3 fantastiske måder til, hvordan man laver en Blu-ray-menu anderledes
Blu-ray-menuen er det første, du vil se, når du ser en video på en Blu-ray-afspiller. Den viser dig titlen og forhåndsvisningen af de videoer, der er gemt på disken. Måske er du nysgerrig efter, hvordan de placerer menusektionen på deres Blu-ray-disk. Bare rolig, for det svar, du leder efter, er i denne artikel. Dette indlæg indeholder forskellige programmer, du kan prøve, og tutorials på hvordan man laver en Blu-ray-menu ved at bruge de nævnte programmer. Vi ved, at du er begejstret, så lad os ikke forlænge denne introduktion og fortsætte til den første del af dette indlæg.
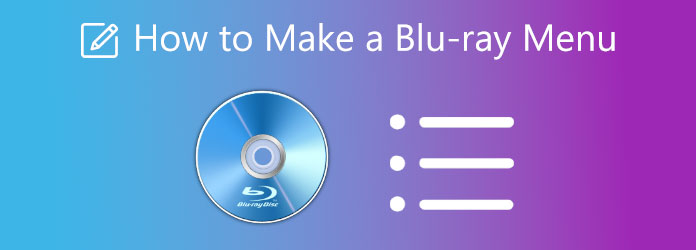
Hvis du spekulerer på, om du kan tilpasse en Blu-ray-menu eller ej, er svaret ja, det kan du. Der er DVD/Blu-ray-skaberprogrammer, der har en funktion til at ændre og tilpasse din Blu-ray-menu. Selvom det ikke nødvendigvis er vigtigt, giver tilpasning af menuen den et personligt præg. Det er også nyttigt at identificere de forskellige videofiler, du har på en disk. Og for at gøre det mere unikt, giver nogle programmer brugerne mulighed for at tilføje baggrundsmusik og billeder til Blu-ray-menuen. Dette er fantastisk, hvis du giver det en gave til nogen som en ven eller en slægtning. Du kan personliggøre diskene forskelligt efter den person, du giver dem til. Så hvis du gerne vil vide, hvordan man laver en Blu-ray-menu og tilpasser den, kan du henvise til næste afsnit i denne artikel.
Bemærk: Du kan kun bruge dette produkt til personlig brug.
Hvis du vil have et program til at tilpasse Blu-ray-menuen ved at bruge standardskabelonerne eller oprette en personligt designet skabelon gratis, prøv Blu-ray Creator. Dette spektakulære program er en af de pålidelige software til at skabe en Blu-ray-disk. Den har en ligetil brugergrænseflade med en enkel vejledning inkluderet, så du kan betjene værktøjet effektivt. Derudover har den en funktion til videoredigering, så du kan beskære videoen, ændre billedformatet, sætte vandmærker og justere videoeffekter. Forresten kan du erhverve dette program gratis, men kun til Windows OS.
Nøglefunktioner
Her er en nem guide, som du kan bruge til, hvordan du laver en Blu-ray-menu og brænder filer til en disk ved hjælp af det anbefalede program.
Download og installer Blu-ray-brænderen på dit skrivebord. Start værktøjet efter installationen, og indlæs derefter den tomme Blu-ray-disk på din computer. Klik Tilføj filer at tilføje videoerne til programmet til filbrænding.
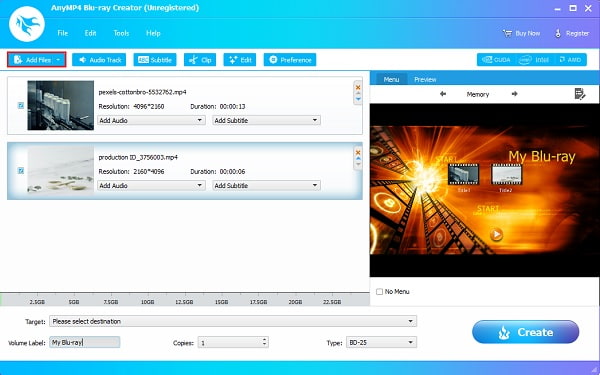
Forbedre dine videoer først, før du gemmer dem på disken. For at gøre det skal du trykke på knappen Rediger, og et pop op-vindue vises. I det nævnte vindue kan du ændre billedformatet, justere videoens effekter og tilføje et vandmærke. Hvis du har flere videoer, kan du trykke på Anvend på alle for at indstille ændringerne og alle videoer. Klik Luk at forlade vinduet.
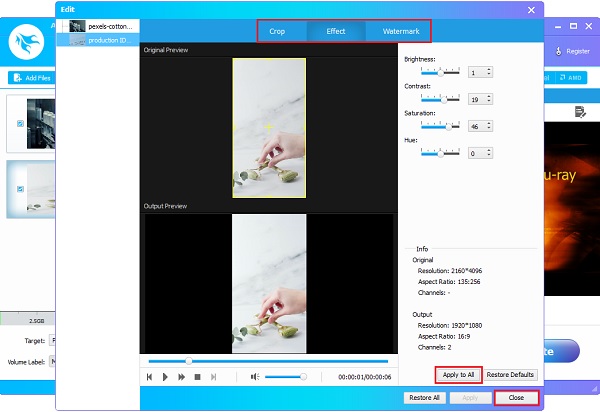
Tryk på ikonet Rediger menu ikon for at tilpasse eller oprette en ny menuskabelon. En ny vinduesgrænseflade vil dukke op, hvor du kan redigere dine menuskabeloner. Klik på rullelisten for at vælge Menu, Frame, Buttonog tekst. Vælg et af standarddesignerne for at oprette din egen skabelon.
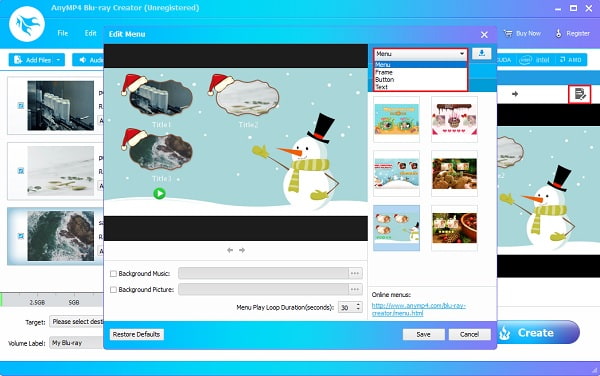
Sæt kryds i den lille boks ved siden af Baggrunds musik , Baggrundsbillede for at tilføje lydfilen og billedet fra din computer. Klik Gem for at lukke vinduet.
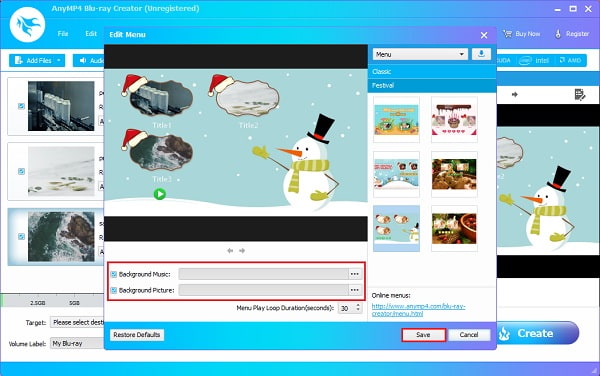
Du har mulighed for at gemme den som en Blu-ray mappe eller en ISO-fil på dit skrivebord eller gem det på Blu-ray Disc. Tap Opret for at brænde videoen på den tomme disk. Vent venligst på, at processen stopper, før du lukker programmet.
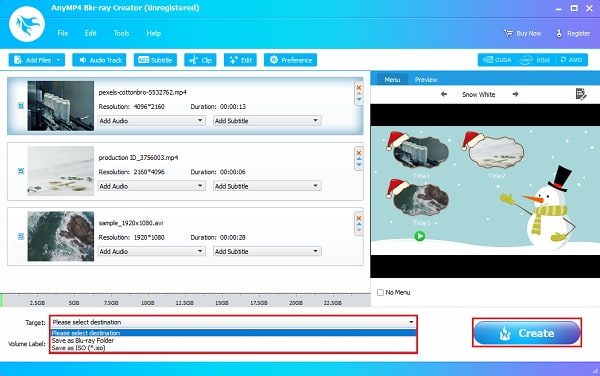
Bemærk: Du kan kun bruge disse produkter til personlig brug.
Hvis du leder efter alternative programmer som backupværktøj i tilfælde af, at Blu-ray Creator ikke er tilgængelig, kan du prøve disse to software.
imElfin Blu-ray Creator er et Blu-ray-brændingsprogram til Windows- og Mac-enheder. Og som ethvert andet program giver det brugerne mulighed for at tilpasse Blu-ray-menuen ved hjælp af forskellige skabeloner. Det er også et pålideligt program, da det kan brænde enhver lyd og video uden at ødelægge kvaliteten. Dens ulempe er, at den sidste opdatering var i 2013.
Brug guidetrinene nedenfor til, hvordan du laver en Blu-ray-menu for at bruge programmet korrekt.
Download imElfin Blu-ray Creator og installer det på din computer.
Efter installationen, indsæt en disk, åbn derefter programmet og klik Tilføj videofiler for at importere videoer til applikationen.
Tryk og vælg dine ønskede skabeloner, der er gratis at bruge i programmets højre sektion. Du kan vælge standard eller lave dit eget design.
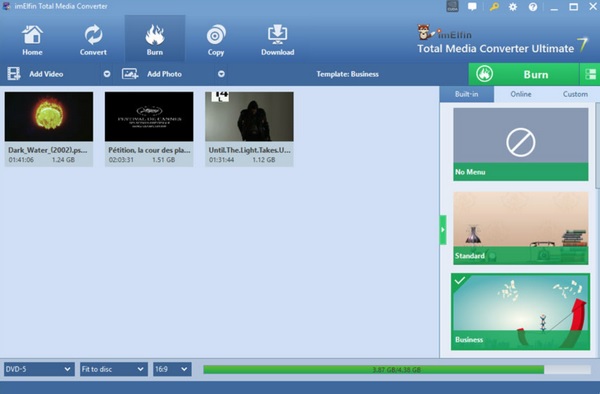
Når du er færdig med at justere billedformatet og vælge disktypekvalitet, skal du trykke på Brænde ikonet for at begynde at brænde videoen til Blu-ray-disken.
Leawo Blu-ray Creator er et fantastisk diskbrændingsprogram, der giver brugerne mulighed for hurtigt at brænde videoer og fotos med forskellige filformater. Den har 40 diskmenuskabeloner, der giver dig en masse temaer at vælge imellem. Den har også en redigeringsfunktion til at beskære, trimme og tilføje 3D-effekter og andre værktøjer til videoforbedring. Den gratis version har pop-up annoncer, som kan være irriterende for nogle brugere.
Sådan laver du en Blu-ray-menu ved hjælp af Leawo Blu-ray Creator, og følg venligst trinene korrekt.
Download Leawo Blu-ray Creator og installer den på dit skrivebord. Indsæt en tom disk og åbn programmet.
Klik blot på Tilføj video eller træk filen til hovedgrænsefladen for at tilføje en videofil.
Du kan nu ændre Blu-ray-menuen. Du kan vælge en forudindstillet skabelon eller oprette en ny. Tryk på Pen ikon for at designe din egen skabelon ved at tilføje baggrundsmusik, billede og knapdesign. Du kan også redigere titlen og baggrunden for Blu-ray-menuen.
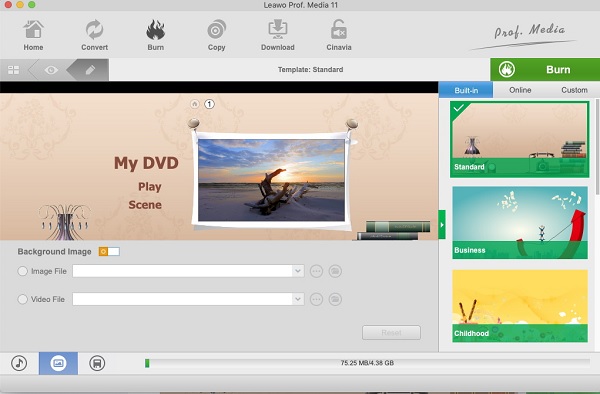
Klik på knappen Brænde ikonet for at starte diskbrændingsprocessen. Tryk og vælg mellem følgende muligheder: Brænd til, Diskmærkningog Gem til. Vent til det er færdigt, så du kan lukke programmet.
Yderligere læsning:
Top 3 AVI til Blu-ray Converter Software Anmeldelser for 2024
Top 3 MPEG til Blu-ray konvertere til Windows & Mac platforme
1. Hvor kom navnet Blu-ray fra?
Navnet Blu-ray har fået sit navn fra den blå-violette laser, som den bruger til at læse en Blu-ray-disk. Den blå laser gør det muligt at lagre mere information med en større tæthed.
2. Er det bedre at brænde Blu-ray-diske med en langsommere hastighed?
Ja. Det er bedre at sænke hastigheden for at brænde en Blu-ray, hvis du er bekymret for, at videoen bliver beskadiget, eller hvis mediefilen har en tendens til at være risikable ved den maksimale hastighed. Du kan halvere hastigheden, men ikke mindre end det.
3. Hvordan åbner du en Blu-ray-mappe?
Her er en hurtig guide, som du kan bruge til at åbne en Blu-ray-mappe.
– Klik på Blu-ray-mappen direkte på din computer
– Tryk på Åbn disk og derefter på Åbn mappe i vinduet.
– Vælg mappen BDMV, find den mappe, du vil se, og klik derefter på Vælg mappe.
Her går du, du har forstået hvordan man laver en Blu-ray-menu uden at nogen lærer dig, og det er allerede en stor præstation. Især hvis du bruger et pålideligt og dygtigt program som Blu-ray Creator. Dette program kan hjælpe dig med at oprette en Blu-ray-menu på enhver måde, du ønsker. Ikke bare det, den kan brænde Blu-ray-diske med en lynhurtig hastighed uden kvalitetstab. Dette program vil ikke skuffe dig.
Mere Reading
2 måder at konvertere MP4 til Blu-ray online og offline
Klik på dette indlæg for at lære, hvordan du opretter Blu-ray-diske fra MP4-filer med det samme. Lad os finde de bedste værktøjer til at bruge til offline og online procedurer.
3 nemme måder at brænde film fra iMovie til Blu-ray perfekt
Lær de tre nyttige metoder, der kan hjælpe dig med at brænde iMovie-videoer til Blu-ray på Mac uden besvær. Dette indlæg giver al den nødvendige information, du har brug for.
2 måder at konvertere ISO-filer til MP4 på Windows og Mac
Hvis du vil vide, hvordan du konverterer en ISO-fil til MP4 og gemmer den på din computer, kan du læse dette indlæg for at lære 2 metoder til at realisere det på Windows og Mac.
3 bedste Blu-ray-konvertere til MP4 til pc 2024 [100% sikker]
Få mere at vide om disse pålidelige Blu-ray til MP4-konvertere. Dette indlæg fortæller fordele og ulemper og trin til, hvordan man sikkert uddrager og konverterer til MP4.
Opret Blu-ray