Opret Blu-ray-film fra MOV med 3 bedste MOV til Blu-ray-konvertere
Forskellige materialeformer kan gemmes og synkroniseres ved hjælp af MOV-filer, herunder video, lyd, tidskode og tekstspor. Enhver af flere forskellige codecs kan bruges til at kode hvert mediespor. Film og andre videofiler gemmes ofte som MOV-filer. Dette format er berygtet som bredt kompatibelt med QuickTime. Som et resultat er det blevet et medie til at se forskellige film. Men en mere spændende og enorm måde at beskytte vores yndlingsfilm er mulig, hvis vi brænder MOV til Blu-ray. Tillad os at vise dig den bedste måde at lave det på.
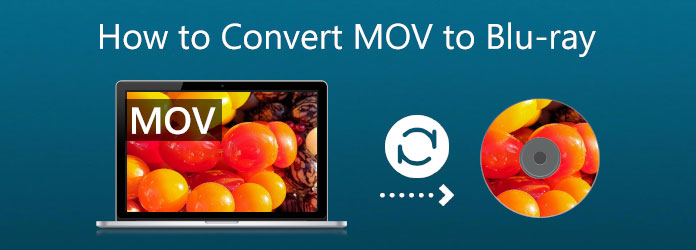
Teknologien bliver massiv, især hvad angår mediefiler. Disse film, vi elsker at se på en disk eller i biografen, kan nu ses ved hjælp af dine mobile enheder og computere i forskellige formater. Men selvom måden at se film på kan have udviklet sig, kan vi ikke afvise, at det at have en film på en disk er mere imponerende end den moderne. Til det vil mange brugere sandsynligvis brænde deres MOV til Blu-ray. Som vi gør det specifikt, er nogle årsager anført nedenfor.
Blu-ray Master valgt Blu-ray Creator er et af de fantastiske værktøjer, vi kan bruge ved at bruge videoer som MOV, MKV, MP4 og mere til at skabe Blu-ray-diske, -mapper eller ISO-billedfiler. Dette værktøj kan også redigere videoer og tilføje vandmærker og undertekster. Lad os se, hvordan vi kan bruge dette til at lave MKV til Blu-ray.
Sæt Blu-ray-diskene i Blu-ray-drevet, så vi kan brænde vores MKV-filer på det. Hvis du ikke har en driver på din computer, se venligst næste punkt om processen med at indsætte din DVD-driver.
Start venligst Blu-ray Creator. Vi skal indlæse vores MOV-filer ved at klikke på Tilføj fil-knap på grænsefladen.
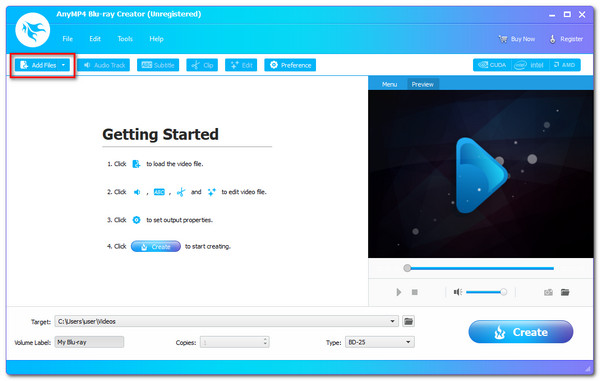
Værktøjets tidslinje viser nu filerne. Før du starter brændingsprocessen, kan du ændre Blu-ray-menuen, kapitler, titler og mere. Du kan også tilføje undertekster og et vandmærke. Du kan nu have et output af mere kvalitet på grund af disse funktioner.
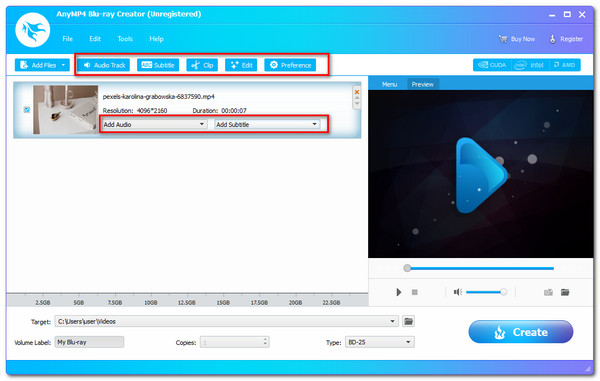
Vælg den placering, hvor du har brug for eller vil gemme din video. Klik på Opret knappen for at oprette en Blu-ray-disk fra en MKV-fil efter at have valgt den indsatte Blu-ray Disc som destination.
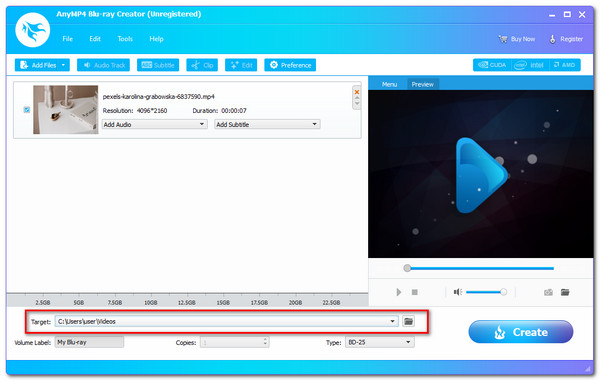
Vent på MKV til Blu-ray-brændingsprocessen, før du tillader programmet at fuldføre.
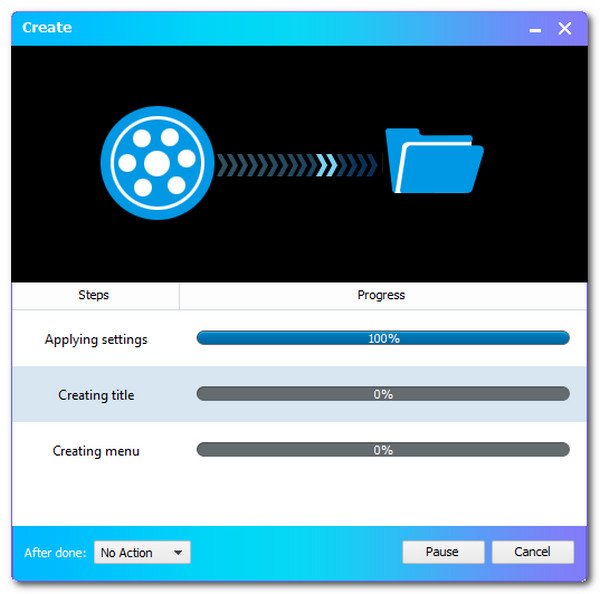
Denne procedure er kun for dem, der ikke har et Blu-ray-drev på deres computer. Venligst Blu-ray-drev er indbygget på mange computere i øjeblikket. Men hvis din computer ikke har den, skal du tilslutte et eksternt optisk Blu-ray-drev til din computer. Det optiske Blu-ray-drev kan findes på Walmart, Amazon og andre indkøbsplatforme. Når du har fået det optiske drev, skal du bare indsætte dit tomme Blu-rau-drev i dette optiske drev, så vil det registrere din tomme Blu-ray-disk. Desuden kan du installere det interne Blu-ray-drev på din computer.
Sluk venligst for strømmen til din computer, før vi starter. Det Drev dæksel skal derefter gradvist fjernes fra din pc. Det ville hjælpe, hvis du vred den lidt, indtil den brækker af, mens vi laver den.

Tid til at installere Drive på din computer. Monteringsteknikken kan variere afhængigt af den pc, du bruger. Nogle pc'er har brug for en skrue til sikkerhed og lås, mens andre ikke gør. For at forhindre problemer behøver vi kun at placere drevet korrekt.
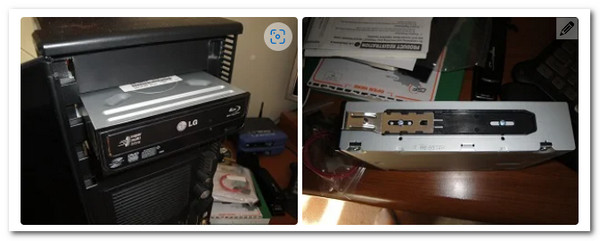
Driveren vil ikke fungere, før ledningerne er fastgjort. Find derfor L-formet kabel og fastgør den til drevet. Det SATA kabel skal så placeres og tilsluttes bundkort af din forbindelse.

Derefter, i lighed med det kabel, vi tidligere vedhæftede, SATA-strøm Kablet er her. Det eneste, der er tilbage at flytte, er at slutte sig til det. Denne ledning er ofte rød og mere omfattende end den før den. Tænd for din computer og start brændingsproceduren, når du er færdig.

Start Cyberlink Power2go, og anbring derefter en tom skrivbar dvd i cd/dvd-driveren.
Fra hovedmenuen skal du vælge Video-disk da du skal brænde en videodisk. Find og vælg Video disk valgmulighed.
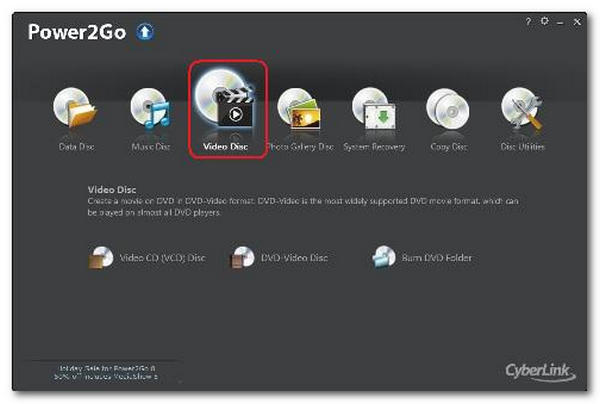
Fra hovedmenuen skal du vælge Brænd DVD-mappe. Vinduet for Brænd DVD-mappen vises. Vælg nu den mappe, der skal brændes i Fra kasse. Her kan du angive antallet af kopier og skrivehastigheden.
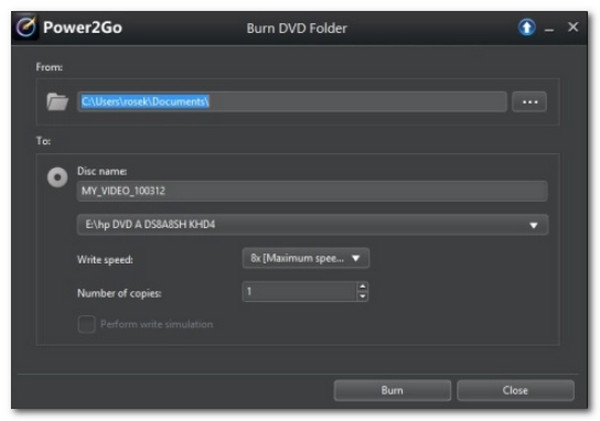
Vælg Udfør skrivesimulering for at simulere skrivning til cd'en, før du brænder den. Tillad dette aspekt for at verificere, at brænderen kan skrive til disken med den valgte hastighed uden fejl. Klik til sidst for at begynde at brænde Brænde.
Installer og start ImgBurn på din computer. Vælg Skriv filer/mapper fra hovedvinduet til disken valgmulighed.
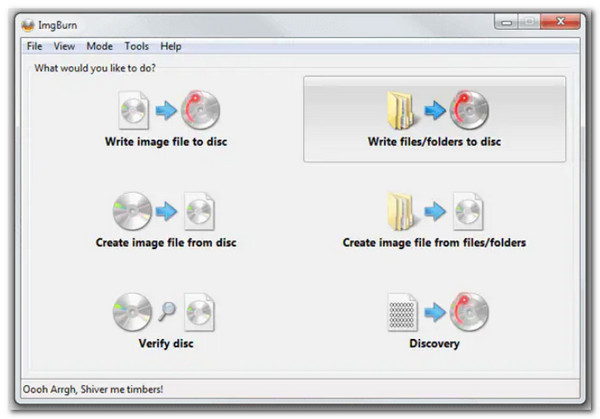
Hit the Tilføj mappe knappen for at tilføje rodmappen, der indeholder de andre diskmapper. Kilde-sektionen viser den netop tilføjede mappe. Processen kan startes ved at klikke på computer symbol.
klik derefter på Skrivehastighed mulighed under fanen Enhed. Vælg Indstillinger fanen for at fortsætte.
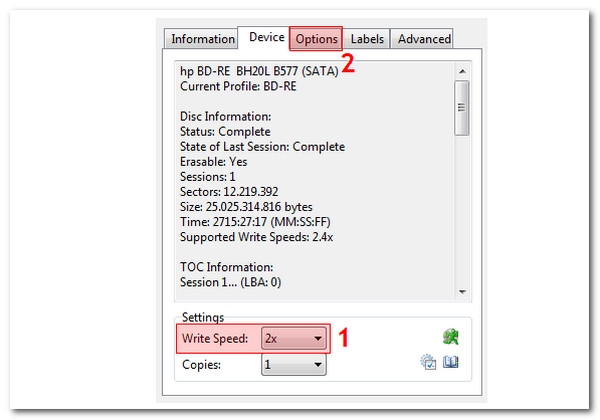
Vælg den Filsystem som UDF og klik på Etiketter fanen for at fortsætte.
Vælg lydstyrketiket for Blu-ray-disken. Klik på Brænde knappen for at begynde at konvertere MOV-filer til Blu-ray-diske. Der vil være en pop op-boks for at bekræfte indholdstypen. Klik OK at bekræfte.
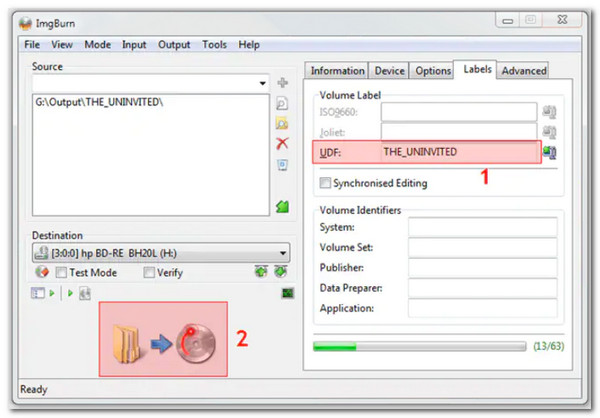
Hvad er de kompatible diske til at brænde MOV til Blu-ray?
Vi kan bruge mange genskrivbare diske til at brænde vores MOV til Blu-ray. Nogle få af disse diske er DVD-R, DVD-RW, DVD+R, DVD+R, DVD+R DL og flere. Det er vigtigt at sikre, at din disk er kompatibel for at forhindre komplikationer med processen.
Hvilken Blu-ray Disc-model er den mest anbefalede til MOV?
På internettet fandt vi adskillige søgninger, der ofte indeholdt sætningen Blu-ray disc top of best. Ultra HD Blu-ray-diske besvarer dette spørgsmål, da de leverer video- og lydtjenester i høj opløsning. Der forventes højere kvalitet for vores MOV-filer, når vi konverterer dem til denne type Blu-ray.
Kan jeg afspille Blu-ray-format på iOS?
Nej. Afspilning af Blu-ray på iOS er ikke muligt. Vi har brug for en afspiller til Blu-ray, der kan understøtte alle codec og elementer, den indeholder. Men du kan rip Blu-ray til iPhone iPad understøttet MOV-format til at afspille film eller videoer.
Det er de oplysninger, vi skal huske, hvis vi planlægger at brænde MOV til Blu-ray. Vi kan være en fantastisk Blu-ray Creator, der giver os de funktioner, vi har brug for for at gøre processen mulig. Ikke underligt, hvorfor mange mennesker bruger det. Du kan også bruge det nu og gøre det ligetil til din Blu-ray.
Mere Reading
2 måder at konvertere MP4 til Blu-ray online og offline
Klik på dette indlæg for at lære, hvordan du opretter Blu-ray-diske fra MP4-filer med det samme. Lad os finde de bedste værktøjer til at bruge til offline og online procedurer.
3 nemme måder at brænde film fra iMovie til Blu-ray perfekt
Lær de tre nyttige metoder, der kan hjælpe dig med at brænde iMovie-videoer til Blu-ray på Mac uden besvær. Dette indlæg giver al den nødvendige information, du har brug for.
Top 3 AVI til Blu-ray Converter Software Anmeldelser for 2024
Gå ikke glip af disse fremragende AVI til Blu-ray-konvertere, der er gratis at downloade på dit skrivebord. De vil helt sikkert hjælpe dig med at brænde videoer til Blu-ray-diske sikkert.
Top 3 MPEG til Blu-ray konvertere til Windows & Mac platforme
Ved, hvordan du laver Blu-ray-diske med dine MPEG-videoer derhjemme ved hjælp af disse MPEG til Blu-ray-konvertere. Der er tre programmer i dette indlæg, som er gratis at bruge.
Opret Blu-ray