Sådan brænder du videoer fra iMovie til Blu-ray på Mac fejlfrit
Planlægger du at gemme de videoer, du har oprettet på iMovie, på en Blu-ray-disk, men ved ikke hvordan? At lave en hjemmelavet Blu-ray-disk er en anden fantastisk metode til at holde dine videoer sikre bortset fra de sædvanlige USB-harddiske. Og det gode er, at du kan se disse videoer ved hjælp af en DVD/Blu-ray-afspiller, hvis du har en derhjemme. I denne artikel er der programmer, som du skal bruge for at brænde videoerne til en tom disk. Der er også guider til, hvordan du bruger de nævnte programmer til at brænde din iMovie-videoer til Blu-ray så du ikke laver fejl. Er du interesseret? Hvis ja, lad os begynde at læse.
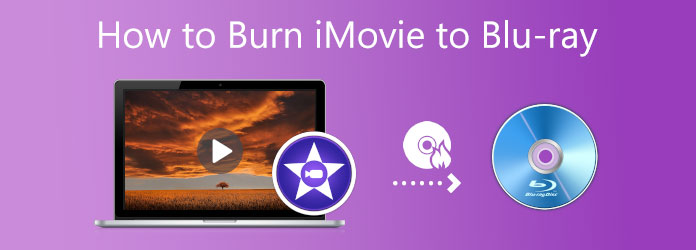
Kan du brænde videoer eksporteret fra iMovie til en Blu-ray-disk korrekt? Svaret på dette spørgsmål er ja. Men du kan ikke bruge iMovie direkte til at brænde videoer til en disk, da den ikke har den funktion. iMovie er et videofremstillings- og redigeringsprogram, der er tilgængeligt på Apple-enheder som iPhone, iPad og Mac-computere. Og hvis du vil gemme dit videoprojekt på fysisk lagring, er der et par ting, du skal huske. For det første skal du bruge et USB DVD/Blu-ray-drev på din Mac-computer. Mac-enheder har ikke optiske diskdrev, og du skal købe et eksternt DVD/Blu-ray-drev for at indsætte en tom disk. Du kan købe et USB-drev fra Apple kaldet "Apple USB SuperDrive eller et DVD-drev med et USB 3.0-kabel og USB-C-adapter.
En anden ting er, at du skal bruge en DVD/Blu-ray-skaber til at brænde dine videoer fra iMovie til Blu-ray-disk. Apple har en dedikeret dvd-brænder/creator kaldet iDVD, men den blev udgået for år siden. Bare rolig, der er gratis alternative programmer tilgængelige, som du kan bruge på din Mac. Det følgende afsnit indeholder tre programmer til at brænde filer til DVD/Blu-ray, inklusive trin til, hvordan du bruger dem korrekt.
Bemærk: Du kan kun bruge disse produkter til personlig brug.
Leawo DVD Creator er et fantastisk værktøj, du kan bruge til nemt at brænde videoer, du har lavet fra iMovie til DVD og Blu-ray. Du kan brænde videoer med høj hastighed med den bedst mulige kvalitet. Det understøtter flere filformater, inklusive de populære. Den har også en gratis videoeditor til enkel videoredigering og forskellige menustilvalg til unik Blu-ray-disk-styling. Dette program kan bruges på både Windows og Mac. Her er en guide til, hvordan du brænder iMovie-videoer til Blu-ray. Ulempen ved dette værktøj er, at det har begrænset videofilunderstøttelse og ikke tillader dig at tilføje undertekster til DVD/Blu-ray.
Åbn Leawo DVD Creator på din Mac og vælg Brænde fungere. Tryk på Tilføj video knappen for at importere den video, du har oprettet ved hjælp af iMovie.
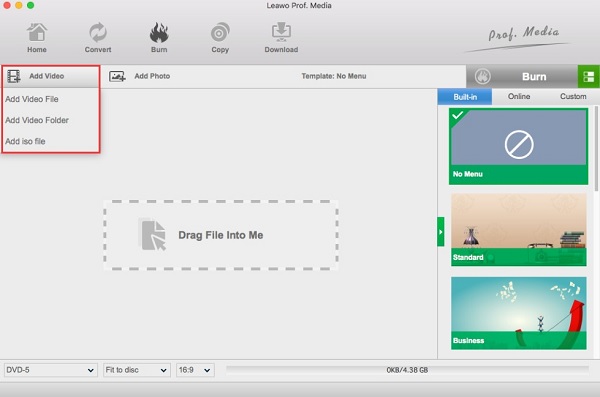
Du har mulighed for at ændre din video ved at klikke på Redigere knap. Du kan beskære, trimme, tilføje effekter og vandmærke, rotere videoen og tilføje 3D-effekter. Det er bare valgfrit, hvis du vil personliggøre din Blu-ray-disk.
I det næste trin kan du tilføje eller ændre menustilen ved at vælge den tilgængelige menuskabelon. Du kan også tilføje dit eget billede og bruge det som baggrundsbillede. Samt tilføje baggrundsmusik. Gem menuskabelonen til fremtidig brug.
Endelig skal du klikke på Brænde knappen for at starte processen med at brænde video til Blu-ray. Når processen slutter, kan du nu frit se filmen på dine DVD/Blu-ray-afspillerkonsoller.
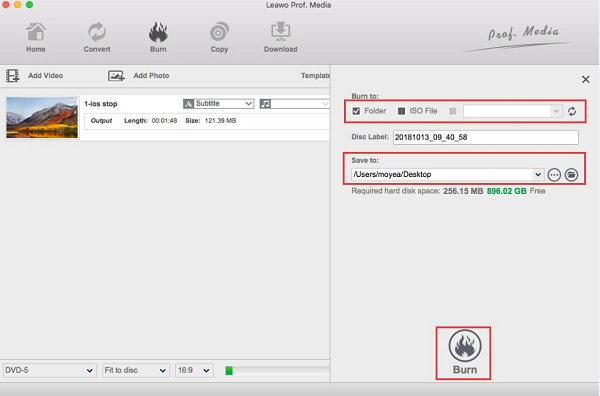
Det næste værktøj, vi har, er Wondershare Uniconverter. Dette program er et anbefalet videobrænderværktøj til Windows og Mac. Med sin enkelhed, men fyldt med funktionalitet, kan du nemt brænde videoer fra iMovie til Blu-ray på din Mac. Det understøtter over tusind video/lydformater og giver videoredigeringsfunktioner til filmtilpasninger. Medfølgende værktøjer er til trimning, beskæring, rotering, tilføjelse af undertekster og mange flere. Når du bruger dette program, skal du ikke forvente noget kvalitetstab, når du brænder video til en disk. En ulempe ved denne software er, at den ikke er gratis at bruge. Uanset hvad, her er en guide til brug af Wondershare Uniconverter til Mac.
Download, installer, og åbn derefter programmet. Vælg Dvd brænder fanebladet, og klik derefter på Tilføj filer ikon for at tilføje videoer. Du kan også trække videoen og slippe den på grænsefladevinduet for at tilføje filer.
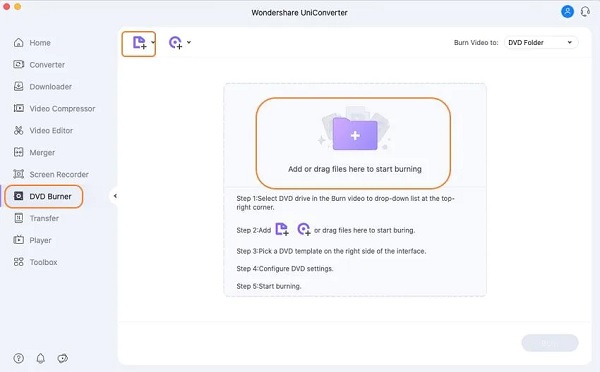
Du kan klikke på Redigere ikon for at tilpasse Blu-ray-skabelonen. Du kan tilføje en titel, baggrundsmusik, billeder og mere. Bagefter kan du tilføje et navn til dvd'en og vælge billedformat, menutype, tv-standard og andre.
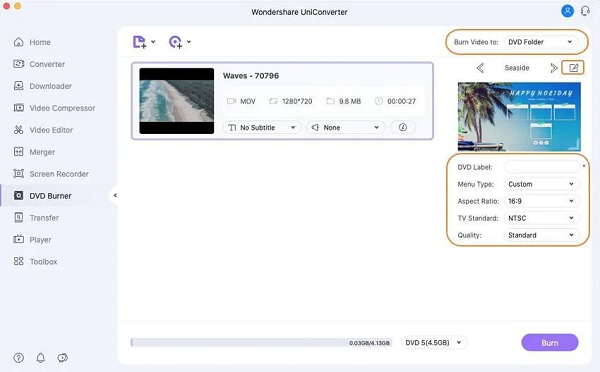
Vælg fildestinationen for videoen. Mulighederne er DVD-mappe, ISO fil eller en filmappe fra dit skrivebord.
Tryk på ikonet Brænde knappen i den nederste del af grænsefladevinduet for at starte processen. Vent venligst på, at filbrændingsprocessen er færdig, før du lukker programmet.
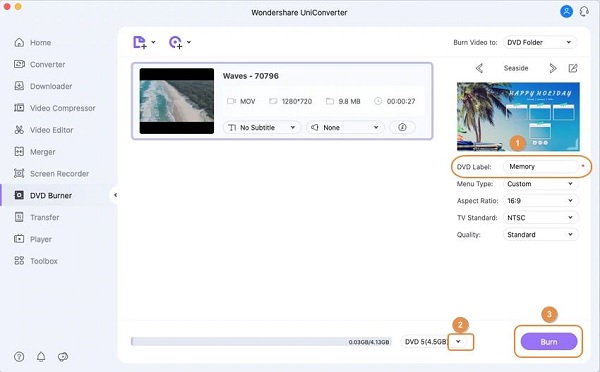
Sidst men ikke mindst er Blu-ray Creator. Dette fantastiske gratis-til-download-program kan brænde film og videoer fra iMovie til Blu-ray på få minutter. Dine videoer i høj kvalitet forbliver de samme efter processen. Det gode ved dette program er, at det understøtter videoer i 100 forskellige formater, inklusive nutidens meget udbredte videoformater. En anden stor ting er den indbyggede videoeditor. Du kan redigere dine videoer ved at justere lydstyrken, tilføje vandmærker og undertekster, beskære videoer og justere effekter. Den enkle grænseflade hjælper brugerne med at afslutte filbrændingsprocessen hurtigt.
Nøglefunktioner:
Del dit iMovie-videoprojekt ved at sende det via e-mail, så du kan overføre filen til dit Windows-skrivebord.
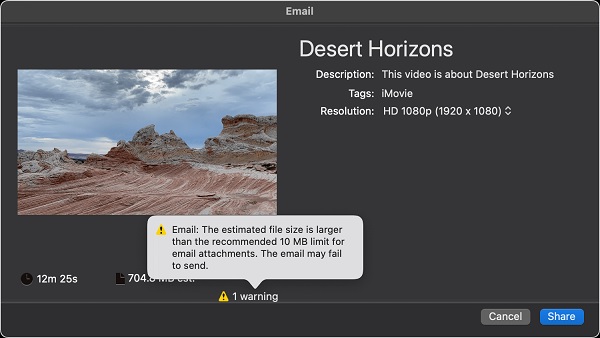
Indsæt først en tom Blu-ray-disk på din pc, og download derefter Blu-ray Creator på dens officielle hjemmeside eller ved at trykke på Gratis download knap. Installer applikationen på din pc, og vent på, at processen afsluttes. Åbn appen, og tryk derefter Tilføj filer at importere videoen fra iMovie til programmet.
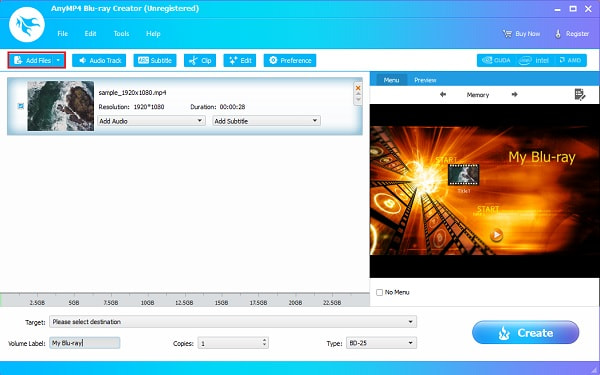
Dernæst kan du forbedre videoen, før du brænder den på disken ved at trykke på Redigere knap. En anden grænseflade vises, hvor du kan beskære videoen, justere effekterne og tilføje et vandmærke til videoen. Efter ændringerne skal du trykke på Indløs for at gemme justeringerne Luk.
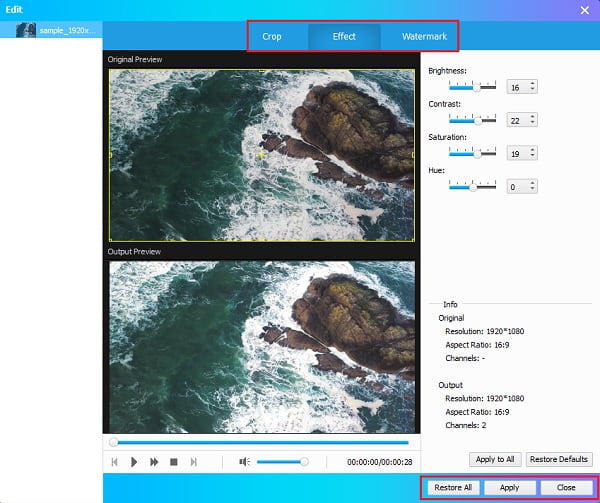
Derefter kan du ændre Blu-ray-filens menustilskabelon. Vælg dit foretrukne skabelondesign på Menu fanen i højre side af vinduet. Vælg, hvad der er passende med din video for at tilføje et personligt og unikt præg.
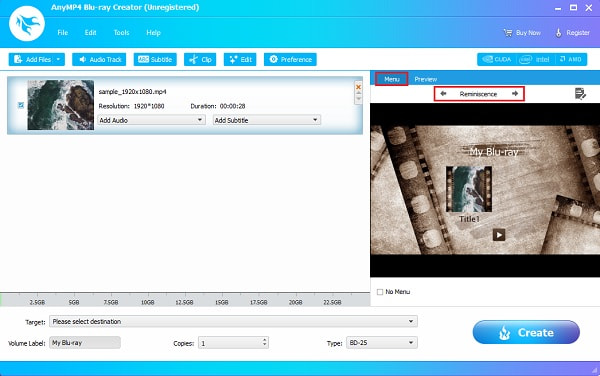
Vælg din filoutputplacering på din enhed for at se videoen nemmere. Du kan gemme videoen på Blu-ray-disken eller som en Blu-ray-mappe eller ISO fil. Klik på Brænde at begynde. Luk programmet, når det er færdig med fil-brænding. Afspil Blu-ray-disken på din hjemmebiograf og nyd at se.
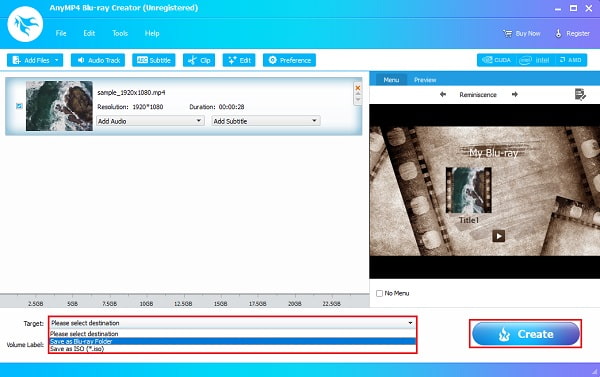
Yderligere læsning:
2 måder at konvertere MP4 til Blu-ray online og offline
Detaljerede trin til at brænde iMovie til DVD til enhver DVD-afspiller uden iDVD
Hvad er forskellen mellem en DVD og en Blu-ray?
Forskellen mellem de to er, at Blu-ray har en større kapacitet, understøtter højere videoopløsning og understøtter 3D og højopløselig lyd. Men dvd'er er billigere, har højere dataoverførselshastighed og kompatibilitet med ældre filmfilformater.
Hvorfor er iDVD udgået?
Apple stoppede med iDVD, fordi de fjernede optiske drev fra deres Mac-computere. Du kan gendanne dette program, hvis du har det på dine backupfiler. En væsentlig grund til, at det blev afbrudt, er, at Apple vil have dig til at bruge deres skylager.
Hvad er et godt format til Blu-ray?
Det bedste videofilformat, du kan bruge, når du brænder videofiler til en Blu-ray-disk, er H.264. Du bør også beholde den originale opløsning af videoen, da Blu-ray kan gemme filer op til 1080p HD.
Der har du det. Du kan nu brænde dine hjemmelavede videoer fra iMovie til Blu-ray uden at bede om hjælp. Programmerne ovenfor er fantastiske med hensyn til filbrænding, især Blu-ray Creator. Dette værktøj kan overstråle andre lignende programmer, når det kommer til funktionalitet. Du får en smuk, men brugervenlig grænseflade, en kraftfuld videoredigeringsfunktion og lynhurtig filbrændingshastighed – alt dette uden omkostninger. Brug dette værktøj nu til at skabe en Blu-ray-disk i komfort i dit hjem.
Mere Reading
Detaljerede trin til at brænde iMovie til DVD til enhver DVD-afspiller uden iDVD
Her er 2 nemme måder at brænde iMovie til DVD uden iDVD. Du kan lave en dvd med ethvert iMovie-projekt. Der er mange færdiglavede menuskabeloner og klistermærker.
Lav fantastiske præsentationer med iMovie Slideshow Maker
Lær hurtigt, hvordan du laver et diasshow i iMovie på din Mac eller iPhone-enhed til dine næste fantastiske lysbilledshow i høj kvalitet.
3 verificerede metoder til at eksportere dit iMovie-projekt til MP4
I denne konkrete guide vil vi demonstrere, hvordan du eksporterer videoprojekt fra iMovie i MP4-format. Så du kan se filmen på alle enheder.
Sådan ripes og importeres DVD til iMovie til redigering på Mac
Vil du lægge dvd'en i iMovie til redigering? Vi viser dig 2 gratis metoder til at konvertere DVD til iMovie-formater og importere til iMovie til redigering.
Opret Blu-ray