Bedste måder at konvertere MOV til MP4 eller MP4 til MOV på Windows, Mac og online
Det vil ikke overraske os, hvis du vil lære at ændre din MOV til MP4 eller MP4 til MOV. Hvis du har en Mac, og du elsker at anskaffe QuickTime-videoer, der normalt har MOV-formater, skal du vide, hvordan du konverterer dem. Selvom MOV-filudvidelsen indeholder elementer af god kvalitet, såsom klip, lyd, stillbilleder og undertekster, kan vi ikke benægte dens kompatibilitetsbegrænsninger. Den mest åbenlyse årsag til dette kompatibilitetsproblem er, at denne filudvidelse kun er blevet lavet til Apple-enheder, siden Apple udviklede den. Selvom der er MOV-filer, som Windows og Macintosh understøtter, kunne de fleste film og videoer med MOV-format stadig ikke afspilles på populære medieafspillere.
Ikke desto mindre bør denne information ikke få dig til at tage parti med MP4. For hvis vi diskuterer MOV vs. MP4 yderligere, er der stadig gode grunde til, at du konverterer MP4 til MOV. Det er grunden til, at vi har samlet de konvertere, der vil gøre dig i stand til at konvertere QuickTime-videoerne til de universelle og omvendt, mest effektivt. Lad os således lære, hvad der skal betales uden yderligere forsinkelse, ved at læse indholdet nedenfor.
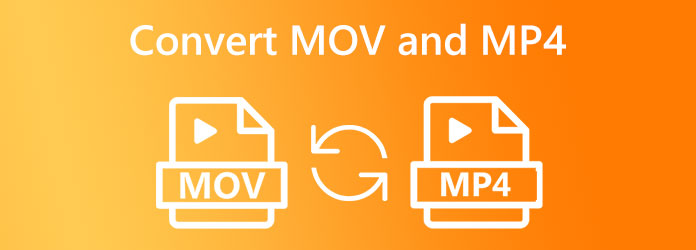
Vi præsenterer dig for denne ultimative MOV til MP4-konverter gennem tidene, den Video Converter Ultimate. Det er en alt-i-en mediefilkonverter, du nemt kan erhverve på Windows og Mac. For at komplementere dens nemme anskaffelse er dens enkle og brugervenlige grænseflade, som selv en nybegynder nemt kan forstå. Desuden vil du blive glad for at vide, hvordan dette fremragende værktøj kan give dig en utrolig hurtig konverteringsproces, som lader dig nyde en 70 gange hurtigere proces. Takket være dens avancerede ultrahurtige og hardwareaccelerationsteknologi. I mellemtiden, bortset fra MOV og MP4, understøtter Video Converter Ultimate også mere end 500 andre formater som AVI, WMV, WebM, VOB, MKV, XVID, MTV og mere.
Bortset fra MOV til MP4 og MP4 til MOV konvertering, har Toolbox en omfattende samling af kraftfulde redigeringsværktøjer til at maksimere forbedringen af din video. Oven i købet er disse værktøjer drevet af kunstig intelligens, som gør forbedringen og redigeringen smidig uden besvær. Der er mange flere ekstra funktioner, som du kan nyde med denne ultimative konverter. Lad os i mellemtiden fokusere på massevideokonverteringen præsenteret med de detaljerede trin nedenfor.
Nøglefunktioner:
Download og installer den bedste konverter
Først og fremmest skal din computerenhed downloade og installere denne bedste videokonverter. For at gøre det hurtigt, klik venligst på Hent knapperne ovenfor og følg den hurtige installationsproces.
Importer MOV- eller MP4-filerne
Efter installationsprocessen er filimporten, når værktøjet er startet, skal du klikke på Tilføj ikonet i midten af grænsefladen. Alternativt kan du trykke på Tilføj filer fanen i øverste venstre hjørne og upload massefiler. Eller du kan simpelthen slippe videofilerne efter at have trukket dem fra din lokale mappe.
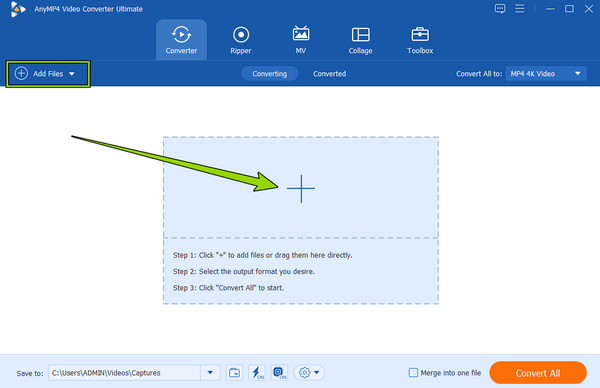
Indstil MOV-filerne til MP4
Du kan nu trykke på drop-down pilikonet i Konverter alle Til dialogboksen i øverste hjørne til højre på grænsefladen. Derefter vil et lille vindue spørge, hvor outputformaterne lå. Derfra skal du vælge og klikke på målformatet i video menu. Vælg om MP4 eller MOV i overensstemmelse hermed, og klik derefter på din valgte encoder for at anvende.
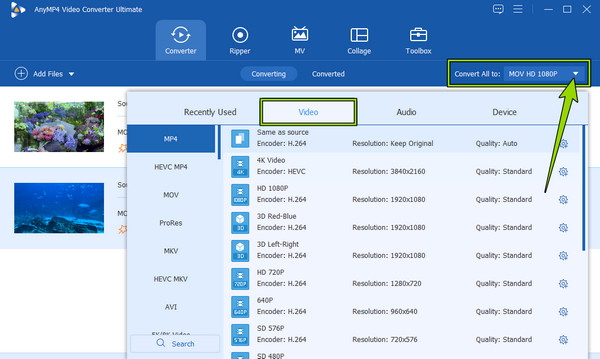
Konverter videofilerne
Til sidst, for at starte konverteringsprocessen, skal du klikke på Konverter alle rød knap nederst til højre på brugergrænsefladen. Ellers kan du først justere fildestinationen ved at klikke på rullemenuen i Gem til sektionen og derefter klikke på Gennemse og vælg mappe fanen. Klik også på Ultrahurtig ikonet, før du konverterer videoerne.
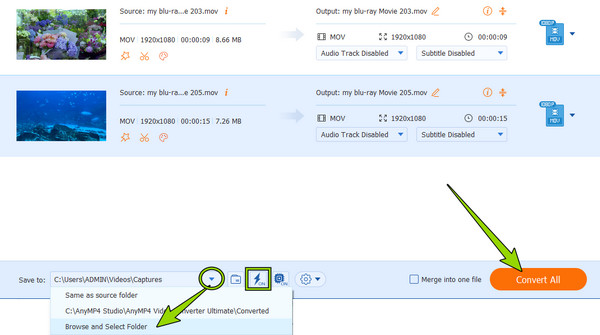
Uden tvivl er videokonverteringsværktøjet ovenfor det bedste til Windows og Mac. Men hvis du er Mac-bruger og ikke ønsker ideen om at installere et tredjepartsværktøj, så har vi indbyggede apps, som du kan bruge til at konvertere MOV til MP4 på Mac. Disse værktøjer vil også gøre det muligt for dig at konvertere MP4 til MOV tilbage. Så, uden yderligere adieu, lad os mødes og lære processen med de nævnte værktøjer nedenfor.
iMovie er en af Apples stjerner. Det er en app, der er tilgængelig på både Mac- og iOS-enheder. Som Mac-ejer skal du kende til denne app, da den har flere funktioner udover at være filmskaber. Med iMovie kan du nemt forbedre, redigere og tilføje musik, Voice over, og tekst til din video. Oven i det har denne fantastiske app evnen til at producere MOV- og MP4-output af høj kvalitet, for de er blandt dens ekspertise. Med hensyn til atmosfæren i denne app, sætter mange pris på enkelheden og alligevel elegancen af dens grænseflade. Dette er på grund af dens ligefremme procedure, der gør, at du forstår det selv uden en ordentlig brugervejledning. Lad os således frit konvertere MOV til MP4 eller MP4 til MOV ved hjælp af iMovie nedenfor.
Kør iMovie på din Mac. For nemt at finde det, kan du bruge Finder og se efter det fra apps. Når den er lanceret, skal du åbne den videofil, du vil konvertere, ved at klikke på Tilføj medie .
Når videoen er uploadet, skal du straks række ud efter eksport ikonet i øverste højre hjørne af grænsefladen, og klik på Eksporter fil valgmulighed.
Vælg derefter frit det format, du ønsker til dit output. Du kan også vælge opløsning, komprimering og kvalitet og klikke på Næste og derefter Gem knapper.
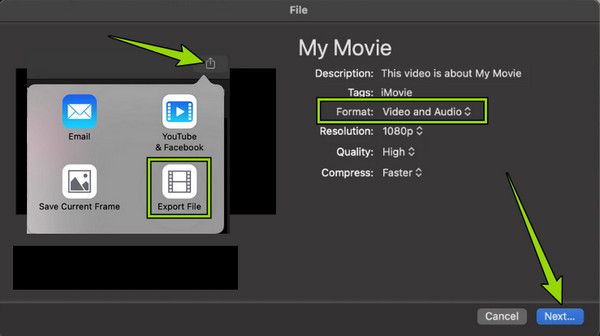
Ja, du har læst det rigtigt. Du kan bruge Finder-appen til at konvertere MOV- og MP4-filerne. Dette er kun for disse filer, da der ikke er væsentlige forskelle mellem de to filer. På denne note kan ændring af udvidelsestyperne for de nævnte formater hurtigt gøres ved hjælp af denne app, der angiveligt hjælper dig med at finde ting. Husk dog, at i modsætning til de andre konverteringsværktøjer, vil Finder ikke duplikere din videofil. I stedet vil det helt ændre formatet uden at have en kopi af det originale format. Ikke desto mindre er her måder at bruge Finder til at ændre .mp4 til .mov eller til at konvertere .mov til .mp4-filer.
Start Finder-appen, og se efter den videofil, du skal konvertere.
Når du derefter har fundet videoen, skal du højreklikke på den og omdøbe den ved at ændre filtypenavnet til .mp4 eller .mov.
Når du er omdøbt, skal du klikke på ENTER tasten, og bekræft derefter applikationen ved at klikke på Brug .mp4 fanen eller Behold .mov en.
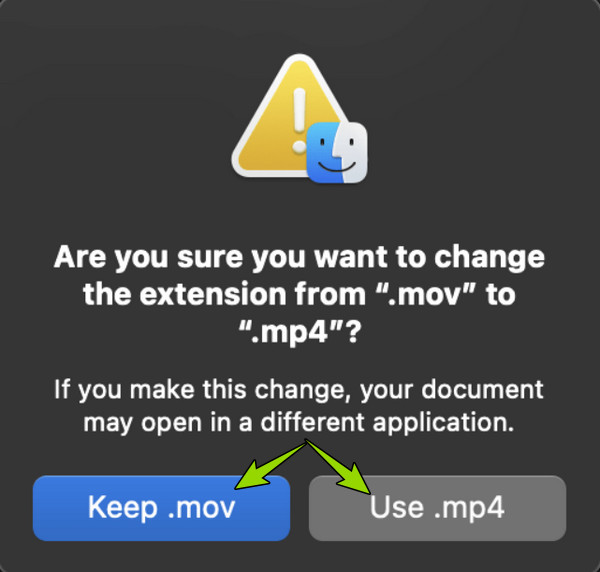
Endelig, hvis du vil have et gratis og sikkert onlineværktøj til at konvertere dine videofiler, er denne del perfekt til dig. Nedenfor er de to praktiske onlineløsninger, som mange brugere har prøvet og anbefalet.
Først på listen er dette Gratis videokonverter online, den webbaserede videokonverter, der vil tilfredsstille dine online konverteringsbehov. Det er så praktisk at bruge på grund af dets brugervenlige grænseflade og procedure. Desuden lader det dig udføre din MP4 til MOV eller MOV til MP4 konvertering uden at bruge en eneste krone. På trods af det kan ingen enkelt annonce også ses. En anden bemærkelsesværdig egenskab ved denne gratis videokonverter online er dens forudindstillinger, hvor du frit kan tilpasse billedhastigheden, videokoderen, opløsningen, bithastigheden og mange flere. Hvis disse oplysninger begejstrer dig, er her de trin, du skal følge i konverteringen.
Brug din computers browser til at besøge den officielle side af Free Video Converter Online. Tryk derefter på Start gratis konverter knappen for at uploade dine videofiler.
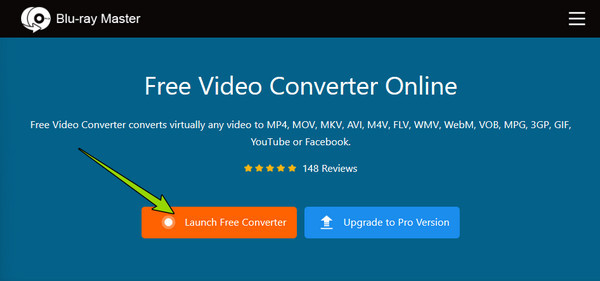
Når filerne er indlæst, skal du vælge outputformatet ved at markere det blandt valgene nederst.
Endelig skal du klikke på Konverter fanen og vælg en mappe, hvor du vil gemme dine output. Efter at have valgt, starter konverteringsprocessen straks. Derefter kan du kontrollere de udgange, der automatisk er gemt i din valgte mappe.
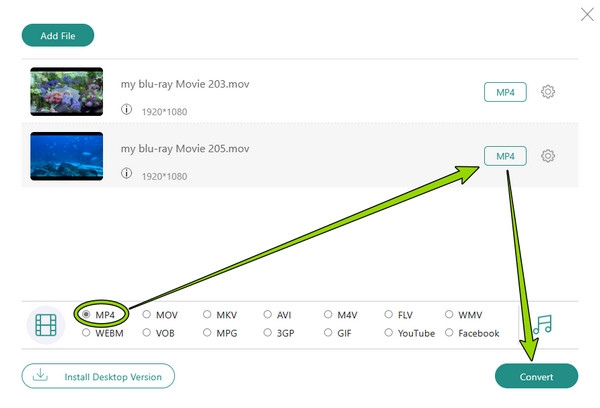
ZamZar er en fil konverter finder du på nettet. Det har en gratis service til at konvertere dine forskellige slags filer til forskellige formater. Dens gratis service kan dog kun rumme tre filer til konvertering med et maksimum på 500 MB. Derefter skal du betale for abonnementet for dine efterfølgende videofiler. Ikke desto mindre kan du nyde de andre konverteringsværktøjer fra ZamZar, såsom til dine dokumenter, billede og lyd. I mellemtiden er nedenfor de hurtige og forenklede trin til at hjælpe dig med at konvertere MOV til MP4 gratis online.
Åbn først din computers webbrowser og besøg ZamZars officielle hjemmeside.
Når du når hovedsiden, skal du indlæse din MOV- eller MP4-fil og trykke på knappen Vælg filer. Gå derefter til Konvertere til sektion, klik på den og vælg det outputformat, du har brug for.
Når du er færdig, skal du trykke på Konverter nu knappen for at starte konverteringsprocessen. Vent venligst på, at processen er færdig, så du kan klikke på Hent knappen for at eksportere den konverterede fil til din computer.
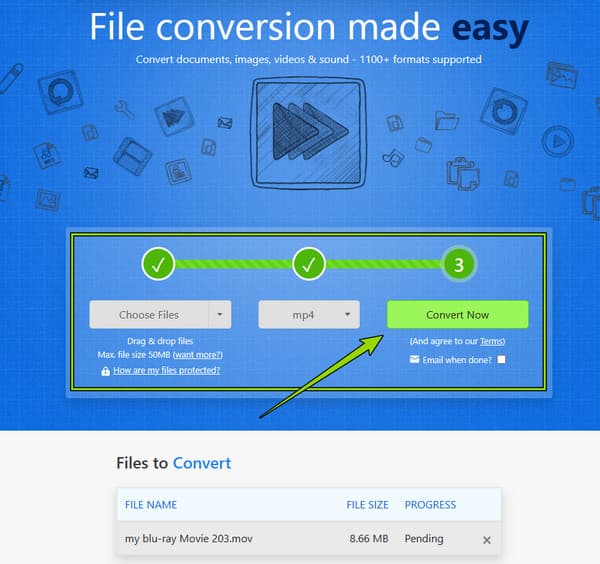
Med hensyn til kvalitet, er MOV bedre end MP4?
MP4 og MOV er næsten ens med hensyn til kvalitet, og de er kun forskellige i kompatibilitet. Så for at besvare dit spørgsmål er de uovertruffen i kvalitet.
Er det sikkert at konvertere MOV til MP4 online?
Ja. Selvom nogle online værktøjer er risikable. Men med de værktøjer, vi præsenterede ovenfor, er Gratis videokonverter online og ZamZar, kan du garantere 100 % sikkerhed.
Hvorfor skal jeg konvertere mine MOV-filer med et skrivebordsværktøj i stedet for online?
Det er fordi online-konvertere har begrænsninger, når de konverterer mange filer, såsom filstørrelsen.
Værsgo. Du skal mødes og lære de bedste måder at konvertere på MOV til MP4 eller MP4 til MOV-filer. Forhåbentlig vil du tage dig tid til individuelt at teste alle de præsenterede værktøjer for at hjælpe dig med at finde det perfekte match for dig. Hvad angår de andre, der allerede har prøvet dem alle, er de kommet med de bedste desktop- og onlineløsninger, der bragte dem mere end forventet. Og de to er de Video Converter Ultimate , Gratis videokonverter online.
Mere Reading
MOV vs MP4 Video File Format, der er det bedste valg
MP4 er normalt mere komprimeret og mindre i størrelse, og MOV-filer er ofte højere i kvalitet og større i størrelse. Denne artikel deler en sammenligning af dem.
Videokonvertering - Sådan konverteres ASF til MP4 online gratis
Du kan finde ud af, at den ASF, du ved et uheld fik, ikke er så praktisk som MP4. Så læs dette for at lære, hvordan du konverterer ASF til MP4.
Handlingsrig vejledning til at konvertere GIF til MP4 på pc/Mac/iOS/Android
Blandt alle videokonverterere identificerer denne artikel de nemmeste måder at konvertere animerede GIF'er til MP4-videofiler på Windows, Mac OS X, iOS og Android-enheder.
Sådan sætter du MP4 i iMovie og fikser iMovie vil ikke åbne MP4-problem
For med succes at sætte MP4 -filer til iMovie og løse problemerne, kan du læse vores vejledning omhyggeligt og følge løsningerne.