iPhoto Slideshow: Lav vidunderlige Slideshows på din Mac
iPhoto er et softwareprogram, der er inkluderet i iLife-softwarepakken til Apple Macintosh-computere. Hovedfunktionen af dette program er et mediebibliotek. Du kan gemme og se dine billeder og videoer, lave en videoafspilning, eksportere filer og lave diasshows. Ja, du læste rigtigt. Du kan bruge iPhoto til oprettelse af diasshow. Er du nysgerrig efter hvordan? Er du nysgerrig efter hvordan? Hvis du kan lide at vide mere, så fortsæt med at læse dette indlæg indtil slutningen. Du finder også iPhoto diasshow tips og det bedste alternative værktøj til det, hvis du er utilfreds med dens ydeevne.
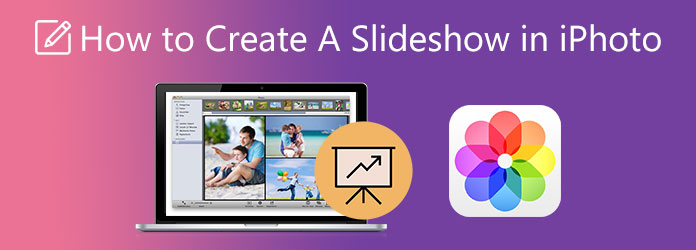
Hvordan opretter jeg et diasshow i iPhoto? Du har måske selv spurgt om dette, da du første gang så og brugte iPhoto. Du er på det rigtige sted for dem, der leder efter et svar. Følg dette enkle guidetrin til at lave et diasshow ved hjælp af dette program.
Åbn iPhoto-appen på din Mac-computer eller bærbare computer. Gå til Mit projekt og klik på Plusknap>Diasshow>iPhoto for at begynde at tilføje billeder fra dit mediebibliotek.
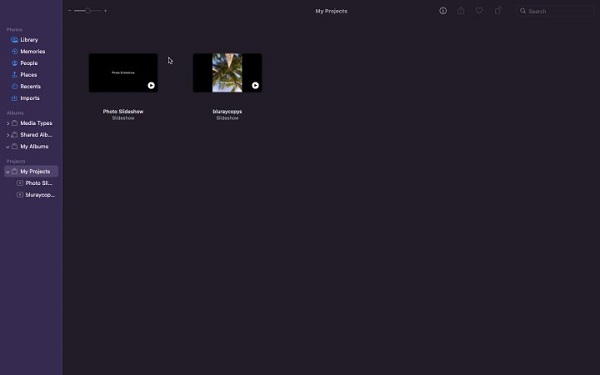
Når du har tilføjet billeder, kan du begynde at tilpasse diasshowet. Klik på ikonet Temaer for at bruge. Et par temaer er tilgængelige (Ken Burns, Origami, Reflections, Classic, Vintage Prints, Magazine). Hvert tema har forskellige overgangseffekter og musik.
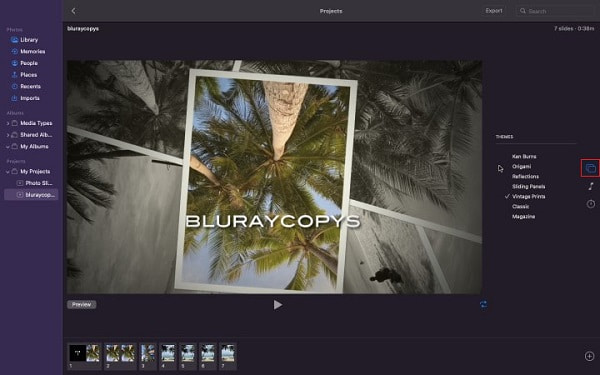
Tryk på ikonet Musik ikon for at ændre standard iPhoto-musik på diasshow-temaerne. Du kan integrere musik fra dit Apple Music-bibliotek. Tryk på Varighed ikon og vælg Tilpas til musik for at afspille dit diasshow, indtil sangen slutter.
Klik på knappen eksport knappen for at gemme diasshowet på din enhed. Skift formatet til høj kvalitet for den bedste billedkvalitet. Klik Gem for at begynde at eksportere. Når du har eksporteret processen, kan du vælge, hvor du vil gemme diasshowet.
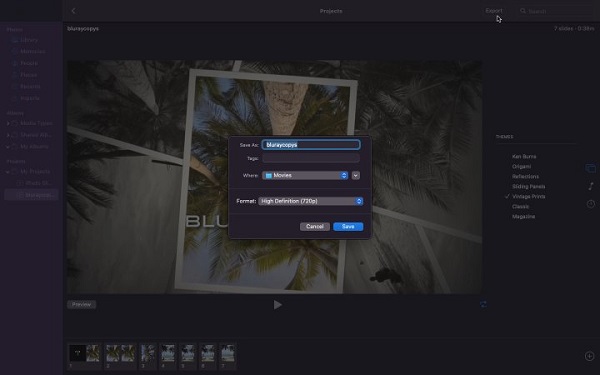
Selvom iPhoto på Mac er godt nok til at skabe lysbilledshow med tilfredsstillende resultater, betyder det ikke, at du vil nøjes med det. Nogle alternative programmer kan gøre det samme eller bedre end iPhoto på at lave diasshow, ligesom Video Converter Ultimate. Dette fantastiske program er meget pålideligt og dygtigt, når det kommer til at lave diasshows. Du får flere skabeloner med musik inkluderet, redigeringsfunktioner, ekstra funktioner og en renere grænseflade end iPhoto. Det fungerer også problemfrit på Mac-enheder. Udover at lave diasshows kan du desuden oprette musikvideoer, korte film, præsentationer, salgsfremmende videoer osv. ved hjælp af MV-funktionen. Dette værktøj er også gratis at downloade.
Nøglefunktioner:
Start med at klikke på Hent knappen til Mac for at begynde at hente programmet. Du kan derefter fortsætte med at installere programmet på din Mac-enhed. Når værktøjet er installeret, skal du fortsætte med at åbne det. Brug MV funktion for at begynde at oprette dit diasshow.
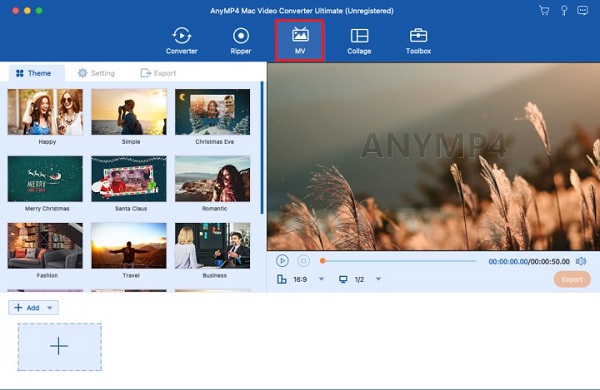
På MV fanen er skabeloner, som du kan bruge og anvende på dine diasshow. Brug knappen +Tilføj til at importere billeder og videoer til diasshowet. Når du har tilføjet billeder og videoer, kan du trykke på knappen Rediger for at ændre og forbedre dine billeder eller videoklip, såsom tilføjelse af vandmærker, anvendelse af filtre, justering af effekter osv. Klik på OK at anvende ændringer.
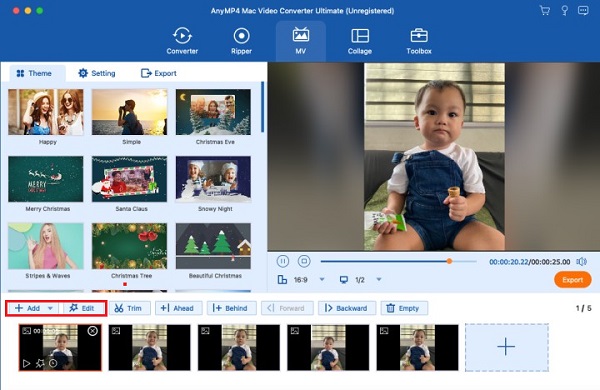
Gå til Lokal område fanen for at ændre baggrundsmusikken til dit diasshow. Tryk på plustegnet-knappen for at ændre lydsporet ved at tilføje musik fra din mappe. Du kan lade det være uændret, hvis musikken inkluderet i dit valgte tema er ok for dig.
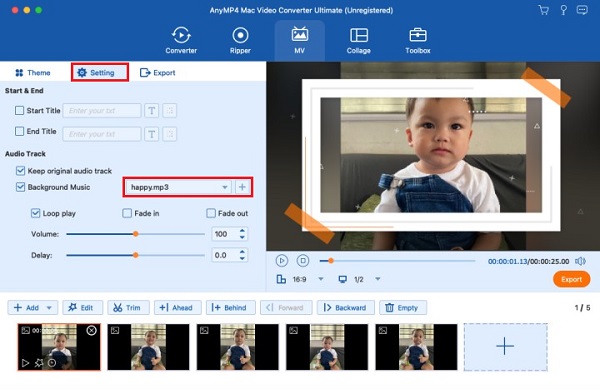
For at afslutte diasshowet kan du gå til eksport fanen. Vælg den højeste tilgængelige opløsning, da dette er lig med bedre videokvalitet. Klik derefter Start Export for at begynde at eksportere filen. Vent på, at eksportprocessen er afsluttet, før du lukker programmet.
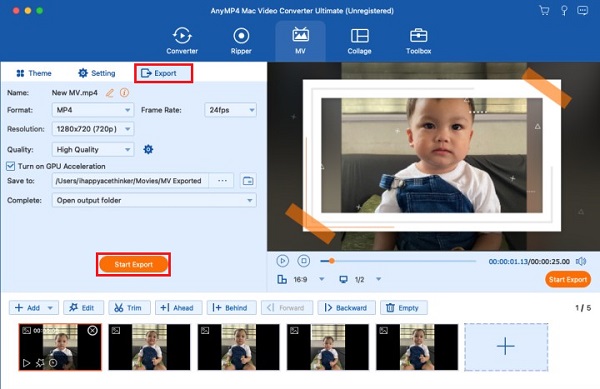
iPhoto kan være en smule vanskelig, især for førstegangsbrugere af en Apple Mac-computer eller bærbar. For at gøre tingene bedre for dig, her er nogle iPhoto Slideshow-tip, du ikke bør gå glip af for at gøre tingene bedre for dig.
Hvordan deler jeg et diasshow fra iPhoto? Her er en guide, du kan følge for dem, der spørger hvordan.
For ikke-Apple-enheder kan du bruge disse metoder:
1. Du kan eksportere og dele diasshowet gennem fildelingstjenester som Dropbox, Google Drive, OneDrive eller MediaFire. Du sender derefter en e-mail med et link til at downloade diasshowet til deres enheder.
2. Kopier diasshowet, gem det på et USB-flashdrev, cd, dvd eller ekstern harddisk, og send lagerenheden via mail.
iPhoto understøtter næsten alle udbredte billedfilformater såsom JPEG, RAW, TIFF, GIF, PNG, BMP, PICT, Photoshop, MacPaint, SGI og PDF.
For videofilformater understøtter iPhoto MOV, MP4, AVI og AVCHD. HEIF- og HEVC-formaterne er også kompatible.
Fotos i råformat indeholder flere oplysninger end JPEG-billeder, hvilket lader iPhoto forbedre dine billeder bedre. Du kan gendanne højlys, skygger, skarphed osv. ved at justere skyderkontrollerne under Juster-panelet.
Der er en smart funktion, som iPhoto har: at søge efter bestemte fotos blot ved at skrive et nøgleord. Brug søgelinjen på iPhoto-appen, og skriv nøgleord som mad, sted, personer, begivenhed, dato osv. Alle relaterede billeder og videoer vises.
Er iPhoto allerede udgået?
Desværre ja. iPhoto blev udgået sidste april 8, 2015, og erstattet af Fotos, der starter med Mac OS X Yosemite 10.10.3. Fotos-appen bringer nye funktioner såsom:
Sortering af fotos og videoer synkroniseret fra enheder
Nyt værktøj til automatisk beskæring
Skift den delte aktivitetsvisning
Ny zoomet ud visning
Nye firkantede bogformater til udskrivning af fotos
Hvordan arrangerer du billeder i iPhoto-diasshowet?
Det er nemt at ændre rækkefølgen af billederne på iPhoto. Du skal blot trække billederne fra din fotobrowser i den rækkefølge, du ønsker.
Hvorfor kan jeg ikke tilføje musik til mit iPhoto Slideshow?
Du kan ikke bruge musikken, fordi den er beskyttet. Hvis du ikke vil støde på dette problem igen, skal du købe og bruge sange fra iTunes Store, ikke Apple Music. Klik her for at lære hvordan tilføje musik til PowerPoint-diasshow.
iPhoto diasshow at lave er fantastisk til dem, der kun skal lave simple lysbilledshow til deres skole- eller arbejdspræsentationer. Det mangler effekt på grund af begrænsede funktioner og redigeringsmuligheder. Godt der er alternative programmer med enestående ydeevne, ligesom Video Converter Ultimate. Dette program er en professionel diasshow-maker på grund af dets iøjnefaldende temaer, fremragende redigeringsfunktioner og understøtter masser af lyd- og videoformater. Det fungerer også problemfrit på Mac og Windows.
Mere Reading
Omfattende og ærlig gennemgang af Movavi Slideshow Maker
Læs grundigt denne artikel om dette velkendte program, Movavi Slideshow Maker. Alt hvad du vil vide om dette værktøj er inkluderet i dette indlæg.
Ultimativ vejledning til at lave diasshows i Google Fotos
Opret tilfredsstillende diasshow i Google Fotos ved hjælp af denne artikel. Alt hvad du behøver at vide om fremstilling af diasshow og vigtige tips er inkluderet.
Sådan laver du en film på en Android-telefon [Fuld vejledning]
Ved, hvordan man laver en animeret film på Android ved hjælp af disse nemme, men effektive metoder. Dette indlæg hjælper dig med at skabe film på din Android-telefon effektivt.
6 enestående billeddiasshowfremstillere til desktop og mobil
Oplev de forskellige billeddiasshowfremstillere, du kan få gratis på din computer og smartphone. Disse apps er pålidelige og effektive til at lave diasshow.