So zeichnen Sie Gameplay unter Windows 10/8/7 ohne Zeitbeschränkung auf
In letzter Zeit spielen Spieleliebhaber zu Hause. Heutzutage ist es ein Trend, jemandem beim Spielen eines Videospiels zuzusehen. Früher waren Sie das Publikum, und jetzt können Sie der Darsteller sein, indem Sie das Gameplay aufzeichnen und online teilen, insbesondere wenn DOOM Eternal, Halo Infinite, Cyberounk 2077 usw. die Erde durchstreifen.
Wie man Gameplay auf einem Windows-Computer aufzeichnen?
Aus diesem Grund lesen Sie hier.
Lesen Sie weiter und entdecken Sie zwei einfache Möglichkeiten, das Gameplay auf einem Windows 10/8/7-Computer aufzuzeichnen.
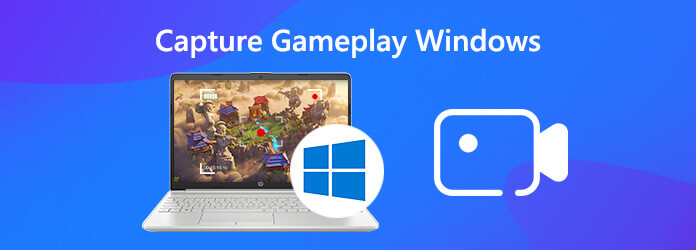
Die erste hier empfohlene Möglichkeit ist die Verwendung der Drittanbieter-Software, Bildschirm recorder. Es ist die einfachste Gameplay-Aufzeichnungssoftware, um HD-Spiele reibungslos auf Windows 10/8/7-Computern aufzuzeichnen. Neben dem Videorecorder verfügt es über einen separaten Audio- und Webcam-Recorder, um alle Ton- und Videoanrufe auf dem Computer aufzuzeichnen.
Folgen wir nun der Schritt-für-Schritt-Anleitung zum Aufzeichnen von Computerspielen mit dem einfachsten Bildschirmrekorder.
Schritt 1 Videorecorder auswählen
Laden Sie dieses Spielaufzeichnungsprogramm kostenlos herunter, indem Sie auf den obigen Download-Link klicken. Führen Sie es aus, nachdem Sie den Anweisungen auf dem Bildschirm gefolgt sind. Öffnen Sie das Fenster und wählen Sie Videorecorder.
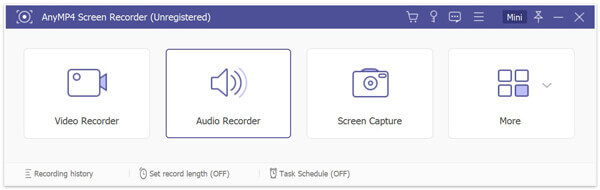
Schritt 2 Einstellungen für die Spielaufzeichnung vornehmen
Im Videorecorder Fenster müssen Sie die Spielregion auswählen.
Wählen Voll um den gesamten Bildschirm des Computers aufzuzeichnen, während Sie wählen Brauch um den festen Bereich oder den ausgewählten Bereich oder das Fenster auszuwählen.

Wenn Sie das Spielfenster im Hintergrund aufzeichnen möchten, wählen Sie die Dropdown-Option „Erweiterter Rekorder“, um auszuwählen Fenster sperren und aufzeichnen, und suchen Sie dann das Spiel, das Sie erfassen möchten.
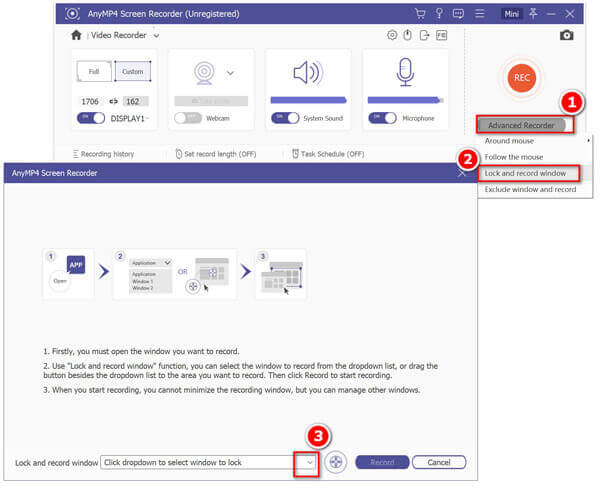
Anschließend sollten Sie die Audioaufnahme auswählen, indem Sie Mikrofon und Systemton einschalten. Welche Audioquelle Sie aktivieren, hängt von Ihren Anforderungen ab.
Als letztes sollten Sie die Aufnahmeeinstellungen für Hotkeys, Maus, Ausgabeeinstellungen usw. vornehmen.
Klicken Sie auf das Einstellungssymbol über dem Mikrofonbild. Anschließend gelangen Sie zum Aufzeichnung Registerkarte standardmäßig. Nehmen Sie die Einstellungen für den Mauszeiger, Mausklicks, Hotkeys vor, legen Sie die Ausgabeformate fest, Bildrate bis zu 60 fps, Videocodec, Videoqualität usw. usw.
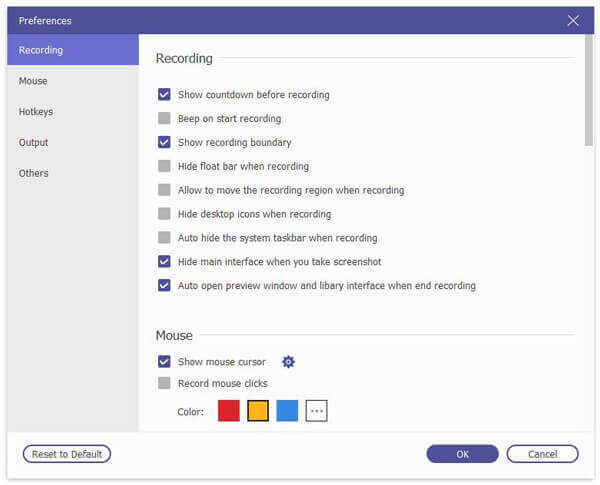
Notiz: Wenn Sie eine Bild-in-Bild-Gameplay-Aufzeichnung erstellen möchten, müssen Sie die Webcam einschalten.
Schritt 3 Spielverlauf aufzeichnen
Sobald Sie den Spielpunkt gefunden haben, den Sie aufzeichnen möchten, klicken Sie auf AUFNAHME Schaltfläche in dieser Software, um sofort mit der Aufzeichnung des Spielverlaufs zu beginnen.
Mit dem integrierten Editor können Sie außerdem eine Linie/Form zeichnen, eine Form erstellen, Ihren Text hinzufügen, die Beschriftung hinzufügen, die Farbe aufsprühen, den Pfeil hinzufügen usw.

Sobald die Spielaufzeichnung abgeschlossen ist, klicken Sie einfach auf die Stopp-Schaltfläche und Sie können eine Vorschau der Videoaufzeichnung anzeigen. Hier können Sie auch die Clip-Funktion verwenden, um unerwünschte Teile der Videoaufzeichnung herauszuschneiden.
Klicken Speichern um die Videoaufzeichnung des Spiels auf Ihrem Computer zu speichern.

Auf diese Weise können Sie alle Aktionen des Spiels auf Ihrem Computer als Videodatei im WMV-, MP4-, MOV-, AVI-, TS-, MOV-, M4V-, GIF-Format usw. aufzeichnen. Beachten Sie jedoch, dass die kostenlose Testversion dieser Software nur 3 Minuten Aufnahme speichert.
Eine weitere Möglichkeit, das Gameplay auf einem Windows-Computer aufzuzeichnen, ist die Verwendung des integrierten Rekorders Xbox Game Bar.
Xbox Game Bar ist die Game-DVR-Funktion der Xbox-App, mit der Sie Ihre Spiele auf einem Windows 10-Computer aufzeichnen und übertragen können.
Die Schritte zum Aufzeichnen eines beliebigen Spiels auf einem Windows 10-Computer über die Xbox Game Bar sind mit dem folgenden Tutorial leicht zu befolgen.
Schritt 1 Aufnahmeeinstellungen der Xbox Game Bar aktivieren
Gehe zu Einstellungen Klicken Sie auf einem Windows 10-Computer auf das Spiele Klicken Sie dann auf das Spielleiste auf der linken Seite und aktivieren Sie Zeichnen Sie Spielclips, Screenshots und Übertragungen mit der Spielleiste auf.
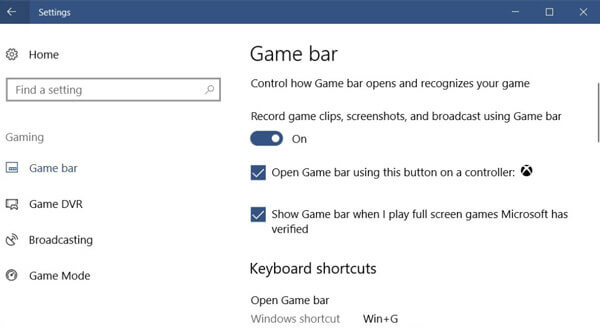
Schritt 2 Einstellungen für die Aufzeichnung des Gameplays vornehmen
Unter Tastatürkürzel, Sie können die Hotkey-Einstellungen für die Spielaufzeichnung zum Aufnehmen von Screenshots, Aufzeichnen, Öffnen der Spielleiste, Starten/Stoppen der Aufzeichnung usw. vornehmen.
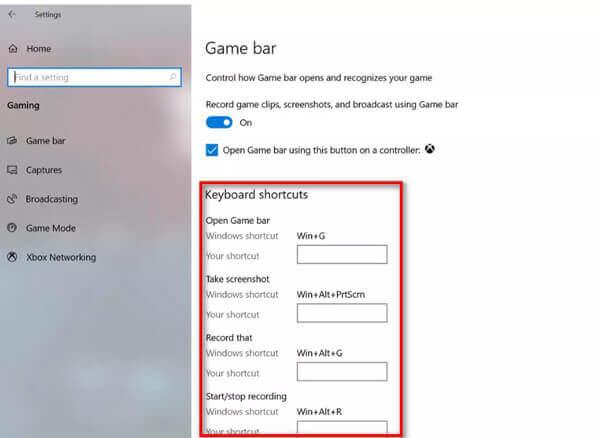
Um das Spiel im Hintergrund aufzunehmen, wechseln Sie in den Erfassen auf der linken Seite, und aktivieren Sie dann Im Hintergrund aufnehmen, während ich ein Spiel spiele.
Die Aufnahmezeit beträgt jedoch zwischen 10 Sekunden und 15 Minuten.
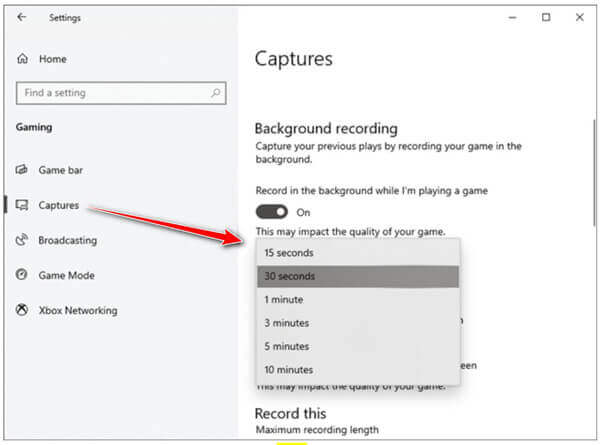
Schritt 3 Zeichnen Sie das Gameplay über die Game Bar auf
Öffnen Sie die Spielleiste mit Windows + G und klicken Sie dann auf die rote Aufnahmetaste. Während der Aufnahme wird in der oberen rechten Ecke Ihres Spielfensters ein Timer angezeigt.

Klicken Sie auf die Schaltfläche „Stopp“, um die Aufnahme abzuschließen. Die Gameplay-Aufzeichnung finden Sie in Ihrem Videos\Captures des Benutzerkontos Ordner.
Notiz: Diese Methode ist nur für Benutzer von Windows 10 verfügbar und die Dauer der Spielaufzeichnung beträgt bis zu 4 Stunden und 30 Minuten bei Aufzeichnung im Hintergrund.
In diesem Beitrag werden zwei einfache Möglichkeiten beschrieben, um das Gameplay auf dem PC aufzuzeichnen. Sie können den kostenlosen Rekorder Game Bar verwenden, um die Spielvideos unter Windows 10-Benutzern aufzuzeichnen, und den einfachen Bildschirmrekorder nutzen, um das Gameplay unter Windows 10/8/7 festzuhalten.
Welcher Weg ist für Sie der Beste?
Hinterlassen Sie unten Ihre Kommentare.
Mehr lesen
6 KOSTENLOSE DVD-zu-MOV-Konverter für Windows-Computer/Mac
Um DVDs auf mehreren Plattformen und Playern abzuspielen und zu teilen, ist die Konvertierung von DVDs in MOV eine gute Methode. Hier sind 6 KOSTENLOSE DVD-zu-MOV-Konverter zum Konvertieren von DVDs in MOV auf Mac-/Windows-Computern.
So kopieren Sie Blu-ray: Erstellen Sie eine digitale Blu-ray-Kopie auf dem PC
Speichern Sie eine Blu-ray-Kopie in digitalen Videos mit den besten Programmtools, die es heute auf Computern gibt. Lernen Sie die Tools kennen und erfahren Sie in diesem Beitrag, wie Sie effizient vorgehen.
So kopieren und rippen Sie die Blu-ray „Into the Woods“ kostenlos
Der Film „Into the Woods“ ist eine Abwandlung des Broadway-Musicals „Into the Woods“. Wenn Sie den Liedtext oder den ganzen Film kopieren möchten, finden Sie hier die beste Lösung zum Kopieren von „Into the Woods“.
So rippen Sie Iron Man 3/2/1 kostenlos von Blu-ray auf Digital 4K/HD
Wenn Sie ein Fan von Robert Downey Jr. sind, müssen Sie die gesamte Iron Man-Blu-ray-Serie haben. In diesem Beitrag erfahren Sie, wie Sie Iron Man 1/2/3 auf Blu-ray am einfachsten in ein digitales Format rippen, um eine reibungslose Wiedergabe zu gewährleisten.