Windows Media Player, das integrierte Programm für Windows, ist einer der beliebtesten Multimedia-Player, mit dem Sie alle Ihre Videos und Musik genießen können. Wenn Sie ein Video in Windows Media Player abspielen, möchten Sie möglicherweise ein Bild aufnehmen oder einen Screenshot von diesem Video erstellen. Basierend auf solchen Anforderungen werden wir hier mehrere einfache Möglichkeiten besprechen, dies zu tun Screenshots im Windows Media Player.
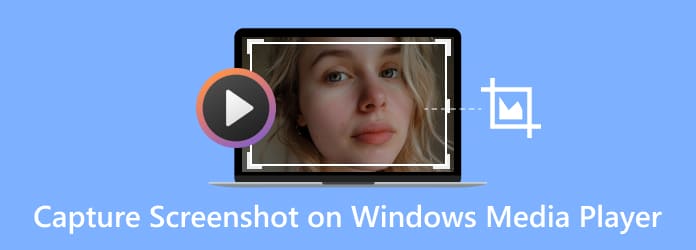
Methode 1. Übliche Vorgehensweise (mit der Tastatur)
Der einfachste Weg, ein Bild in Windows Media Player aufzunehmen, ist die Verwendung der Tastatur. Sie können zwischen zwei Arten von Screenshot-Tasten wählen. Eine davon ist der Hotkey von Windows Media Player und die andere ist der Hotkey des Betriebssystems. Windows Media Player verfügt über voreingestellte Hotkeys für Screenshots. Abgesehen von den standardmäßigen Hotkeys von Windows Media Player können Sie auch die Hotkeys des Betriebssystems verwenden, um Screenshots von einem Video zu erstellen. Entdecken Sie jetzt, wie Sie mit Hotkeys Screenshots von Windows Media Player erstellen.
Hotkey für Windows Media Player
Wenn Sie ein Video im Windows Media Player abspielen, können Sie die Hotkeys von Strg+I. Wenn das Video, das Sie ansehen, ein von Microsoft unterstützter Film ist, sollte ein Fenster „Aufgenommenes Bild speichern“ erscheinen, in dem Sie das Bild speichern können als erfassenoder einen anderen Namen. Wenn das Fenster „Aufgenommenes Bild speichern“ nicht angezeigt wird, handelt es sich bei Ihrem Video nicht um eine von Microsoft unterstützte Videodatei und diese Lösung funktioniert bei Ihnen nicht. Sie sollten es mit dem Hotkey des Betriebssystems versuchen.
Hotkey für das Betriebssystem
Spielen Sie den Film im Windows Media Player ab und navigieren Sie zu der Stelle, an der Sie einen Screenshot machen möchten. Drücken Sie die Bildschirm drucken Schlüssel (Win + Bildschirm drucken unter Windows 10/8 oder Fn + Druck Bei manchen Laptops kann Ihnen die Funktion „Alt + Druck“ dabei helfen, Screenshots von Standbildern zu machen. Wenn Sie zwei Monitore verwenden, drücken Sie „Alt + Druck“, um nur einen Screenshot des aktiven Fensters zu machen.
Unter Windows 10 oder 8 wird der Screenshot automatisch im Screenshots Ordner unter der Bilderbibliothek. Unter Windows 7 oder XP wird der Screenshot in die Zwischenablage kopiert, wenn Sie die Bildschirm drucken Taste. Wenn Sie einen Screenshot im Media Player in Windows 11 machen möchten, halten Sie einfach die PrtSc Taste. Um einen Screenshot in Windows 12 innerhalb eines Mediaplayers zu machen, müssen Sie nur „Win + Umschalt + S„. Anschließend können Sie es in Paint einfügen und als Bilddatei speichern.
Wenn die oben genannten Hotkeys bei Ihnen nicht funktionieren, können Sie als Abhilfe die folgenden beiden Möglichkeiten ausprobieren.
Methode 2. Kostenlose Möglichkeit (mithilfe eines Bildschirmaufnahmetools)
Manchmal funktionieren Hotkeys jedoch aufgrund falscher Einstellungen oder aus anderen Gründen nicht. Daher ist es notwendig, einen zuverlässigen Ansatz zu finden, um Screenshots eines Videos zu erstellen. Hier möchten wir ein praktisches Tool zur Bildschirmaufnahme vorstellen – Blu-ray Master-Bildschirmrekorder Damit können Sie Screenshots von jedem Bildschirm Ihres Computers erstellen. Egal, ob Sie einen ganzen Bildschirm oder einen bestimmten Bereich erfassen möchten, dies ist mit einem Klick möglich. Nachdem Sie Screenshots erstellt haben, können Sie sie an den Bildschirm anheften, das Bild bearbeiten und die Bilder auf Ihren Computer exportieren.

- Erfassen Sie den ausgewählten Bereich oder das Fenster vom Computer als PNG, BMP, GIF oder TIFF.
- Bearbeiten Sie den Screenshot, z. B. indem Sie eine Form hinzufügen, Text eingeben, eine Linie zeichnen, sprühen und mehr.
- Passen Sie den Speicherort des Screenshots an und speichern Sie ihn an einem beliebigen Ort auf Ihrem Computer.
- Kompatibel mit Windows 10/8/7 und macOS 11, 10.15, 10.14, 10.13 und früher.
Kostenfreier Download
Für Windows
Sicherer Download
Kostenfreier Download
für macOS
Sicherer Download
Schritte zum Erstellen eines Screenshots eines Videos:
Schritt 1. Starten Sie den Blu-ray Master Screen Recorder
Laden Sie die Bildschirmaufnahmesoftware kostenlos auf Ihren Computer herunter und befolgen Sie dann die Anweisungen auf dem Bildschirm, um sie zu installieren. Starten Sie sie anschließend auf Ihrem Computer.

Schritt 2. Vorgabe der Ausgabeeinstellungen
Schlag Speisekarte in der oberen Leiste der Hauptoberfläche und wählen Sie dann die Einstellungen Option. Finden Sie die Ausgabe Registerkarte, auf der Sie den Speicherort und das Format des Screenshot-Bildes festlegen können.
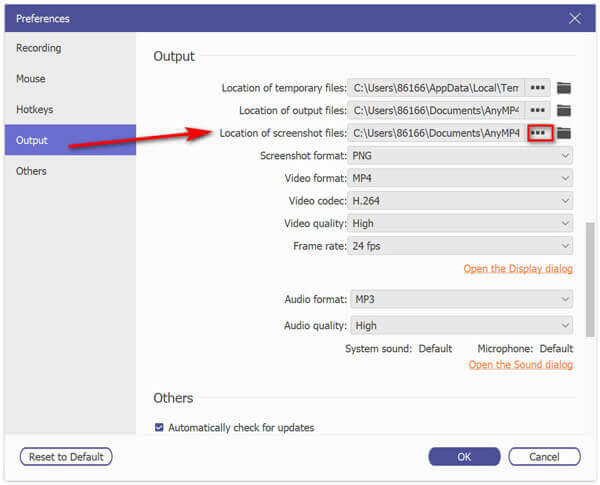
Schritt 3. Screenshot eines Videos im Windows Media Player
Öffnen Sie das Video im Windows Media Player, navigieren Sie zu dem Bild, das Sie aufnehmen möchten, und wählen Sie Bildschirmaufnahme in der Hauptschnittstelle.

Dann wird ein Kreuzpfeil angezeigt. Klicken Sie einfach mit der linken Maustaste, um den Aufnahmebereich auszuwählen, oder bewegen Sie die Maus über das Fenster, um das Fenster aufzunehmen. Nachdem Sie einen Screenshot erstellt haben, können Sie ihn bearbeiten, indem Sie eine Form hinzufügen, Text eingeben und eine Linie, einen Sprühnebel usw. zeichnen.

Schritt 4. Speichern Sie den Screenshot
Klicken Sie am Ende auf das Speichern Symbol, um Ihre Screenshots auf Ihrem Computer zu speichern.
Methode 3. Genauer Weg (über WMP-Einstellungen)
Ein weiterer Ansatz, um Screenshots im Windows Media Player genauer zu machen, besteht darin, die Einstellungen des Windows Media Players zu konfigurieren. Suchen Sie dazu und klicken Sie auf Extras > Optionen > Leistung in der Hauptoberfläche und deaktivieren Sie dann Overlays verwenden und prüfe Video-Mixing-Renderer verwendenUnd Sie müssen sicherstellen, dass die Optionen unter Älterer Video-Renderer sind aktiviert. Nachdem Sie sichergestellt haben, dass alle Optionen richtig eingestellt sind, klicken Sie auf OK um das Fenster zu schließen. Jetzt können Sie die Tastenkombination „Druck“ drücken, um einen Schnappschuss des Videos zu machen, ohne es im Vollbildmodus abspielen zu müssen. Übrigens können Sie es in die Paint-App einfügen, um den Screenshot zuzuschneiden oder zu bearbeiten.
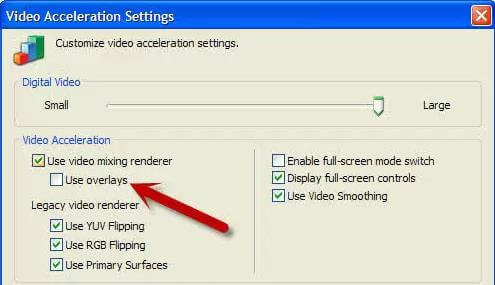
Hier könnte Ihnen gefallen: Wohin gehen Screenshots auf PC oder Mac? Hier sind die Antworten
Methode 4. Alternativer Weg (WMP-Ersatz)
Die Verwendung von WMP zum Erstellen eines Screenshots ist relativ umständlich. Gibt es eine Player-Software, mit der Sie den Bildschirm mit einem Klick erfassen können? Nun, Blu-ray Player ist ein solches Programm. Diese Software spielt mehr Video- und Audioformate ab als Windows Media Player und ist für Windows- und Mac-Benutzer verfügbar. Hier sind einige seiner Funktionen, damit Sie mehr über diesen leistungsstarken Player erfahren können.

- Spielen Sie 4K- und 1080p-Videos ohne Qualitätsverlust ab und genießen Sie so ein perfektes Seherlebnis.
- Unterstützt alle Video- und Audioformate, einschließlich MP4, AVI, FLAC, WAV, OGG, MPEG 2 usw.
- Machen Sie mit nur einem Klick einen Screenshot, um den schönsten Moment festzuhalten.
- Unterstützt die Wiedergabe von Blu-ray-Discs und DVDs aus jeder Region.
Kostenfreier Download
Für Windows
Sicherer Download
Kostenfreier Download
für macOS
Sicherer Download
Wie erstellt man also mit dem Blu-ray-Player ein Standbild aus einem Video? Lesen Sie einfach weiter.
Schritt 1.Starten Sie den Blu-ray Master Blu-ray Player
Laden Sie die Blu-ray-Player-Software kostenlos auf Ihren Computer herunter und folgen Sie den Anweisungen zur Installation auf Ihrem Windows- oder Mac-Computer. Starten Sie die Software anschließend auf Ihrem Computer.
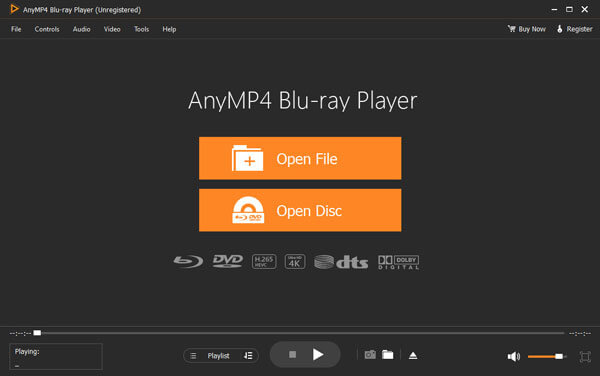
Schritt 2.Öffnen Sie Ihre Filme mit dem Blu-ray-Player
Klicken Sie in der Mitte der Benutzeroberfläche auf die Schaltfläche „Datei öffnen“ oder wählen Sie „Datei öffnen“ aus dem Menü „Datei“ oben links. Wählen Sie dann das Video aus, das Sie abspielen möchten.
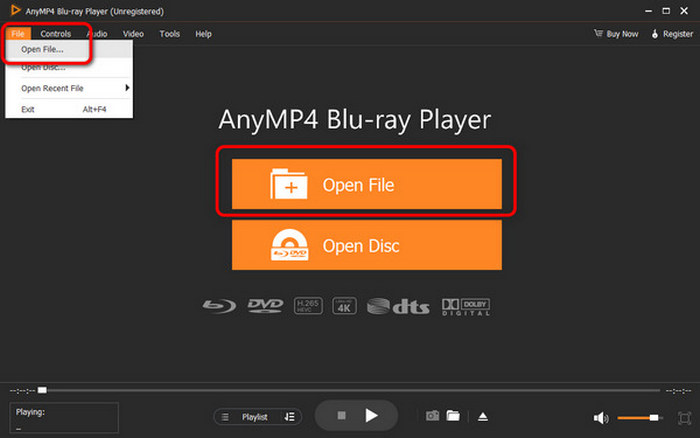
Schritt 3.Screenshots mit nur einem Klick erstellen
Anschließend wird das Video automatisch in Ihrer Blu-ray-Player-Software abgespielt. Sie können unten auf die Kameraschaltfläche klicken, um das Bild mit einem Klick aufzunehmen, und die Bilder überprüfen, indem Sie auf die Ordnerschaltfläche daneben klicken.
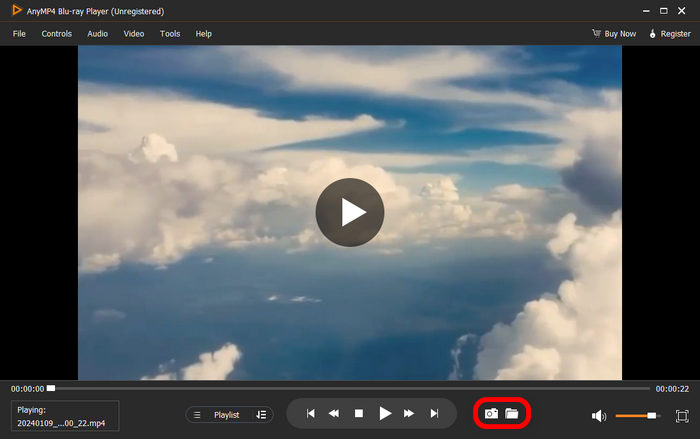
Häufig gestellte Fragen zum Aufnehmen von Standbildern im Windows Media Player
-
Wie drucke ich den Bildschirm auf dem Windows Media Player?
Wenn Sie ein Video auf dem Windows Media Player abspielen, drücken Sie einfach die Bildschirm druckenDie Schaltfläche („Win + Druck“ in Windows 10/8 oder „Fn + Druck“ auf einigen Laptops) kann Ihnen beim Aufnehmen von Bildern helfen.
-
Wie macht man einen Screenshot im Windows Media Player 10?
Windows Media Player 10 verfügt über eine integrierte Screenshot-Funktion für MPEG- und MPEG2-Inhalte, die durch einfaches Drücken von „Strg+I“ während der Wiedergabe genutzt werden kann.
-
Kann ich im Windows Media Player Videos aufnehmen?
Zum Aufzeichnen von Videos im Windows Media Player können Sie ein Tool zur Bildschirmaufnahme nutzen. Blu-ray Master-Bildschirmrekorder ermöglicht Ihnen die Aufzeichnung jeglicher Aktivitäten aus dem Spiel, von Konferenzen, Schulungstutorials usw.
Einpacken
Oben sind die Möglichkeiten, Screenshots von Standbildern aus Videos im Windows Media Player zu erstellen. Sie können einen Bildschirmaufnahme in WMP ganz einfach mit einem Hotkey oder einem Drittanbieter-Tool. Wie Sie sehen, ist Blu-ray Master Screen Recorder die beste Möglichkeit, jeden beliebigen Bereich des Videos aufzunehmen und bietet auch Bearbeitungstools. Außerdem können Sie damit mühelos jede Bildschirmaktivität auf Ihrem Computer aufzeichnen.
Mehr von Blu-ray Master

