So beheben Sie den schwarzen Bildschirm von OBS Game Capture während der Aufnahme
OBS ist eine kostenlose und quelloffene Bildschirm-Streaming- und -Aufzeichnungsplattform auf mehreren Plattformen. Sie können OBS verwenden, um kostenlos Bildschirm-Video und -Audio auf Ihrem Windows-, Mac- und Linux-Computer aufzuzeichnen. Es ist jedoch ärgerlich, wenn OBS während der Aufzeichnung einen schwarzen Bildschirm anzeigt. Das Problem mit dem schwarzen Bildschirm bei OBS ist recht häufig. Sie können viele Beschwerden über die Aufnahme eines schwarzen Bildschirms bei OBS auf Reddit, im OBS-Forum und mehr sehen. Was tun, wenn OBS nicht mehr funktioniert und während der Fensteraufzeichnung einen schwarzen Bildschirm anzeigt? Hier finden Sie zufriedenstellende Lösungen.
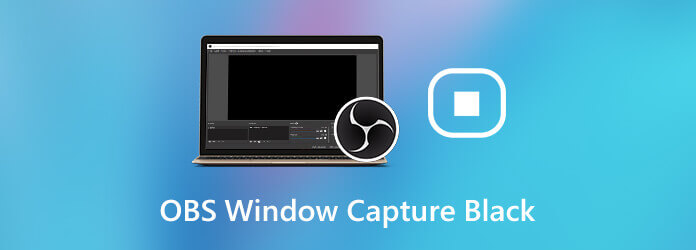
OBS ist eine beliebte Freeware zur Spielaufzeichnung für Desktop-Benutzer. Sie können OBS Game Capture verwenden, um das Gameplay aufzuzeichnen. OBS ist jedoch nicht die beste Wahl. Das überwältigende Layout, die hohe Lernkurve und die hohe CPU-Auslastung sind nicht gut für die Spielaufzeichnung. Manchmal funktioniert OBS immer noch, wenn Sie das Problem beheben. Sie müssen das Beenden erzwingen, um die Aufzeichnung auf OBS zu stoppen.
Wenn Sie das Gameplay aufzeichnen möchten, um Ihre Fähigkeiten zu demonstrieren, können Sie Blu-ray Master-Bildschirmrekorder um Probleme mit der Spielaufnahme mit schwarzem Bildschirm von OBS zu beseitigen. Es ist ein leichter und leistungsstarker Bildschirmrekorder. Sie können Video, Audio und Webcam in Originalqualität frei aufnehmen. Sie müssen sich keine Sorgen machen, dass Ihr Gameplay-Video während der Aufnahme verzögert wird. Ausgestattet mit der fortschrittlichen Hardwarebeschleunigungstechnologie können Sie Gameplay und Videos ohne Verzögerung aufnehmen. Darüber hinaus können Sie vor der Aufnahme Videoqualität, Auflösung, Bildrate und mehr anpassen.
Schritt 1 Kostenloser Download von Blu-ray Master Screen Recorder. Wählen Sie Videorecorderum Spielabläufe und Videos aufzuzeichnen, genau wie Open Broadcast Software.

Schritt 2 Stellen Sie die Videoaufnahme im Vollbildmodus, im Browser, im Fenster oder in einer benutzerdefinierten Region ein. Genau wie bei der OBS-Spielaufnahmesoftware können Sie nicht nur Gameplay-Audio, sondern auch Ihre Stimme und Ihr Gesicht aufnehmen. Schalten Sie einfach ein Webcam, Mikrofon Und Systemsound basierend auf Ihrem Bedarf.

Schritt 3 Klicken AUFNAHME um die Aufnahme nach der OBS-Spielaufnahme mit schwarzem Bildschirm zu starten. Sie können die Aufnahme über Hotkeys oder Bildschirmsteuerungen anhalten, fortsetzen und stoppen.

Schritt 4 Im Vorschau Fenster, Vorschau und Zuschneiden des aufgezeichneten Spielvideos. Klicken Sie abschließend auf Speichern um Ihr aufgenommenes Video als MP4 oder in andere Formate zu exportieren.

Wenn Sie nur Bildschirmvideo mit Ton aufnehmen möchten, Kostenloser Online-Bildschirmrekorder von Blu-ray Master ist auch eine gute Wahl. Sie können Ihren Bildschirm auf Ihrem Computer kostenlos und ohne Zeitbegrenzung aufzeichnen.
Befolgen Sie einfach die Anweisungen in den folgenden Absätzen. So können Sie das Problem mit dem schwarzen Bildschirm bei der OBS-Aufnahme ganz einfach beheben.
Schritt 1: Schalten Sie Ihren Computer vollständig aus.
Schritt 2 Entfernen Sie die Steckdose oder den Akku. Mit dieser Methode können Sie alle temporären Konfigurationen von Ihrem Computer entfernen.
Schritt 3: Halten Sie die Einschalttaste mehrere Sekunden lang gedrückt, um den Akku zu entladen.
Schritt 4: Schalten Sie die Stromquelle wieder ein.
Schritt 5: Schalten Sie Ihren Computer ein, um zu sehen, ob das Problem mit der OBS-Aufzeichnung auf dem schwarzen Bildschirm behoben ist oder nicht.
Schritt 1 Überprüfen Sie den Systemtyp Ihres Computers. Sie können mit der rechten Maustaste auf Dieser PC und wählen Sie dann Eigenschaften.
Schritt 2. Suchen Sie auf Ihrem Computer nach dem OBS-Downloadpaket.
Schritt 3: Wählen Sie die richtige 32-Bit- oder 64-Bit-Version von OBS Studio zur Installation.
Schritt 1 Öffnen Sie den Speicherort der OBS-Software. Wählen Sie einfach Öffnen Sie den Dateispeicherort aus dem Rechtsklickmenü.
Schritt 2 Klicken Sie mit der rechten Maustaste auf die ausführbare OBS-Datei. Wählen Sie dann Eigenschaften.
Schritt 3 Im OBS Studio-Eigenschaften Navigieren Sie im Fenster zum Abschnitt „Kompatibilität“.
Schritt 4 Aktivieren Starte dieses Programm im Kompatibilitätsmodus für. Wählen Sie die aktuelle Betriebssystemversion Ihres Computers.
Schritt 5 Klicken OK Und Anwenden um die Änderungen zu speichern. Starten Sie OBS jetzt neu, um zu sehen, ob der schwarze Bildschirm von OBS Capture noch vorhanden ist oder nicht.
Schritt 1 Fahren Sie OBS herunter. Klicken Sie mit der rechten Maustaste auf den Computerbildschirm. Wählen Sie dann NVIDIA-Systemsteuerung.
Schritt 2 Wählen Sie 3D-Einstellungen verwalten unter 3D-Einstellungen Kategorie.
Schritt 3 Klicken Programmeinstellungen gefolgt von Wählen Sie ein Programm zum Anpassen ausKlicken Sie später auf das Hinzufügen Option zum Suchen des OBS .exe-Pfads.
Schritt 4 Auswählen Leistungsstarker DVIDIA-Prozessor aus der Dropdown-Liste.
Schritt 5: Änderungen speichern und Fenster schließen. Danach können Sie OBS neu starten, um die OBS-Aufnahme mit schwarzem Bildschirm zu beheben.
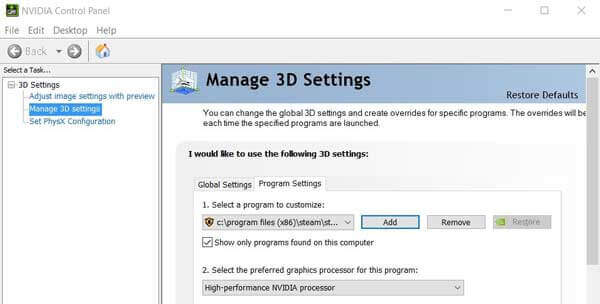
Das Problem mit dem schwarzen Bildschirm bei der Spielaufnahme bei OBS kann viele Ursachen haben. Beispielsweise können Störungen durch dedizierte Grafik, Administratorrechte, Anwendungskonflikte, Kompatibilität und weitere Probleme dazu führen, dass OBS während der Aufnahme oder Übertragung einen schwarzen Bildschirm hat. Sie können den schwarzen Bildschirm und die nicht funktionierenden Probleme bei OBS beheben, indem Sie die oben genannten Lösungen nacheinander ausprobieren.
Was tun, wenn die OBS-Anzeigenaufnahme nicht funktioniert?Überprüfen Sie, ob Sie OBS mit einer NVIDIA-GPU ausführen. Der Bildschirmaufnahmemodus läuft stattdessen mit Intel.
Wie setze ich OBS zurück?Wenn Sie alle OBS-Einstellungen auf den Standardzustand zurücksetzen möchten, können Sie zu OBS gehen Einstellungen. Wählen Allgemein und dann Cache löschenKlicken Sie später auf Neu starten um die OBS-Einstellungen zurückzusetzen. Wenn Sie OBS vollständig zurücksetzen möchten, können Sie auch die OBS-Szenensammlung löschen.
Mithilfe der oben genannten Methoden zur Fehlerbehebung können Sie das Problem mit dem schwarzen Bildschirm bei der OBS-Aufnahme erfolgreich beheben. Wenn das Problem weiterhin besteht, können Sie alternativ Blu-ray Master Screen Recorder verwenden. Im Vergleich zu OBS ist es ein leichter und anfängerfreundlicher Bildschirmrekorder für Windows- und Mac-Benutzer. Sie erhalten eine bessere Bildschirmaufzeichnungsleistung ohne das lästige Problem des schwarzen Bildschirms.
Mehr lesen
So zeichnen Sie Clash Royale unter Windows, Mac oder iPhone auf
Sie wissen nicht, wie Sie das Clash Royale-Gameplay auf Ihrem Windows, Mac oder iPhone aufzeichnen können? Diese vollständige Anleitung zeigt Ihnen, wie Sie Clash Royale in hoher Qualität aufzeichnen können.
So zeichnen Sie PUBG-Gameplay mit Ton auf (internes Audio und Sprachchats)
Hier sind kostenlose und professionelle Möglichkeiten, PUBG-Gameplay mit Ton aufzunehmen. Sie können PUBG Mobile auf PC/Mac/iPhone/Android problemlos mit internem und externem Audio aufnehmen.
So zeichnen Sie Pokémon GO auf Android und iPhone auf
Wie nehme ich Pokémon GO auf? Dieser Beitrag zeigt Ihnen zwei einfache Möglichkeiten, Pokémon GO in hoher Qualität auf Ihrem Android und iPhone aufzunehmen.
So zeichnen Sie das Gameplay auf der Xbox One eine Stunde oder sogar länger auf
Hier sind 5 Möglichkeiten, das Gameplay auf Xbox One von den letzten 30 Sekunden, 1 Minute, 5 Minuten, 10 Minuten, 1 Stunde oder sogar länger aufzuzeichnen. So können Sie das Gameplay auf Xbox One flexibel aufzeichnen.
Ein Video aufnehmen