So erstellen Sie einen Screenshot in FaceTime auf iPhone, iPad und Mac
So können Sie ganz einfach einen Screenshot erstellen, um etwas Interessantes oder Wichtiges aufzuzeichnen.
Während Sie mit Ihren Freunden oder anderen über FaceTime chatten, können Sie immer noch Screenshots machen, um die beeindruckenden Momente festzuhalten.
Können Sie beim Chatten über FaceTime einen Screenshot machen?
Die Antwort ist ja.
Deshalb lesen Sie weiter, um die Schritt-für-Schritt-Anleitung zu finden Screenshot in FaceTime auf iPhone, iPad und Mac.
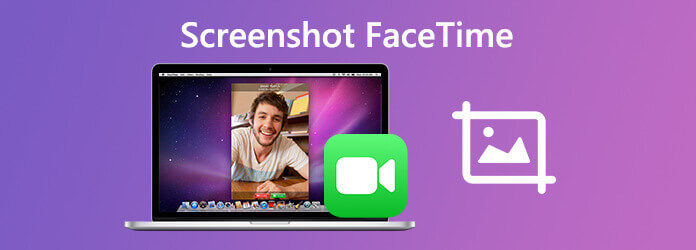
FaceTime ist die integrierte App auf iPhone, iPad und Mac-Computern. Um in FaceTime Screenshots zu machen, genügt ein paar Klicks auf Schaltflächen oder die Tastatur.
Wenn Sie einen Videoanruf in FaceTime über das iPhone oder iPad starten, müssen Sie nur wie folgt vorgehen:
Schritt 1 Drücken Sie die Screenshot-Taste
Drücken Sie die Seite und die Lautstärke erhöhen -Taste gleichzeitig auf dem iPhone mit Face ID.
Drücken Sie die Leistung Knopf und Heim -Taste gleichzeitig auf dem iPhone mit Touch ID.
Drücken Sie die Spitze und die Heim Taste gleichzeitig auf dem iPhone mit Face ID und oberer Taste.
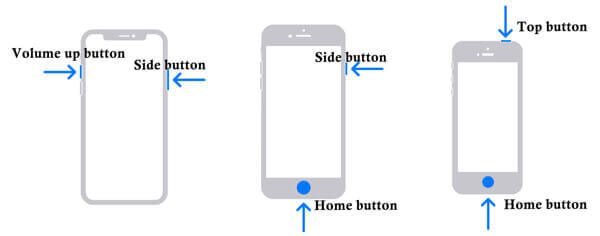
Schritt 2 Screenshots in FaceTime machen
Lassen Sie sie schnell los, und Sie werden den Bildschirm aufblitzen sehen und den Auslöser hören, was bedeutet, dass der Screenshot fertig ist.
Die Screenshots finden Sie im Screenshots Album unter Fotos -App auf iPhone oder iPad.
Weitere Möglichkeiten zur Screenshot auf dem iPhone machen, können Sie sich auf diesen Beitrag beziehen.
Beim Screenshot auf dem Mac können Sie auch die Hotkeys verwenden, um das FaceTime-Bild aufzunehmen.
Öffnen Sie einfach das FaceTime-Videoanruffenster und verwenden Sie die folgenden Tastenkombinationen, um den Screenshot aufzunehmen.
Befehl + Umschalt + 4: Ihre Maus verwandelt sich in ein Fadenkreuz. Halten Sie die Maustaste gedrückt, um den FaceTime-Ausschnittbereich auszuwählen, und lassen Sie die Maustaste los, um den Screenshot aufzunehmen.
Um das gesamte FaceTime-Videoanruffenster auf dem Mac zu nutzen, drücken Sie Leertaste während Sie drücken Befehl + Umschalt + 4, bewegen Sie dann die Maus über das FaceTime-Fenster und klicken Sie darauf.
Dann kannst du Finden Sie die Screenshots auf dem Mac von dem Optionen im Bildschirmfoto App.
Notiz: Wenn Sie die oben beschriebenen Möglichkeiten zum Aufnehmen von Screenshots verwenden, weiß Ihr Gesprächspartner in FaceTime möglicherweise, dass Sie den Screenshot aufgenommen haben, da er den Auslöser hören kann.
Obwohl Screenshots wichtige Augenblicke in FaceTime festhalten können, können im Vergleich zu animierten Darbietungen viele fantastische Momente verloren gehen.
Machen Sie sich keine Sorgen, Apple hat die Live Photos-Funktion in FaceTime für Sie entwickelt.
Ja, Sie können Live-Fotos in FaceTime aufnehmen.
Sehen wir uns an, wie es geht.
Schritt 1 FaceTime für Live Photos einrichten
Für Mac-Benutzer:
Öffnen Sie die FaceTime-App auf Ihrem Mac, wählen Sie FaceTime, klicken Einstellungen, dann finden Einstellungen und wählen Sie die Erlaubt die Aufnahme von Live Photos während Videoanrufen Kontrollkästchen.
Für iPhone/iPad-Benutzer:
Gehe zu Einstellungen, abholen FaceTimeund aktivieren Sie FaceTime Live-Fotos.
Die oben genannten Einstellungen müssen auf anderen Seiten, die FaceTime verwenden, aktiviert werden.
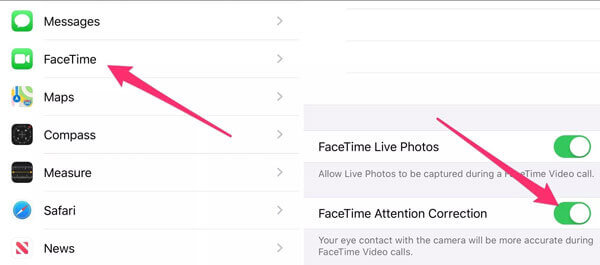
Schritt 2 Live Photos in FaceTime aufnehmen
In der FaceTime-App während eines Videoanrufs müssen Sie auf das Live-Foto Schaltfläche, um das Live-Foto aufzunehmen.
Um ein Live Photo aus einem Gruppenanruf aufzunehmen, sollten Sie auf den Titel der Person klicken und dann das Live Photo aufnehmen.
Anschließend teilt Ihnen eine Benachrichtigung mit, dass Sie ein Live Photo aufgenommen haben.
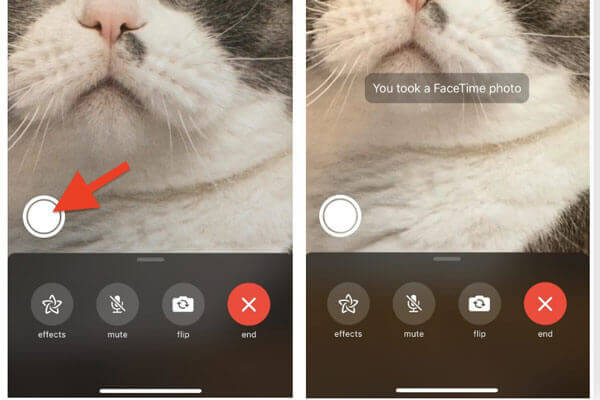
Notiz: Für Mac-Benutzer müssen Sie sicherstellen, dass die Fotos Die App wurde mindestens einmal geöffnet und verfügt über eine Standardbibliothek.
Sie können die Schaltfläche „Live Photo“ nicht finden? Stellen Sie einfach sicher, dass sowohl Sie als auch die andere Person Folgendes auf dem Gerät ausführen:
Nehmen Sie Live Photos in FaceTime-Einzelgesprächen auf: macOS 10.13.6 oder macOS Mojave 10.14.4 oder höher, iOS 12.1.4 oder höher, iPadOS.
Nehmen Sie Live Photos in einem FaceTime-Gruppenanruf auf: macOS Catalina oder höher, iOS 13 oder höher oder iPadOS.
Um Live Photos in FaceTime aufzunehmen, sollten Sie sicherstellen, dass auf beiden Geräten das jeweilige Betriebssystem oder die jeweilige iOS-Version läuft. Das ist peinlich, denn die andere Person wird es merken, wenn Sie heimlich einen Screenshot oder Live Photos aufnehmen möchten.
Um die oben genannten Grenzen zu beseitigen, werden wir hier die One-Stop-Lösung verwenden, um FaceTime-Screenshots heimlich zu machen, ohne dass sie es wissen Bildschirm recorder. Darüber hinaus können Sie die animierten GIFs oder die Bildschirmaufnahme mit Video und Audio nach Wunsch erstellen. Diese Lösung funktioniert auch für Screenshots von Snapchat machen.
● Machen Sie in FaceTime Screenshots, ohne dass andere es wissen.
● Nehmen Sie Livebilder in FaceTime auf und speichern Sie sie als GIF.
● Zeichnen Sie den FaceTime-Bildschirm mit Video und Audio auf.
● Kompatibel mit Mac OS X 10.10 und höher, einschließlich macOS 11.0 Big Sur.
Sehen wir uns nun an, wie Sie mit dieser Software Screenshots in FaceTime auf dem Mac erstellen.
Schritt 1 Bildschirmaufnahme herunterladen
Laden Sie dieses FaceTime-Screenshot-Tool kostenlos auf Ihren Mac herunter und führen Sie es nach der erfolgreichen Installation aus.
Schritt 2 Screenshot in FaceTime machen
Starten Sie FaceTime und klicken Sie auf Bildschirmaufnahme In dieser Software wird Ihre Maus zu einem Fadenkreuz. Bewegen Sie sie über das FaceTime-Fenster und klicken Sie mit der linken Maustaste, um den Screenshot aufzunehmen.
Um den Screenshot-Bereich anzupassen, sollten Sie mit der linken Maustaste den Bereich auswählen und die Maustaste loslassen, um den Screenshot zu bestätigen.
Danach können Sie die Bearbeitungsfunktionen in der Symbolleiste verwenden und auf Speichern um den FaceTime-Screenshot auf Ihren Mac zu exportieren.
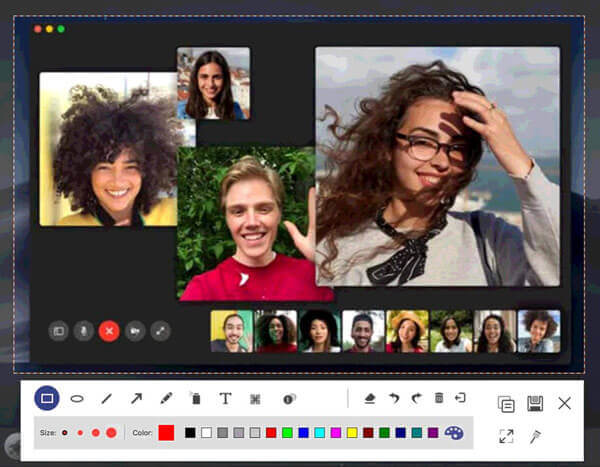
Können Sie erkennen, ob jemand einen Screenshot über FaceTime macht??
Ja, das merkt man. Wenn jemand in FaceTime einen Screenshot macht, merkt man das am Auslösergeräusch. Sobald jemand in FaceTime ein Live Photo macht, erhält man eine Benachrichtigung.
Wo sind meine FaceTime Live Photos??
Sie finden die in FaceTime aufgenommenen Live Photos, indem Sie das Live-Fotos Album unter dem Fotos auf Mac oder iPhone/iPad.
Können Sie FaceTime aufzeichnen, ohne dass Ihr Partner es merkt??
Ja, Sie können die integrierte Bildschirmaufzeichnungsfunktion auf dem iPhone oder iPad verwenden, um den FaceTime-Videoanruf aufzuzeichnen, ohne dass andere es wissen. Für Mac-Benutzer können Sie auch die Screen Recorder-Software verwenden, um FaceTime-Videoanrufe aufzuzeichnen und Spiele.
Warum sendet FaceTime beim Aufnehmen von Live Photos keine Benachrichtigung??
Sobald Sie die Live Photos aufnehmen, wird eine Benachrichtigung an beide Seiten gesendet, die jedoch nur wenige Sekunden anhält. Viele Benutzer, die beschäftigt sind, sehen sie möglicherweise nicht.
Der Nachteil dieser Benachrichtigung besteht darin, dass sie nur wenige Sekunden lang angezeigt wird. Benutzer, die beschäftigt sind, sehen sie möglicherweise nicht.
Das Aufnehmen von Screenshots in FaceTime kann dabei helfen, wichtige Momente festzuhalten. Sie können die übliche Screenshot-Erfassungsmethode verwenden, um Screenshots direkt auf dem Mac oder iPhone/iPad zu erstellen. Um die Live Photos auf dem Mac oder iPhone zu speichern, sollten Sie sicherstellen, dass Ihre Geräte die Anforderungen erfüllen. Darüber hinaus teilen wir auch die universelle Lösung, mit der Sie Screenshots erstellen können, ohne dass andere es wissen, wodurch Sie Peinlichkeiten vermeiden können.
Welcher Weg ist Ihr Lieblingsweg?
Zögern Sie nicht, unten Ihre Kommentare zu hinterlassen.
Mehr lesen
4 Möglichkeiten, einen Screenshot auf einem HTC-Telefon zu machen
Wie macht man einen Screenshot auf HTC? Dieser Beitrag ist die ausführliche Anleitung zum Erstellen von Screenshots auf HTC-Telefonen, einschließlich HTC U12+, U11 (life), U Ultra, Bolt usw.
Steam-Screenshot-Ordner: Wo werden Steam-Screenshots gespeichert?
Wo werden Steam-Screenshots gespeichert? Wie greife ich auf den Steam-Screenshot-Ordner zu? In dieser Anleitung zeigen wir Ihnen zwei einfache Möglichkeiten, auf den Steam-Screenshot-Ordner zuzugreifen.
Wo befindet sich die Bilderfassung auf dem Mac?
Wo ist Image Capture auf dem Mac? Sie können die Image Capture-App auf Ihrem MacBook nicht finden? In dieser Anleitung erfahren Sie, wie Sie die Image Capture-App auf Ihrem Mac finden.
So machen Sie Fotos oder nehmen Videos unter Windows und Mac auf
Möchten Sie mit der eingebauten Kamera Bilder oder Videos aufnehmen? Dieser Beitrag zeigt die beste Fotoaufnahmesoftware für Laptop-Kameras, um unter Windows und Mac Fotos mit der Webcam aufzunehmen.