So erstellen Sie einen vollständigen Google Chrome-Screenshot mit dem gewünschten Inhalt? Natürlich können Sie einfach die versteckten Funktionen der Entwicklertools im Chrome-Browser nutzen. Welche alternativen Methoden für Chrome-Screenshots gibt es? Hier sind zwei effizientere Methoden, um in Chrome Screenshots mit dem gewünschten Inhalt aus dem Artikel zu erstellen.
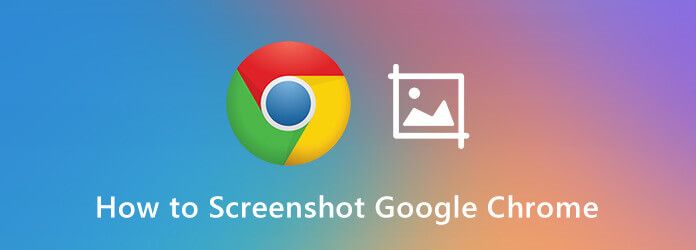
Teil 1. So erstellen Sie mit den Entwicklertools einen Screenshot von Chrome
Google Chrome verfügt über eine versteckte Funktion in den Entwicklertools, mit der Sie nach Wunsch Screenshots in Chrome erstellen können. Sie können damit Screenshots in voller Größe, Screenshots eines gewünschten Bereichs sowie Screenshots von Knoten erstellen. Erfahren Sie unten mehr darüber, wie Sie mit den Entwicklertools Ihres Chrome einen Chrome-Screenshot erstellen.
Schritt 1. Wenn Sie den Chrome-Browser öffnen, können Sie auf das Anpassen und Steuern von Google Chrome Symbol, wählen Sie die Mehr Werkzeuge und klicken Sie auf das Entwicklerwerkzeuge Option. Alternativ können Sie auch Strg + Umschalt + I unter Windows oder Befehl + Umschalt + I auf dem Mac drücken.
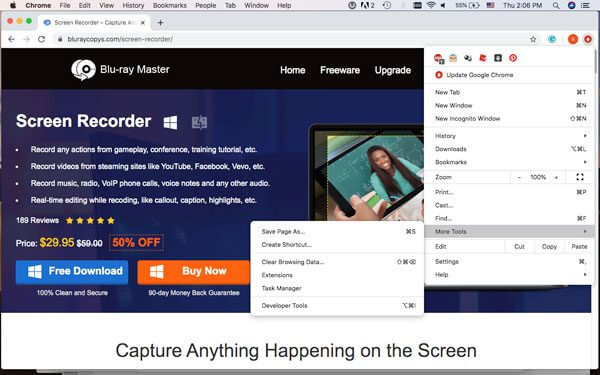
Schritt 2. Drücke den Anpassen und Steuern von DevTools Symbol mit drei Punkten, um das Führen Sie den Befehl aus Option. Wenn die Befehlszeile angezeigt wird, können Sie den Screenshot in die Befehlszeile eingeben. Dadurch werden 4 verschiedene Optionen zum Erstellen eines Screenshots in Chrome bereitgestellt.
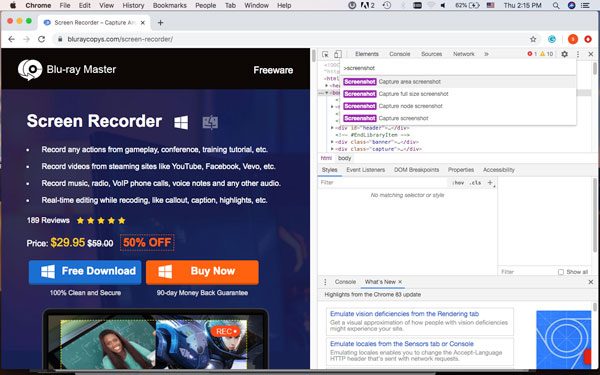
Schritt 3. Sie können einen gewünschten Chrome-Screenshot-Modus auswählen, wie Screenshot des Aufnahmebereichs, Screenshot in voller Größe, Screenshot des Knotens Und Screenshot aufnehmen. Anschließend können Sie den gewünschten Bildschirmbereich auswählen, den Sie erfassen möchten.
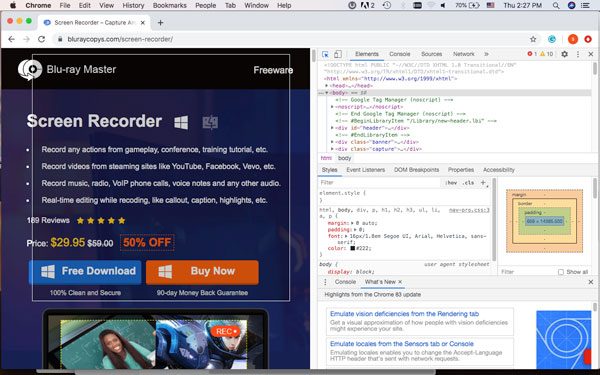
Schritt 4. Das Bild wird automatisch auf Ihrem Computer gespeichert. Wenn jedoch ein Popup zum Speichern des Screenshots angezeigt wird, wählen Sie einen Zielordner auf Ihrer Festplatte aus. Nachdem der Screenshot gespeichert wurde, können Sie ihn mit einem Bildeditor öffnen, Anmerkungen hinzufügen oder auf eine bestimmte Größe zuschneiden. (Möchten Sie Screenshot auf dem Mac zuschneiden?)
Teil 2. So erstellen Sie einen Screenshot von Chrome über den Nimbus-Screenshot
Nimbus Screenshot ist eine Chrome-Screenshot-Erweiterung, mit der Sie das gesamte Browserfenster erfassen, Ihren Screenshot bearbeiten oder sogar Videos vom Bildschirm aufnehmen können. Es unterstützt das Scrollen von Screenshots im Chrome-Browser, das Zuschneiden von Screenshots und mehr. Hier ist der detaillierte Prozess, um ein zufriedenstellendes Bild nach Ihren Anforderungen zu erhalten.
Schritt 1. Gehen Sie zum Chrome Web Store, um den Nimbus Screenshot für Chrome herunterzuladen. Danach können Sie auf das Zu Chrome hinzufügen Klicken Sie auf die Schaltfläche und wählen Sie die Schaltfläche „Erweiterung hinzufügen“, um die Chrome-Screenshot-Erweiterung im Chrome-Browser zu installieren.
Schritt 2. Nachdem Sie auf das Nimbus-Symbol geklickt haben, können Sie einen gewünschten Chrome-Screenshot-Modus auswählen, z. B. „Sichtbarer Teil der Seite“, „Fragment erfassen“, „Ausgewählter Bereich“, „Ausgewählt und scrollen“, „Gesamte Seite“, „Verzögerter Bildschirm“, „Desktop-Screenshot“, „Leerer Bildschirm“ und „Video aufnehmen“.
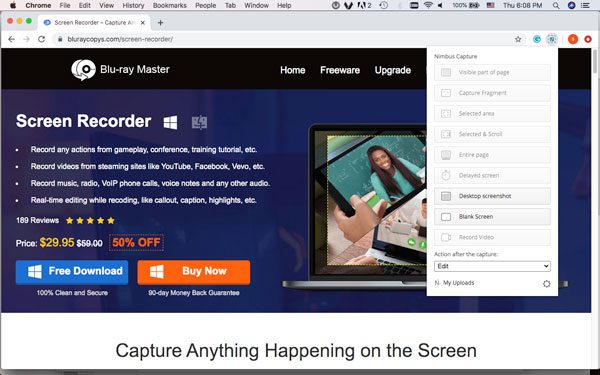
Schritt 3. Wenn Sie den Bildschirm erfassen, wird er als Webseite gespeichert. Es gibt mehrere Bearbeitungsfunktionen, wie Größe ändern, Zuschneiden, Stift, Quadrat, Pfeillinie, Textpfeil, Text, Unschärfebereich und weitere Elemente. Außerdem können Sie die Schriftarten und -größen problemlos anpassen.
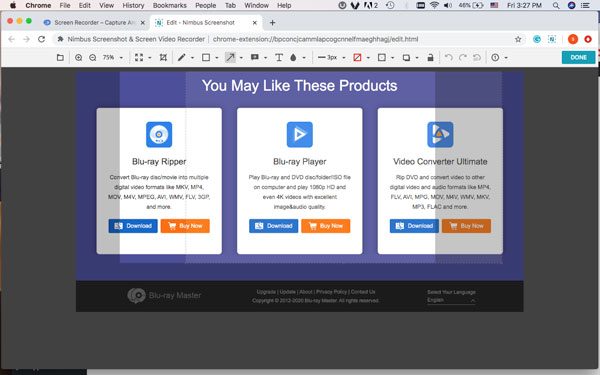
Schritt 4. Danach können Sie auf das Erledigt Schaltfläche in der oberen linken Ecke. Sie werden zum Fenster BILDSCHIRMFOTO SPEICHERN weitergeleitet, um das Bildschirmfoto in Nimbus Note, Als Bild speichern, Schnellupload, Google Drive, Dropbox, Slack und weitere Kanäle hochzuladen.
Teil 3. Die professionellste Methode zum Erstellen eines Screenshots von Chrome
Blu-ray Master-Bildschirmrekorder ist ein kostenloses und vielseitiges Snipping-Tool, mit dem Sie mit wenigen Klicks Screenshots in Chrome sowie auf dem Desktop erstellen, die Audio-/Videoeinstellungen optimieren, Anmerkungen und Wasserzeichen hinzufügen oder sogar den Screenshot innerhalb des Programms verwalten können.

- Erfassen Sie alle Bildschirmaktivitäten, Bildschirmvideos, Audiodateien und Schnappschüsse.
- Optimieren Sie Fotoformat, Hotkeys, Aufnahmebereich und Aufnahmezeitplan.
- Fügen Sie Anmerkungen, Formen, Pfeile, Texte, Wasserzeichen und weitere Elemente hinzu.
- Verwalten und bearbeiten Sie den aufgenommenen Screenshot mühelos im Programm.
Kostenfreier Download
Für Windows
Sicherer Download
Kostenfreier Download
für macOS
Sicherer Download
Schritt 1. Laden Sie das kostenlose Snipping-Tool herunter und installieren Sie es. Sie können das Programm auf Ihrem Computer starten, um einen Screenshot in Chrome zu erstellen. Klicken Sie auf das Gang Symbol, um die Hotkeys für die Aufnahme zu optimieren, das gewünschte Ausgabeformat sowie die Mausklickeffekte auszuwählen.

Schritt 2. Gehen Sie zurück zur Home-Oberfläche und wählen Sie das Menü „Bildschirmaufnahme“, um einen Screenshot in Chrome zu erstellen. Dann nimmt Ihre Maus die Form eines Kreuzes an. Sie können den gewünschten Bereich durch Ziehen auswählen. Bewegen Sie die Maus einfach in den Chrome-Browser, um den gesamten Browser aufzunehmen.

Schritt 3. Nachdem Sie den Screenshot aufgenommen haben, können Sie auf die Menüleiste zugreifen, in der Sie eine Zeichnung erstellen und den Screenshot bearbeiten können. Sie können Ränder, Linien, Pfeile und beliebige Formen zeichnen. Darüber hinaus können Sie auch Airbrush, Texte, Beschriftungen und weitere Elemente hinzufügen.

Schritt 4. Sobald Sie den Chrome-Screenshot auf Ihrer Festplatte gespeichert haben, können Sie auch auf das Aufzeichnungsverlauf Symbol, um den Screenshot anzuzeigen, ihn umzubenennen, die Aufnahmedateien einem anderen Ordner hinzuzufügen, sie auf Social Media-Sites zu teilen oder die Dateien sogar zu löschen.

Notiz: Neben den grundlegenden Screenshot-Funktionen von Chrome können Sie auch ganz einfach ein Bildschirmvideo aufnehmen, Audiodateien von Online-Streaming-Sites aufzeichnen oder sogar eine geplante Aufnahme für Fernseh- und Radioübertragungen einrichten.
Teil 4. FAQs zum Erstellen eines Screenshots von Chrome
-
1. Welche 4 verschiedenen Optionen gibt es für Screenshots in Chrome?
Mit „Screenshot des Aufnahmebereichs“ können Sie einen gewünschten Bereich Ihres Chrome-Browsers zum Aufnehmen auswählen. Mit „Screenshot in voller Größe aufnehmen“ können Sie einen Schnappschuss der Scroll-Seite machen. „Screenshot des Knotens aufnehmen“ ist eine Methode zum Aufnehmen der Knoten-Webseite von Chrome. „Screenshot aufnehmen“ bietet einen vielseitigen Chrome-Screenshot-Modus zum Aufnehmen aller Aktivitäten auf dem Bildschirm.
-
2. Wie erhalte ich einen Chrome-Screenshot für Evernote?
Evernote Web Clipper ist die geeignete Screenshot-Methode für Chrome, mit der Sie Artikelinhalte aufnehmen und als Text speichern können. Diese Erweiterung enthält einige Anmerkungstools. Sie haben die Möglichkeit, Ihre Inhalte an verschiedenen Orten zu teilen, z. B. auf Facebook, per E-Mail, Twitter und LinkedIn.
-
3. Wie macht man einen Screenshot von Chrome Android?
Natürlich können Sie auch eine einfache Tastenkombination zum Aufnehmen von Screenshots verwenden und den Screenshot in nur wenigen Sekunden aufnehmen. Halten Sie die Lautstärke runter Und Leistung Tasten gleichzeitig, um einen Screenshot direkt in Chrome auf Ihrem Android zu machen. (Siehe wo werden die Screenshots auf Android gespeichert)
Einpacken
Mit den Entwicklertools von Chrome können Sie nur Screenshots aufnehmen, während die Chrome-Erweiterung für Screenshots viele Einschränkungen hinsichtlich Größe und Ausgabe bietet. Wenn Sie einen Chrome-Screenshot ohne Einschränkungen haben möchten, ist Blu-ray Master Screen Recorder immer eine vielseitige Lösung, die Sie in Betracht ziehen sollten. Wenn Sie Fragen zu So erstellen Sie einen Screenshot für Chrome, können Sie im Artikel weitere Kommentare hinterlassen.
Mehr lesen

