2 Möglichkeiten zum Erstellen eines Screenshots in Firefox (ganze Seite/benutzerdefinierter Bereich)
Genau wie Google Chrome ist Firefox ein beliebter Webbrowser für Windows, Mac, iOS, Android und weitere Betriebssysteme. Sie können mit einer übersichtlichen Oberfläche und schnellen Downloadgeschwindigkeiten im Internet surfen. Um die Informationen auf einer Firefox-Seite schnell zu speichern, ist das Erstellen eines Screenshots die erste Wahl. Das Problem ist, wie man einen Firefox-Screenshot erstellt.
Wenn Sie die detaillierten Schritte zum Erstellen eines Screenshots in Firefox erfahren möchten, können Sie weiterlesen, um hier zwei ultimative Lösungen zu erhalten. Dieser Artikel zeigt Ihnen die detaillierten Schritte zum Erstellen eines Screenshots einer Webseite oder einer Videowiedergabe.
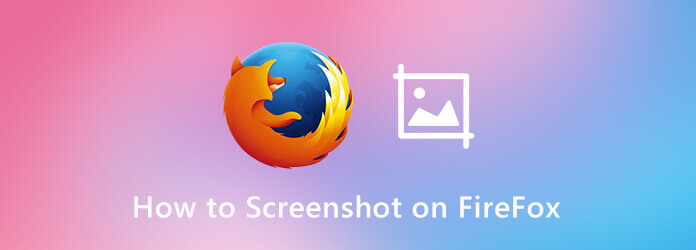
Um einen größeren Bildschirm und eine bessere Videowiedergabe zu erhalten, bevorzugen viele Leute die Verwendung eines Computers zum Streamen von Videos. Wenn Sie einen Screenshot eines Videos in Firefox erstellen und auch Anmerkungen hinzufügen möchten, können Sie einen Blick auf werfen Blu-ray Master-Bildschirmrekorder.
Mit der intelligenten Bildschirmaufnahmesoftware können Benutzer auf zwei verschiedene Arten Screenshots in Firefox erstellen. Sie können das Screenshot-Tool aktivieren, um einen Screenshot in Firefox zu erstellen und Zeichentools anzuwenden. Oder Sie können Hotkeys festlegen, um auch in Firefox flexibel Screenshots zu erstellen.
Schritt 1 Laden Sie den Blu-ray Master Screen Recorder kostenlos herunter und installieren Sie ihn.
Schritt 2Um einen Screenshot von einem Video zu erstellen, das in Firefox abgespielt wird, klicken Sie auf Videorecorder und klicken Sie dann oben auf das Zahnradsymbol. Einstellungen navigieren Sie zu seinem Tastenkombinationen Seite. Stellen Sie Ihre bevorzugte Bildschirmaufnahme Verknüpfung. Klicken Sie auf OK , um die Änderungen zu speichern.
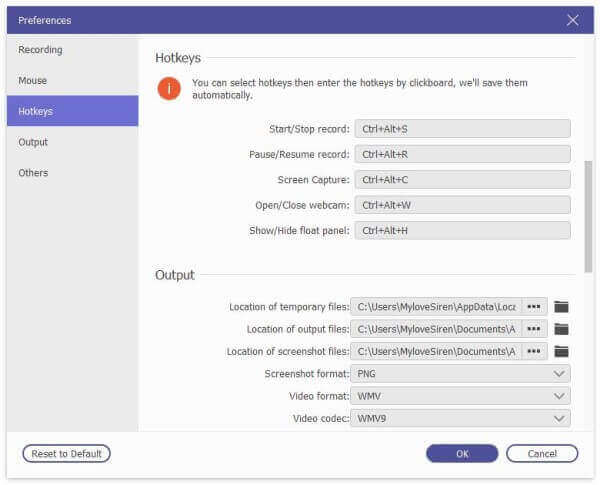
Schritt 3 Darüber hinaus können Sie zu seinem Ausgabe Abschnitt, um auch das Screenshot-Format und den Zielordner zu ändern.

Schritt 4 Um einen Screenshot in Firefox zu erstellen, wählen Sie Bildschirmaufnahme in der Hauptoberfläche. Hiermit können Sie auch das Screenshot-Tool für Firefox-Screenshots aktivieren.
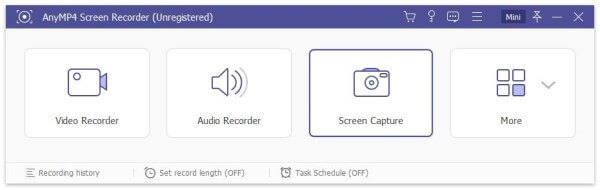
Schritt 5 Bewegen Sie die Maus über das Firefox-Fenster. Sie können in Firefox einen Screenshot des ausgewählten Bereichs erstellen. Darüber hinaus können Sie Echtzeit-Zeichentools hinzufügen, um auch Screenshot-Effekte anzuwenden.

Firefox verfügt außerdem über eine integrierte Bildschirmaufnahmefunktion. Sie können einen Firefox-Screenshot des gesamten Bildschirms oder eines sichtbaren Teils davon erstellen. Diese Methode funktioniert sowohl für Desktop- als auch für mobile Benutzer. Sie können die Firefox-Screenshot-Funktion auch auf Ihrem iPhone und Android verwenden. Stellen Sie einfach sicher, dass Sie die Firefox-App ausführen. (Erfahren Sie, wie Sie auf dem iPhone einen Screenshot erstellen)
Schritt 1 Starten Sie Firefox. Wählen Sie das Symbol mit den drei Linien in der oberen rechten Ecke.
Schritt 2 Wählen Web-Entwickler gefolgt von Responsive Design-Modus.
Schritt 3 Geben Sie oben die Bildschirmauflösung an.
Schritt 4 Wählen Mach ein Bildschirmfoto aus dem Rechtsklickmenü.
Schritt 5 Wählen Ganze Seite speichern oder Sichtbares speichern zum Screenshot in Firefox.
Schritt 6 Wählen Herunterladen um einen Firefox-Screenshot als PNG zu speichern.
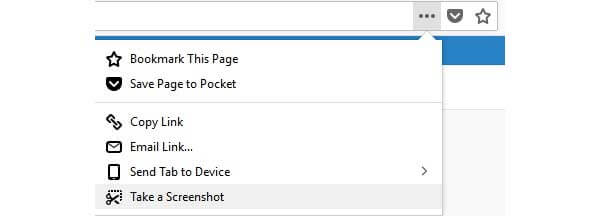
Wo finde ich Firefox-Screenshots?
Diese Screenshots werden im Standard-Download-Ordner von Firefox gespeichert. Sie werden feststellen, dass Ihre Firefox-Screenshots auch bei anderen heruntergeladenen Firefox-Dateien verbleiben. Überprüfen Sie die Details zu Wohin werden Screenshots auf PC und Mac gespeichert?.
Was tun, wenn der Firefox-Screenshot nicht funktioniert?
Wenn der Screenshot der gesamten Seite von Firefox nicht funktioniert, können Sie versuchen, Mozilla Firefox oder sogar Ihr digitales Gerät neu zu starten. Möglicherweise ist die Befehlszeile oder Datei des Firefox-Screenshots beschädigt. Oder Sie können stattdessen eine Screenshot-App eines Drittanbieters ausführen.
Wie deaktiviere ich die Screenshot-Funktion von Firefox?
Vielleicht möchten Sie die Screenshot-Funktion in Firefox aus irgendeinem Grund deaktivieren. Geben Sie also ein Über:config in der Adressleiste. Drücken Sie die Eingeben Taste auf Ihrer Tastatur. Wenn die Warnseite erscheint, wählen Sie „Risiko akzeptieren und fortfahren“, um es einzugehen. Geben Sie später Erweiterungen.Screenshots.deaktiviert im Suchfeld oben. Schalten Sie es aus, um die Screenshot-Funktion von Firefox zu deaktivieren.
Alles in allem können Sie mit der integrierten Erweiterung oder dem professionellen Screenshot-Tool Screenshots in Firefox erstellen. Wenn Sie nur einen Schnappschuss machen möchten, können Sie den Firefox-Screenshot verwenden und im PNG-Format speichern. Oder Sie können Blu-ray Master Screen Recorder ausführen, um gleichzeitig mit Cursor und anderen Zeichenwerkzeugen Screenshots zu erstellen.
Mehr lesen
3 kostenlose Möglichkeiten zum Zuschneiden eines Screenshots auf dem Mac
Wie kann man Screenshots auf dem Mac zuschneiden? In diesem Beitrag zeigen wir Ihnen drei einfache Möglichkeiten, mit denen Sie Screenshots auf dem Mac problemlos zuschneiden können.
So erstellen Sie kostenlos Screenshots auf Microsoft Surface
Dieser Beitrag ist die ausführliche Anleitung zum Erstellen von Screenshots auf Surface. Sie erfahren von den 5 kostenlosen Möglichkeiten zum Drucken des Bildschirms auf allen Surface-Modellen wie Surface Pro X7/6/5, Surface Go 2, Surface Laptop Book usw.
Scrolling Screen Capture – So erfassen Sie einen Scrollbereich mit Snagit
Sie wissen nicht, wie Sie mit Snagit einen Scroll-Screenshot erstellen? In diesem Beitrag zeigen wir Ihnen, wie Sie unter Windows oder Mac Scroll-Bildschirme in hoher Qualität erfassen.
So nehmen Sie Gameplay-Videos auf dem iPad auf
Wenn Sie den aufregendsten Teil des Spiels aufzeichnen möchten, das Sie gerade spielen, können Sie den Beitrag lesen, um zu erfahren, wie Sie Gameplay-Videos auf dem iPad aufnehmen.