Screenshot auf HP – 5 beste Methoden, um einen Screenshot auf HP mit Windows 10/8/7 zu machen
Wie macht man einen Screenshot auf einem HP-Laptop? Genau wie die anderen Hersteller bietet auch HP einige Standardmethoden zum Erstellen eines Schnappschusses. Die Screenshots sollten eine effiziente Methode zur Kommunikation mit anderen sein, insbesondere wenn Sie Informationen auf Ihrem HP-Laptop teilen müssen. Erfahren Sie einfach mehr über die 5 besten Methoden zum einfachen Erstellen eines Screenshots auf HP und wählen Sie eine geeignete Methode entsprechend Ihren Anforderungen aus.
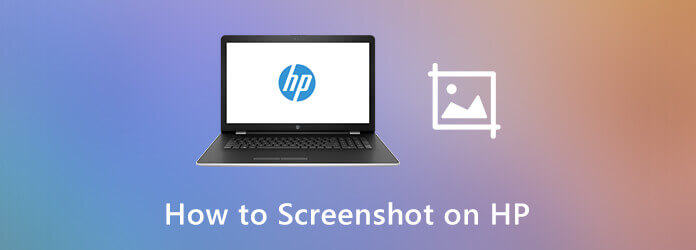
Ähnlich wie bei anderen Computerherstellern können Sie bei HP dieselbe Tastatur verwenden, um einen Screenshot zu erstellen. Im Folgenden finden Sie die Methoden zum Erstellen von Screenshots mit der Tastatur.
Option 1. So erstellen Sie einen Screenshot des gesamten Bildschirms
Schritt 1 Drücken Sie die Bildschirm drucken oder der Druck Taste auf der Tastatur, um einen vollständigen Screenshot des gesamten Bildschirms Ihres HP-Computers zu erstellen.
Schritt 2 Es wird in der Zwischenablage gespeichert, sodass Sie den Screenshot stattdessen in eine Social-Media-App oder einen Bildeditor einfügen können.
Option 2. So erstellen und speichern Sie Screenshots direkt auf HP
Schritt 1 Wenn Sie den Screenshot auf Ihrem Computer speichern möchten, können Sie die Gewinnen oder Windows-Logo Taste mit dem Bildschirm drucken Schlüssel.
Schritt 2 Dann können Sie zum Dieser PC und suchen Sie die Screenshots Ordner unter dem Bilder Ordner.
Option 3. So erstellen Sie auf HP einen Screenshot eines einzelnen Fenster-Schnappschusses
Schritt 1 Um einen Screenshot von einem aktiven Fenster auf HP zu machen, können Sie die Alt-Taste und die Bildschirm drucken Taste gleichzeitig.
Schritt 2 Der Screenshot wird in der Zwischenablage gespeichert, sodass Sie die Fotos mit einem Bildeditor weiter bearbeiten oder direkt auf der Festplatte speichern können.
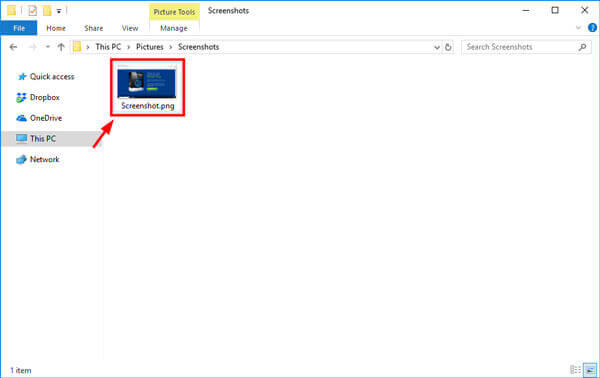
Klicken Sie hier, um mehr zu erfahren wo werden deine Screenshots auf dem Computer gespeichert?
Wenn Sie eine vollständige Webseite für Ihren Chrome-Browser erstellen möchten, können Sie auch die Chrome DevTools nutzen, um mit den folgenden Schritten einen Scroll- oder vollständigen Screenshot auf HP Pavilion aufzunehmen.
Schritt 1 Wenn Sie den Chrome-Browser öffnen, können Sie auf das Anpassen und Steuern von Google Chrome Option mit 3 vertikalen Punkten in der oberen rechten Ecke, wählen Sie die Mehr Werkzeuge und wählen Sie die Entwicklerwerkzeuge Möglichkeit.
Schritt 2 Um auf das Befehlsmenü zuzugreifen, können Sie die Tastenkombination Strg + Umschalt + P drücken. Dann können Sie eingeben Bildschirmfoto und wählen Sie die Screenshot in voller Größe machen Möglichkeit.
Hinweis: Wenn Sie auf HP einen Screenshot für ein reagierendes Fenster machen müssen, können Sie stattdessen Strg + Umschalt + M drücken.
Schritt 3 Darüber hinaus können Sie auch Bereichs-Screenshots, Knoten-Screenshots und mehr aufnehmen. Anschließend wird das Bild basierend auf dem sichtbaren Blickwinkel auf Ihren Computer heruntergeladen.
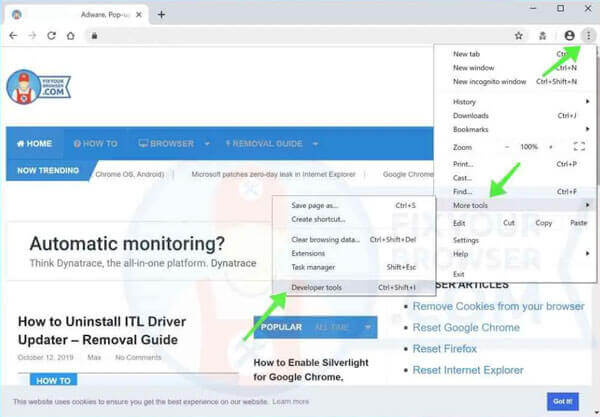
Das Screencast-Add-on für Ihren Browser ist eine weitere effiziente Methode, um einen Screenshot auf dem HP-Desktop zu erstellen. Installieren Sie einfach das Add-on für Ihren Chrome oder Firefox. Klicken Sie dann auf das Screencast-Symbol, um einen Screenshot zu erstellen.
Schritt 1 Gehen Sie zum Chrome Web Store und geben Sie das Screenshot-Schlüsselwort ein. Anschließend können Sie die gewünschte Option auswählen, z. B. Nimbus Screenshot & Bildschirm-Videorecorder.
Schritt 2 Klicken Sie dann auf das Zu Chrome hinzufügen Schaltfläche, um das Add-on für Ihren Browser zu installieren. Sobald Sie das Add-on installiert haben, befindet sich in der linken Ecke Ihres Chrome ein Symbol für Nimbus.
Schritt 3 Klicken Sie einfach auf das Symbol. Es wird eine Liste mit Optionen angezeigt. Wählen Sie die gewünschte Option aus, z. B. „Bildschirmaufnahme aller Webseiten“, um einen Schnappschuss auf HP zu erstellen und ihn entsprechend auf Ihrer Festplatte zu speichern.
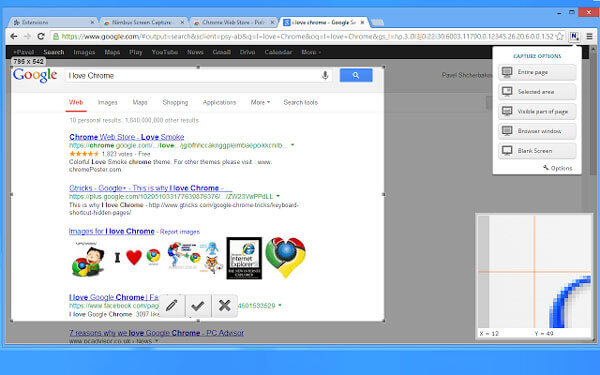
Um einen Screenshot einer Webseite auf dem HP Pavilion ohne zusätzliche Software zu erstellen, können Sie mit dem Online-Screenshot-Tool von GrabzIt automatisch einmalig oder in regelmäßigen Abständen Screenshots von Webseiten erstellen. Darüber hinaus wird ein organisiertes Webarchiv erstellt, in dem Sie die Dateien einfach verwalten können.
Schritt 1 Kopieren Sie die URL der Webseite, die Sie verfolgen möchten, und machen Sie einen Screenshot auf HP. Anschließend können Sie zu Grabz.it gehen, um in regelmäßigen Abständen die gewünschten Schnappschüsse zu machen.
Schritt 2 Fügen Sie die URL der Website in die Spalte ein, bevor Sie auf Belastung Schaltfläche. Sie können auch einen Satz von URLs in die Spalten „Alle Ziel-URLs“ sowie die Methode zum Hochladen der Dateien eingeben.
Schritt 3 Anschließend können Sie auf die Schaltfläche „Screenshots erstellen“ klicken, um automatisch einen Screenshot auf HP zu erstellen. Anschließend können Sie in mehreren Dateiformaten speichern, darunter JPG, PNG, PDF, DOCX und viele mehr.
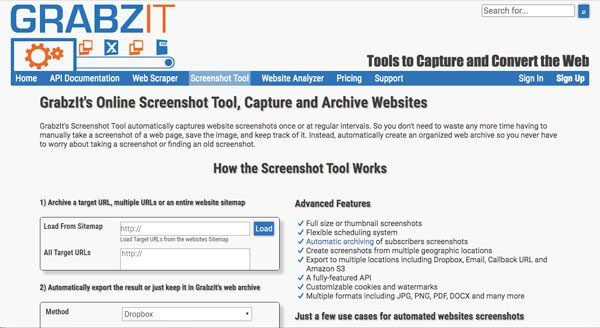
Wie kann ich das Fotoformat für Screenshots auf HP anpassen? Kann ich die Fotos mit Anmerkungen und Zeichnungen bearbeiten? Wie kann ich die Screenshots einfach in HP verwalten? Blu-ray Master-Bildschirmrekorder bietet eine kostenlose Methode, um mit wenigen Klicks einen Screenshot auf HP zu erstellen, den Aufnahmebereich anzupassen, das Fotoformat zu optimieren und die Screenshots zu bearbeiten und zu verwalten.
Schritt 1 Laden Sie das kostenlose Snipping-Tool herunter und installieren Sie es. Starten Sie das Programm auf Ihrem Computer. Wenn Sie das Fotoformat anpassen möchten, klicken Sie auf Gang Symbol und wählen Sie das Bild als PNG, GIF oder JPEG aus dem Ausgabe Möglichkeit.

Schritt 2 Gehen Sie zurück zur Home-Oberfläche und wählen Sie die Option „Bildschirmaufnahme“, um einen Screenshot auf HP zu erstellen. Dann wird Ihre Maus die Form eines Kreuzes annehmen. Sie können den gewünschten Bereich durch Ziehen auswählen. Darüber hinaus können Sie direkt auf das aktive Fenster klicken, um einen Screenshot zu erstellen.

Schritt 3 Nach der Aufnahme wird eine kleine Leiste angezeigt. Diese Leiste kann Ihnen dabei helfen, Zeichnungen zum Screenshot hinzuzufügen. Sie können auch Beschriftungen, Texte, Airbrushes und weitere Elemente hinzufügen. Natürlich können Sie auch die Schriftgröße, Farbe und andere Parameter anpassen.

Schritt 4 Klicken Sie auf das Speichern , um die Datei auf Ihrem Computer zu speichern. Klicken Sie auf die Aufzeichnungsverlauf Symbol in der Hauptoberfläche können Sie zum Medienmanager gehen, um die Fotos anzuzeigen, auf Social-Media-Sites zu teilen, die Datei zu löschen oder sogar zu einem anderen Ordner hinzuzufügen.

1. Warum können Sie auf HP keinen Screenshot machen?
Wenn beim Erstellen eines Screenshots auf HP ein Problem auftritt, können Sie möglicherweise nichts erfassen. Normalerweise liegt dies an einem falschen oder veralteten Gerätetreiber. Wenn Sie das Problem problemlos beheben möchten, sollten Sie sicherstellen, dass alle Treiber auf dem neuesten Stand sind. Starten Sie dann Ihren Computer neu, um es erneut zu versuchen.
2. Wie kann man in Windows 10 Teile des Bildschirms direkt erfassen?
Wenn Sie mit Windows 10 einen Schnappschuss auf einem HP machen möchten, können Sie gleichzeitig die Tasten Windows + Umschalt + S drücken. Ihr Bildschirm wird zu einer weißen Überlagerung ausgeblendet und Ihr Cursor ändert sich von einem spitzen Cursor zu einem Fadenkreuzcursor. Anschließend können Sie den Teil Ihres Screenshots auswählen und in der Zwischenablage Ihres Computers speichern.
3. Kann ich eine Reihe von Screenshots als GIF speichern?
Um einen Screenshot auf HP im GIF-Format zu speichern, müssen Sie einfach das Dateiformat aus dem Blu-ray Master Screen Recorder auswählen. Wenn Sie eine Reihe von Screenshots im GIF-Format speichern möchten, sollten Sie die Bildschirmaufzeichnungsfunktion nutzen, um den Bildschirm als animiertes GIF aufzunehmen. (Weitere Video-zu-GIF-Konverter finden)
Screenshots auf HP sind eine einfache Aufgabe, deren Idee Sie anderen anschaulich erklären können. Der Artikel beschreibt die 5 am häufigsten verwendeten Methoden, wie Sie mit Leichtigkeit Screenshots auf HP erstellen können. Erfahren Sie im Artikel einfach mehr über den detaillierten Vorgang. Wenn Sie alle Aktivitäten auf dem Bildschirm aufzeichnen möchten, ist Blu-ray Master Screen Recorder immer eine gute Option, die Sie in Betracht ziehen können.
Mehr lesen
4 Möglichkeiten, einen Screenshot auf einem HTC-Telefon zu machen
Wie macht man einen Screenshot auf HTC? Dieser Beitrag ist die ausführliche Anleitung zum Erstellen von Screenshots auf HTC-Telefonen, einschließlich HTC U12+, U11 (life), U Ultra, Bolt usw.
So erstellen Sie kostenlos Screenshots auf Microsoft Surface
Dieser Beitrag ist die ausführliche Anleitung zum Erstellen von Screenshots auf Surface. Sie erfahren von den 5 kostenlosen Möglichkeiten zum Drucken des Bildschirms auf allen Surface-Modellen wie Surface Pro X7/6/5, Surface Go 2, Surface Laptop Book usw.
3 kostenlose Möglichkeiten zum Zuschneiden eines Screenshots auf dem Mac
Wie kann man Screenshots auf dem Mac zuschneiden? In diesem Beitrag zeigen wir Ihnen drei einfache Möglichkeiten, mit denen Sie Screenshots auf dem Mac problemlos zuschneiden können.
So machen Sie Screenshots von Google Maps [Gelöst]
Wie bekomme ich Screenshots von Google Maps? In diesem Beitrag zeigen wir Ihnen einfache Möglichkeiten, wie Sie unter Windows, Mac und Mobiltelefonen ganz einfach Screenshots von Google Maps erstellen können.