OBS (Open Broadcast Software) ist eine weltweite Freeware zum Streamen und Aufzeichnen von Spielen. Sie können das Gameplay in einem Schritt auf Twitch übertragen und aufzeichnen. Sie können zwischen den Modi OBS Game Capture, Display Capture und Window Capture wählen. OBS kann jedoch aufgrund des Problems der überlasteten OBS-Kodierung nicht normal funktionieren.
Wenn Sie mit OBS Gameplay oder andere Videos streamen, erscheint die Meldung „Kodierung überlastet! Erwägen Sie, die Videoeinstellungen zu verringern oder eine schnellere Kodierungsvorgabe zu verwenden.“. Währenddessen friert Ihr übertragenes Video ein und ruckelt. Das bedeutet, dass OBS das Video mit den vorherigen Einstellungen nicht kodieren kann. Was können Sie tun, um OBS wieder in den Normalzustand zu versetzen? Hier sind Ihre Lösungen.
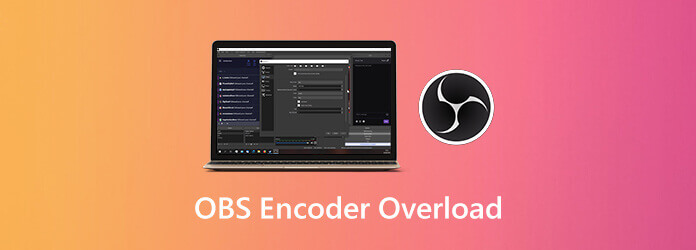
Teil 1. Warum die OBS-Kodierung überladen ist
Im Folgenden sind mögliche Gründe für Probleme mit überladener OBS-Kodierung aufgeführt. Hier erfahren Sie, warum das so ist und wie Sie die überladene Kodierung in OBS beheben können.
- Die CPU wird durch die OBS-Kodierung überlastet.
- Nicht genügend Speicherplatz zum Ausführen von OBS.
- Softwarekonflikte. Wenn Sie im Hintergrund andere Streaming-Software ausführen, führt dies zu einer Überlastung von OBS.
- Eine hohe Bildschirmauflösung überfordert Computer mit geringer CPU-Leistung.
- OBS ist im Taskmanager auf niedrige Priorität eingestellt.
Teil 2. OBS-Encoder-Überlastung? Probieren Sie einen neuen Bildschirmrekorder aus
Wenn das Problem der überlasteten OBS-Kodierung auf Ihrem Computer immer auftritt, können Sie stattdessen eine OBS-Alternative wählen, um Bildschirmvideos aufzunehmen. Es ist Blu-ray Master-Bildschirmrekorder das die CPU-Auslastung gering hält. Sie können während der Wiedergabe ohne Verzögerung aufnehmen. Im Vergleich zu OBS hat das Programm eine kleine Benutzeroberfläche. Sie können alle Aufnahmetools und erweiterten Funktionen schnell finden. Daher ist es für Anfänger benutzerfreundlich.
- Zeichnen Sie Bildschirmvideo und -audio mit geringer CPU-Auslastung auf.
- Holen Sie sich Hardwarebeschleunigung zum Aufzeichnen von Live-Streams und Spielweise einwandfrei.
- Fügen Sie Webcam-Overlays, Anmerkungen, Kommentare und andere Zeichnungen in Echtzeit hinzu.
- Planen Sie die Bildschirmaufzeichnung mit automatischem Start und Stopp.
- Schnelle Vorschau und Zuschneiden von Video-/Audioaufnahmedateien.
- Intuitive und gut gestaltete Benutzeroberfläche.
Kostenfreier Download
Für Windows
Sicherer Download
Kostenfreier Download
für macOS
Sicherer Download
Wenn Sie nur Bildschirmvideos mit Audio aufnehmen möchten, können Sie einen Blick darauf werfen Kostenloser Online-Bildschirmrekorder von Blu-ray Master. Die kostenlose Online-Aufnahme von Videos im WMV-Format mit bis zu 24 fps wird unterstützt.
Teil 3. So beheben Sie Probleme mit überladener OBS-Kodierung
Dies sind alles praktikable Möglichkeiten zur Behebung von Problemen mit überlasteter OBS-Kodierung beim Streaming auf Ihrem Computer. Sie können wie in den folgenden Absätzen gezeigt vorgehen.
1. Reduzieren Sie die OBS-Ausgabeauflösung
Je höher die gewählte Videoauflösung, desto mehr CPU-Auslastung wird benötigt. Eine hohe CPU-Auslastung ist die Hauptursache für eine Überlastung des OBS-Encoders. Daher sollten Sie die Auflösung besser skalieren, um die CPU-Auslastung zu reduzieren.
Schritt 1.Wählen Einstellungen in der unteren rechten Ecke von OBS.
Schritt 2.Navigieren Sie zum Video Abschnitt.
Schritt 3.Wählen Ausgabeauflösung (skaliert) und wählen Sie eine niedrigere Auflösung aus der Dropdown-Liste.
Schritt 4.Klicken Anwenden gefolgt von OK , um die Änderungen zu speichern.
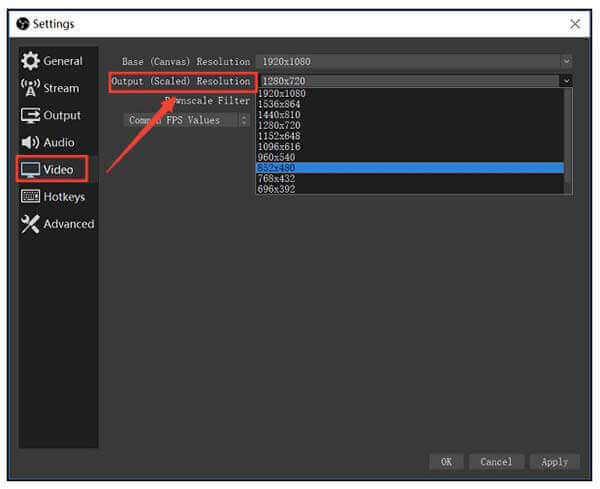
2. Reduzieren Sie die Videobildrate
Um den Überlastungsfehler der OBS-Kodierung zu beheben, können Sie die Bildrate auf unter 30 reduzieren. Dadurch kann die GPU-Auslastung effektiv reduziert werden.
Schritt 1.Wählen Einstellungen in OBS.
Schritt 2.Klicken Video im linken Bereich.
Schritt 3.Wählen Gängige FPS-Werte und entfalten Sie die Liste.
Schritt 4.Wählen Sie 30 oder noch weniger als OBS Video Auflösung.
Schritt 5.Klicken Anwenden und dann OK , um die Änderungen zu speichern.
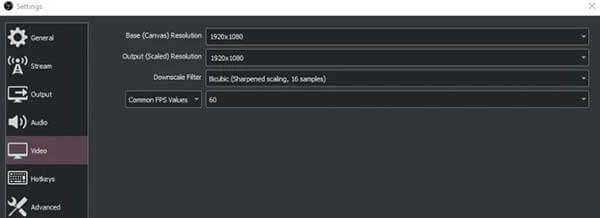
3. Passen Sie die OBS-Encoder-Voreinstellung an
Der standardmäßige OBS-Videoencoder ist x264. Um die CPU-Auslastung und die Videoqualität auszugleichen, können Sie eine schnellere Voreinstellung festlegen. Daher benötigt OBS weniger CPU-Quellen. Dies ist auch eine gute Möglichkeit, die hohe Kodierung von OBS zu beheben.
Schritt 1.Führen Sie OBS aus und suchen Sie die Einstellungen Abschnitt.
Schritt 2.Gehen Sie zum Ausgabe Abschnitt.
Schritt 3.Suchen Sie den Streaming Abschnitt.
Schritt 4.Aktivieren Sie das Häkchen vor Erweiterte Encodereinstellungen aktivieren.
Schritt 5.Wählen sehr schnell neben Encoder-VoreinstellungSo kann OBS die CPU-Zyklen reduzieren und eine Überlastung der Kodierung beheben.
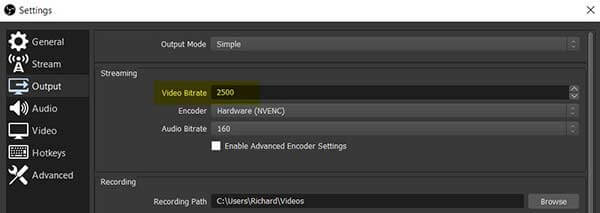
4. Aktivieren Sie die Hardwarecodierung in OBS
Wenn Ihnen die Qualität des Ausgabevideos nichts ausmacht, können Sie die CPU-Belastung auch durch Hardwarebeschleunigung verringern. Folglich kann der OBS-Fehler „Kodierung überlastet“ schnell behoben werden.
Schritt 1.Wählen Ausgabe In OBS-Einstellungen Fenster
Schritt 2.Wählen Fortschrittlich von dem Ausgabemodus Liste
Schritt 3.Wählen Sie eine geeignete Option neben Encoder, wie QuickSync H.264 und mehr.
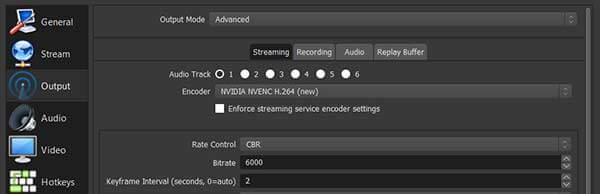
5. OBS eine höhere Priorität geben
Höhere Prioritäten bedeuten höhere CPU-Ressourcen. Dadurch kann die Möglichkeit einer Überlastung der OBS-Kodierung erheblich reduziert werden.
Schritt 1.drücken und halten
Schritt 2.>Klicken Sie mit der rechten Maustaste auf OBS im Prozesse Wählen Sie Zu den Details um auf der Registerkarte „Details“ zu OBS zu navigieren.
Schritt 3.Klicken Sie mit der rechten Maustaste auf OBS. Wählen Sie Priorität setzen und dann Über Normal um Videos zu streamen, ohne den Encoder zu überlasten.
Hinweis: Es wird nicht empfohlen, die Priorität für OBS-Streaming auf „Hoch“ oder „Echtzeit“ einzustellen. Andernfalls stürzen andere laufende Programme ab oder funktionieren nicht mehr.
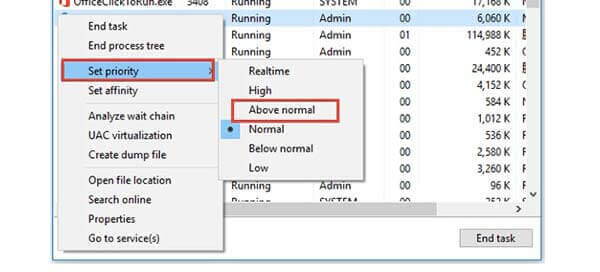
Teil 4. Häufig gestellte Fragen zur OBS High Encoding-Warnung
-
Gibt es andere Methoden, um Ihren Computer schneller zu machen?
Obwohl die CPU-Kapazität festgelegt ist, können Sie Ihren Computer dennoch optimieren und die Leistung verbessern. Schließen Sie Anwendungen, die Sie im Hintergrund nicht verwenden. Löschen Sie in der Zwischenzeit unerwünschte große Dateien, um Speicherplatz freizugeben. Das Problem der Überlastung der OBS-Kodierung kann durch den begrenzten Speicherplatz verursacht werden.
-
Kann ich den Spielemodus ausschalten, um die hohe Kodierung in OBS zu beheben?
Ja. Wenn du den Spielemodus in OBS einschaltest, erhältst du eine kleine CPU-Ressource für Streaming und Aufnahme. Um den Spielemodus auszuschalten, halte gedrückt und drücke Windows Und ICH Tasten. Geben Sie Spielmodus in die Suchleiste ein. Klicken Sie dann auf Kontrollieren Sie den Spielemodus, um Ihren PC für Spiele zu optimieren. Schalten Sie später aus Spielmodus im Popup-Fenster.
-
Funktioniert es, wenn ich die Hardware aktualisiere?
Ja. Wenn du nicht gleichzeitig mit OBS streamen und aufnehmen kannst, musst du auf einen soliden Prozessor mit 6 oder 8 Kernen umsteigen. Dein Rechner wird dann auch schneller laufen als vorher.
Einpacken
Können Sie den Fehler „Überlastete OBS-Kodierung“ jetzt beheben? Wenn nicht, können Sie uns per E-Mail kontaktieren oder unten eine Nachricht hinterlassen. Beschreiben Sie einfach das Problem, das beim Streamen oder Aufzeichnen mit OBS auftritt. Übrigens können Sie den Online-Bildschirmrekorder ausprobieren oder die kostenlose Testversion herunterladen, um es auszuprobieren.

