Google Classroom ist ein kostenloser und beliebter Webdienst von Google. Diese Lernsoftware ist vor allem für Schulen gedacht und soll das Erstellen, Verteilen und Bewerten von Aufgaben vereinfachen.
So zeichnen Sie Videos für Google Classroom auf? Als Pädagoge müssen Sie in vielen Fällen ein Video erstellen und an Ihr Google Classroom anhängen. Als Lernender müssen Sie die Google Classroom-Videokonferenz möglicherweise direkt aufzeichnen, um sie später anzusehen.
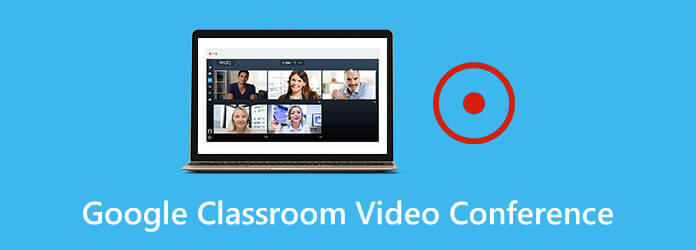
In diesem Beitrag zeigen wir Ihnen 3 einfache Methoden, mit denen Sie Videos für Google Classroom aufnehmen können. Egal, ob Sie Videos in der Google Classroom-App aufnehmen oder den wertvollen Inhalt der Google Classroom-Videokonferenz aufzeichnen möchten, hier finden Sie die richtige Methode dafür.
Teil 1.So zeichnen Sie Videos in Google Classroom auf
Jetzt ist es möglich, direkt in der mobilen Google Classroom-App ein Video aufzunehmen und zu erstellen. Wenn Sie also Video für Google Classroom aufnehmen, Sie können die folgende Anleitung verwenden, um dies auf Ihrem tragbaren iOS- oder Android-Gerät zu tun.
Schritt 1.Mit Google Classroom ist es ganz einfach, ein Video an eine Google Classroom-Videokonferenz anzuhängen oder ein Video direkt in der Google Classroom-Plattform aufzunehmen. Öffnen Sie einfach die App und tippen Sie auf Büroklammer Symbol oben.
Schritt 2.Sie werden einige Optionen auf der Anhängen-Oberfläche sehen. Sie können auf die letzte Option für Anhänge tippen, Ein Video aufnehmen um Videos direkt in Google Classroom aufzunehmen. Nach der Aufnahme wird das aufgenommene Video gespeichert in Google Drive. Sie können die Aufnahmedatei bequem in Ihre Google Classroom-Videokonferenz einfügen.
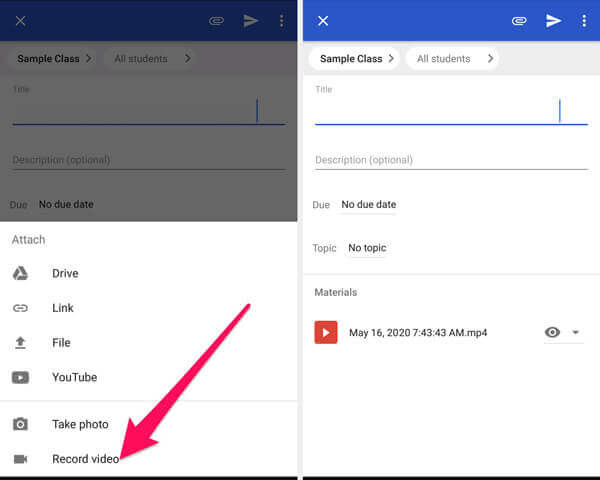
Teil 2. Beste Möglichkeit zum Aufzeichnen einer Google Classroom-Videokonferenz
Wenn Sie Student oder Lernender sind und den nützlichen Inhalt der Google Classroom-Videokonferenz aufzeichnen möchten, können Sie sich auf das benutzerfreundliche Google Classroom-Aufzeichnungstool verlassen. Bildschirm recorder. Damit können Sie ganz einfach ein Video für Google Classroom aufnehmen oder die Google Classroom-Videokonferenz direkt speichern. Dieser Google Classroom-Recorder kann qualitativ hochwertige Videos bis zu 4K UHD aufnehmen. Sie müssen sich also keine Sorgen um die Ausgabequalität machen.
Screen Recorder kann als großartige Aufnahmesoftware für Google Classroom verwendet werden und Ihnen dabei helfen, Videos für oder in Google Classroom aufzunehmen.
- Nehmen Sie Videos in Google Classroom im Vollbildmodus, im aktiven Fenster oder in einer benutzerdefinierten Region auf.
- Nehmen Sie Videos/Musik/Meetings, Webcam, Gameplay und mehr auf.
- Leistungsstarke Bearbeitungsfunktionen und Speichern der Aufnahme in einem gängigen Format wie MP4, MOV, FLV usw.
- Erweiterte Blue-Light-Echtzeit-HD-Videokodierung und Beschleunigungstechnologie.
Kostenfreier Download
Für Windows
Sicherer Download
Kostenfreier Download
für macOS
Sicherer Download
Schritt 1.Zuerst müssen Sie diesen Google Classroom-Videorecorder kostenlos auf Ihrem Computer installieren und ausführen. Doppelklicken Sie dazu einfach auf die Download-Schaltfläche oben und folgen Sie den Anweisungen auf dem Bildschirm.
Schritt 2.Wählen Sie das Videorecorder Option zum Aufzeichnen von Videos in Google Classroom. Wenn Sie ein Video aufnehmen und es dann an Ihre Google Classroom-Videokonferenz anhängen möchten, sollten Sie diese Funktion ebenfalls verwenden.
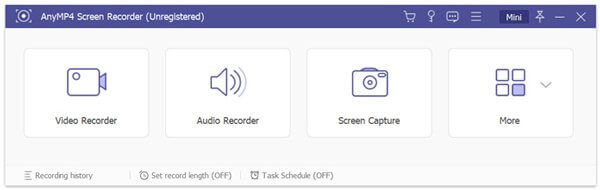
Schritt 3.Wenn Sie die Hauptoberfläche des Videorecorders aufrufen, können Sie den Bildschirmaufzeichnungsbereich nach Bedarf anpassen. Während dieses Schritts können Sie auch die Audioaufzeichnungsquelle auswählen. Sie können Ton von der System-Audiokarte, dem Mikrofon oder von beiden aufnehmen.

Die Aufnahmedatei wird gespeichert in MP4 Format standardmäßig. Sie können zu Einstellungen Fenster, um das Ausgabeformat zu ändern.
Schritt 4.Wenn Sie die Google Classroom-Videokonferenz aufzeichnen möchten, klicken Sie einfach auf AUFNAHME Schaltfläche. Sie haben die volle Kontrolle über den Aufnahmevorgang. Sie können ihn je nach Bedarf anhalten, neu starten oder stoppen.
Schritt 5Nach der Aufnahme werden Sie zum Vorschaufenster weitergeleitet, um das aufgenommene Video zu überprüfen und zu bearbeiten. Klicken Sie dann auf Speichern Schaltfläche, um es auf Ihrem Computer zu speichern.
Durch den Einsatz der neuesten Beschleunigungstechnologie können Sie problemlos Videos in Google Classroom aufnehmen und dabei die ursprüngliche Bild- und Tonqualität beibehalten. Sie sollten es kostenlos herunterladen und ausprobieren.
Nicht nur die Aufzeichnung der Google Classroom Videokonferenzen, sondern auch diese Software kann die Spielrekorder um das Spiel flüssig auf dem Computer aufzuzeichnen.
Teil 3. So zeichnen Sie Videos in Google Classroom auf dem Mac auf
Es wird viel einfacher sein, Google Classroom-Videokonferenzen auf einem Mac aufzuzeichnen. Wenn Sie ein Mac-Benutzer sind, können Sie sich auf die Standardsoftware zur Bildschirmaufzeichnung verlassen. QuickTime-Player um ganz einfach Videos in Google Classroom aufzunehmen. Die folgenden Schritte zeigen Ihnen, wie Sie eine Google Classroom-Videokonferenz auf dem Mac aufzeichnen.
Schritt 1.Öffnen Sie QuickTime Player auf dem Mac. Klicken Sie auf Datei in der Menüleiste und wählen Sie dann Neue Filmaufnahme aus der Dropdown-Liste.
Schritt 2.Auf Ihrem Mac-Bildschirm wird ein neues Fenster zur Bildschirmaufzeichnung angezeigt. Wenn Sie ein Video in Google Classroom aufnehmen möchten, können Sie auf das aufzeichnen Klicken Sie auf Stoppen Schaltfläche, um die Aufnahme zu beenden.
Schritt 3.Jetzt müssen Sie auf das Datei in der oberen Menüleiste und wählen Sie dann die Speichern Option zum Speichern Ihrer Aufnahmedatei auf dem Mac. Sie sollten beachten, dass Sie mit dem QuickTime Player nur Audio vom Mikrofon aufnehmen können.
QuickTime-Bildschirmaufnahme funktioniert nicht? Hier sind die Lösungen.
Teil 4. Häufig gestellte Fragen zur Google Classroom-Videokonferenz
-
Wie starte ich ein Meeting in Google Classroom?
Um ein Meeting in Google Classroom einzurichten, sollten Sie zuerst die App öffnen. Tippen Sie dann auf das Klassenzimmer und dann auf die Klasse und wählen Sie die Einstellungen. Jetzt müssen Sie auf Allgemein und Mehr und dann auf die Option Meeting-Link generieren tippen. Auf diese Weise können Sie einen Meeting-Link erstellen. Sie können den Link an andere weitergeben und das Meeting in Google Classroom starten.
-
Wie kann ich eine Videoanweisung aufzeichnen und zu Google Classroom hinzufügen?
Um Videoanweisungen zu Google Classroom hinzuzufügen, müssen Sie die Registerkarte „Classwork“ auswählen und dann auf das Symbol „+“ klicken. Klicken Sie auf das Büroklammersymbol und wählen Sie die Option „Kamera verwenden“, um eine Videoanweisung aufzuzeichnen. Anschließend können Sie sie ganz einfach zu Ihrem Google Classroom hinzufügen.
-
Benötigen Sie ein Gmail-Konto, um Google Classroom zu verwenden?
Nein. Nachdem sich die Schule für ein kostenloses G Suite for Education-Konto angemeldet hat, können Sie Google Classroom direkt verwenden.
Einpacken
Nach dem Lesen dieses Beitrags hoffe ich, dass Sie mehr Informationen über die Google Classroom-Videokonferenz. Sie können 3 Lösungen zum Aufzeichnen von Videos in oder für Google Classroom erhalten. Sie können Ihren bevorzugten Videorecorder nach Belieben auswählen.
Mehr lesen
- So zeichnen Sie das Steam-Gameplay auf Ihrem Windows- und Mac-Computer auf
- Alles, was Sie über PotPlayer und die beste Alternative wissen müssen
- So zeichnen Sie Bildschirmvideos mit Audio eines Samsung-Telefons aller Versionen auf
- So konvertieren Sie AVI in MKV, ohne die Videoqualität zu beeinträchtigen

