Die 3 besten Telefon-Bildschirmrekorder für Samsung-Geräte
Wie Android-Telefone verfügt auch Samsung über eine integrierte Bildschirmaufzeichnungsfunktion. Sie können Bildschirmvideos mit Audio direkt auf Samsung aufnehmen. Oder Sie können einen Drittanbieter verwenden Samsung-Bildschirmrekorder App zur Bildschirmaufzeichnung auf Samsung. Wie dem auch sei, dieser Artikel zeigt Ihnen verschiedene Möglichkeiten zur Bildschirmaufzeichnung auf Samsung-Telefonen und -Tablets. Lesen Sie einfach weiter und wählen Sie die Methode, die Ihnen gefällt.

Screen Recorder ist eine neue Funktion für Benutzer zur Bildschirmaufzeichnung auf Samsung Galaxy Z Flip 3, S22, S20, S20+, S20 Ultra, Note10, Note10+ 5G, S10 e, S10, S10+, S10 5G, A71, Galaxy Tab S8 und anderen Galaxy-Geräten mit Android OS Version 10 (Q). Nachdem Sie die Samsung-Bildschirmaufzeichnungs-App angepasst haben, können Sie nach einem 3-Sekunden-Countdown schnell mit der Aufzeichnung des Samsung-Bildschirms beginnen. Lesen und sehen Sie einfach, wie Sie auf Samsung Galaxy-Geräten den Bildschirm aufzeichnen.
Schritt 1Wischen Sie nach unten, um Zugriff auf Ihre Schnellbedienfeld auf Samsung. Wählen Sie dann die Bildschirm recorder Symbol.
Schritt 2Im Auftauchen Starten Sie die Aufnahme mit dem Bildschirmrekorder?-Dialog, stellen Sie die Audio-Eingangsquelle ein. Sie können die Bildschirmaufzeichnung des Samsung mit internem oder externem Audio einstellen.
Schritt 3Klopfen Starte die Aufnahme um den Bildschirm des Samsung-Telefons aufzuzeichnen. Wenn Sie die Samsung-Bildschirmaufnahme beenden möchten, können Sie wählen Aufzeichnen aus der schwebenden Menüleiste oben.
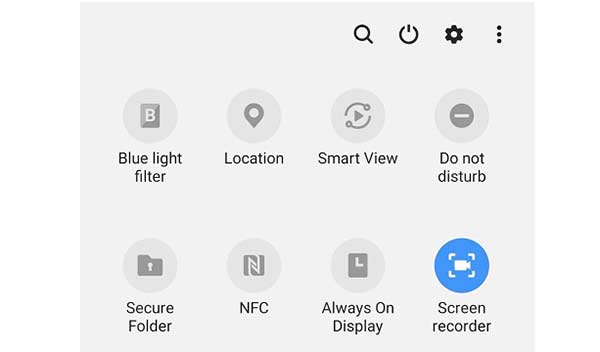
Screen Recorder kann nicht alle App-Bildschirme auf Samsung aufzeichnen. Wenn Sie auf Samsung mit erweiterten Funktionen aufzeichnen möchten, können Sie die Desktop-Software verwenden Bildschirm recorder sowie auch. In dieser Software können Sie die Android-Recorder-Funktion verwenden, um den Bildschirm des Samsung-Telefons ohne Einschränkung auf Ihrem Computer aufzuzeichnen. Verwenden Sie einfach eine Android-Emulator-App, um eine Android-App auf dem Bildschirm Ihres Computers zu emulieren. Später können Sie gleichzeitig Video, Audio und Webcam des Samsung-Bildschirms aufzeichnen.
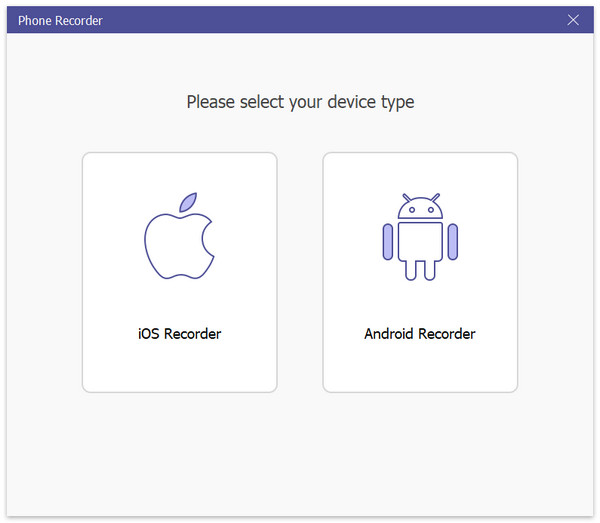
Darüber hinaus können Sie Kostenloser Online-Bildschirmrekorder von Blu-ray Master um Bildschirmvideo und Audio auf Samsung kostenlos im WMV-Format aufzunehmen. Die erweiterten Bildschirmaufzeichnungsfunktionen sind jedoch eingeschränkt. Sie können jedoch weiterhin kostenlos Bildschirmvideos von Samsung online aufnehmen.
Samsung Game Launcher ist auf dem Samsung Galaxy S7 und höher verfügbar. Sie können Spiele direkt auf dem Samsung aufzeichnen. Sie können jedoch über Game Launcher keine Bildschirmaufzeichnungen auf dem Samsung-Startbildschirm oder App-Bildschirmen durchführen. Wenn Sie Samsung-Spielvideos aufzeichnen möchten und Game Launcher von Ihrem Samsung-Telefon unterstützt wird, können Sie weiterlesen.
Schritt 1 Öffnen Sie die Game Launcher-App. Wischen Sie nach oben, um das Bibliotheksfenster nach oben zu ziehen.
Schritt 2 Wählen Sie die drei vertikalen Punkte Speisekarte Symbol neben Bibliothek oben. Wählen Sie Hinzufügen von Apps aus dem Popup-Menü.
Schritt 3: Durchsuchen Sie die App, die Sie aufnehmen möchten, und wählen Sie sie aus. Tippen Sie anschließend oben rechts auf „Hinzufügen“. Sie können auf die hinzugefügte App in der Spieleliste des Game Launchers zugreifen.
Schritt 4 Im Bibliothek Wählen Sie die App aus, die Sie aufzeichnen möchten. Wählen Sie die Spiel-Tools in der unteren rechten Ecke, nachdem Sie die App ausgeführt haben.
Schritt 5 Wählen Sie Aufzeichnen in der unteren rechten Ecke. Jetzt können Sie auf Samsung S7 und neueren Geräten den Bildschirm aufzeichnen.
Schritt 6 Tippen Sie auf Stoppen um die Samsung-Bildschirmaufnahme zu beenden. Sie können wählen Aufgezeichnetes Video ansehen oder gehen Sie zu Stoppuhr aufgezeichnetes Video App zum Anzeigen von Samsung-Aufnahmevideos.
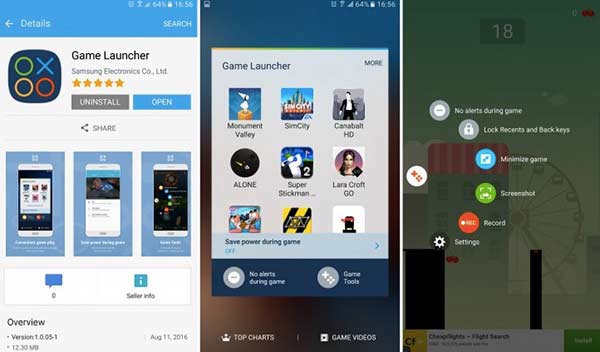
In Verbindung stehende Artikel:
So erstellen Sie einen Vollbild- oder Scroll-Screenshot auf Samsung
Die 8 besten kostenlosen Samsung HD-Videoplayer-Apps für das Samsung Galaxy
Ja. Sie können Screen Recorder verwenden, um Samsung-Bildschirmvideos in 1080p, 720p oder 480p aufzunehmen. Öffnen Sie die App „Einstellungen“ auf Ihrem Samsung-Gerät. Scrollen Sie nach unten und wählen Sie „Erweiterte Funktionen“. Wählen Sie „Screenshots und Bildschirmrekorder“, gefolgt von „Bildschirmrekordereinstellungen“. Jetzt können Sie die Optionen für Samsung-Sound, Videoqualität und Selfie-Videogröße anpassen.
Können Sie mit dem Samsung Screen Recorder Telefongespräche aufzeichnen?Nein. Screen Recorder kann keine Telefon-, Video- und VoIP-Anrufe aufzeichnen. Wenn Sie einen Telefonanruf auf Samsung aufzeichnen möchten, können Sie Google Voice, TapeACall, Call Recorder und mehr verwenden.
Wie verwende ich die Samsung Voice Recorder-App?Hochwertige Audioaufzeichnungs-, Wiedergabe- und Bearbeitungsfunktionen des Samsung Voice Recorders. Sie können Audio auf Samsung mit den Standardmodi, Interview- und Sprachnotizen aufnehmen. Während Sie den Samsung Voice Recorder verwenden, können Sie jeden Punkt mit einem Lesezeichen versehen. Sie können den Samsung Voice Recorder jedoch nicht auf Samsung S5 und Note4 Android-M verwenden.
Sie können auf fast allen Samsung-Modellen zwei Standardmethoden zur Bildschirmaufzeichnung nutzen. Auch wenn Sie einige Apps oder Aktivitäten auf Samsung nicht aufzeichnen können, können Sie sich an Bildschirmrekorder von Drittanbietern wenden. Es gibt viele andere fortschrittliche Bildschirm-Video- und Audiorekorder, die Sie verwenden können, wie z. B. Mobizen Screen Recorder, Kimcy929 Screen Recorder, AZ Screen Recorder und mehr. Übrigens können Sie den Samsung-Bildschirm auch auf Ihrem Windows- oder Mac-Computer mit besserer Erfahrung aufzeichnen. Allerdings müssen Sie zuerst eine Android-Emulator-App installieren. Das ist alles, was Sie verwenden können Samsung Bildschirm Recorder und Game Launcher. Haben Sie noch weitere Fragen? Dann kontaktieren Sie uns gerne.
Mehr lesen
Die 7 besten MP3-zu-MP4-Konverter, die Sie nicht verpassen sollten
Suchen Sie nach der besten Möglichkeit, Ihre MP3-Dateien in das MP4-Format zu konvertieren? Hier sind Sie richtig, denn hier erfahren Sie mehr über die 7 besten Tools für verschiedene Situationen.
So zeichnen Sie das Steam-Gameplay auf Ihrem Windows- und Mac-Computer auf
Hier sind 3 schnelle Möglichkeiten, um auf Ihrem Computer über Steam aufzunehmen. Ihr Spielverlauf wird durch die Steam-Aufnahme nicht verlangsamt oder verzögert. Darüber hinaus können Sie auch Ihren Kommentar und Ihr Gesicht in das Spielverlaufsvideo einfügen.
League of Legends Replay – So können Sie LOL Replay ganz einfach erfassen und herunterladen
League of Legends bietet die standardmäßige LOL-Wiedergabefunktion zum Aufzeichnen von Gameplay-Videos. Weitere Einzelheiten zum einfachen Anzeigen, Aufzeichnen und Herunterladen der Dateien finden Sie im Artikel.
So zeichnen Sie Clash Royale unter Windows, Mac oder iPhone auf
Sie wissen nicht, wie Sie das Clash Royale-Gameplay auf Ihrem Windows, Mac oder iPhone aufzeichnen können? Diese vollständige Anleitung zeigt Ihnen, wie Sie Clash Royale in hoher Qualität aufzeichnen können.