Es gibt viele spezielle Zwecke, den Bildschirm eines Computers oder Mobiltelefons aufzuzeichnen, z. B. um ein Video-Tutorial für einen Online-Kurs zu erstellen, das Gameplay aufzuzeichnen, um es auf Twitch zu teilen, Streaming-Filme für die Offline-Wiedergabe aufzuzeichnen usw.
Egal aus welchem Grund Sie Bildschirmaktivitäten aufzeichnen möchten, Sie benötigen den Bildschirmrekorder.
Sie müssen sich nicht den Kopf zerbrechen, um den besten Bildschirmrekorder zu finden. Auf Ihrem Computer und Mobiltelefon gibt es versteckte Bildschirmrekorder.
Das ist, was wir in diesem Beitrag aufdecken werden, Top 5 geheimer Bildschirmrekorder auf PC, Mac, iPhone und Android.
Lesen Sie weiter und erfahren Sie, was die versteckte Bildschirmaufzeichnungssoftware bietet und wie Sie sie verwenden.
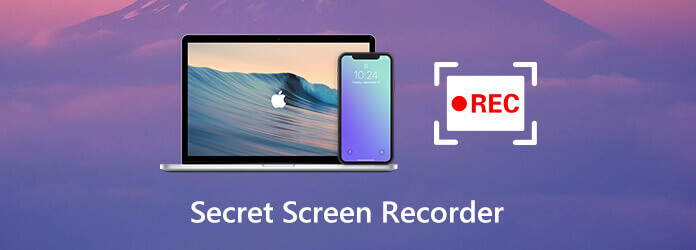
- Teil 1. Secret Screen Recorder für PC/Mac – Screen Recorder
- Teil 2. Geheimer Bildschirmrekorder für Windows 10 – Xbox Game Bar
- Teil 3. Geheimer Bildschirmrekorder für Mac – QuickTime
- Teil 4. Secret Screen Recorder für iPhone/iPad – iOS-Bildschirmaufzeichnung
- Teil 5. Secret Screen Recorder für Android – Screen Recorder
- Teil 6. FAQs zu Secret Screen Recorder
| Werkzeug | Plattform | Beste für | Pro | Nachteile |
| Blu-ray Master-Bildschirmrekorder | Desktop, Programm, Webcam | Spieler, Tutoren, Lehrer, Forscher, Studenten, Geschäftsleute | 1. Hohe Aufnahmequalität 2. Echtzeitbearbeitung während der Aufnahme 3. Unterstützt die Aufnahme mehrerer Szenen 4. Verfügbar für Windows, Mac, iPhone und Android | 1. Stabiles Netzwerk 2. Umwelt |
| Xbox-Spielleiste | Desktop-Computer | Spieler | 1. Einfach zu bedienen 2. Integriertes Windows 10 3. Professionelle Spielaufzeichnung | 1. Eingeschränkte Funktionen 2. Begrenzte Anwendungsszenen |
| Schnelle Zeit | iOS-System | iOS-Benutzer | Einfaches und fokussiertes Design | 1. Begrenzte Bildschirmaufzeichnungsformate 2. Für die Wiedergabe werden zusätzliche Codecs benötigt |
| iOS-Bildschirmaufzeichnung | iOS-System | iOS-Benutzer | 1. Einfach zu bedienen und aufzuzeichnen 2. In Geräte eingebaut | 1. Ohne benutzerdefinierte Funktion 2. Anfällig für Popups |
| Android-Bildschirmrekorder | Android-System | Android-Nutzer | 1. Leicht zugänglich 2. In Geräte eingebaut | 1. Ohne benutzerdefinierte Funktion 2. Anfällig für Popups |
Teil 1. Secret Screen Recorder für PC/Mac – Bildschirmrekorder
Bildschirm recorder ist nicht der integrierte Bildschirmrekorder auf Windows- oder Mac-Computern, sondern der echte versteckte Bildschirmrekorder auf einem Desktop-Computer. Er kann den gesamten Aufnahmevorgang ohne Überprüfung in den Symbolleisten verbergen. Darüber hinaus kann die Timer-Aufnahmefunktion eine Bildschirmaufnahmeaufgabe automatisch starten, auch wenn Sie nicht vor dem Computer sitzen.
- Zeichnen Sie alle Aktivitäten auf PC und Mac im Hintergrund auf.
- Mit Timer-Aufnahmeaufgaben kann eine Bildschirmaufnahme automatisch gestartet werden, ohne dass jemand davon erfährt.
- Echtzeitbearbeitung während der Aufnahme, z. B. Zeichnen einer Form, Hinzufügen von Text, Erstellen von Screenshots usw.
- Verschiedene Aufnahmemodi zum Beibehalten oder Ausschließen der Fensteraufzeichnung.
- Bildschirm mit Audio oder Ton vom Mikrofon und Computersystem aufzeichnen.
- Kompatibel mit Windows 11/10/8/7 und macOS Sonoma und früher.
Kostenfreier Download
Für Windows
Sicherer Download
Kostenfreier Download
für macOS
Sicherer Download
Die Schritte zum Aufzeichnen des Computerbildschirms sind ziemlich einfach.
Schritt 1.Videorecorder auswählen
Laden Sie diese Software kostenlos über den obigen Download-Link herunter und führen Sie sie sofort nach der erfolgreichen Installation aus.
Öffnen Sie das Fenster, wählen Sie Videorecorder.

Schritt 2.Aufnahmeeinstellungen vornehmen
Hier sollten Sie die Aufnahmeeinstellungen für Audio, Bildschirmbereich, Ausgabe, Hotkeys und mehr vornehmen.
Klicken Voll oder Brauch um den benutzerdefinierten Aufnahmebereich oder den Vollbildmodus auszuwählen.
Umschalten Systemsound oder und Mikrofon um beide oder einen der Audiodaten aufzunehmen.
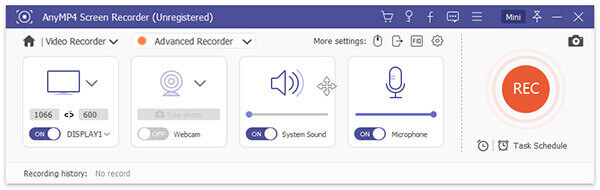
Wählen Einstellungen Über die Menüeinstellungen (drei Punkte) in der Symbolleiste können Sie das Ausgabeformat, Hotkeys und andere Funktionen für die Bildschirmaufzeichnung anpassen.
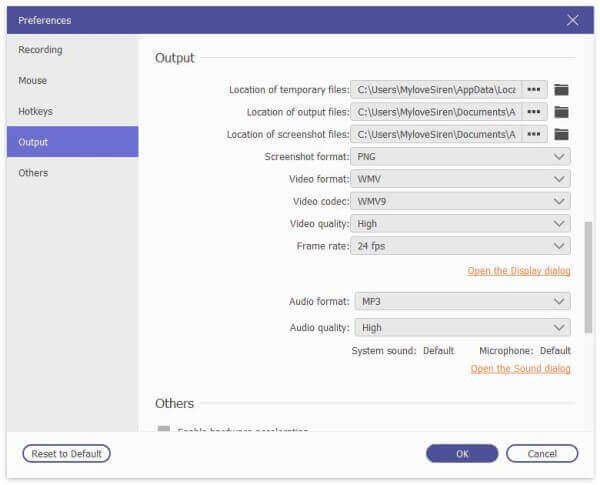
Schritt 3.Bildschirmaufnahme aufzeichnen und bearbeiten
Wenn alle Einstellungen in Ordnung sind, klicken Sie auf AUFNAHME Schaltfläche, um die Aufnahme zu starten. Sie können die Aufnahme in der schwebenden Leiste anhalten.
Über die schwebende Leiste können Sie die Aufnahme in Echtzeit bearbeiten, z. B. eine Beschriftung hinzufügen, eine Form zeichnen, einen Screenshot erstellen usw.
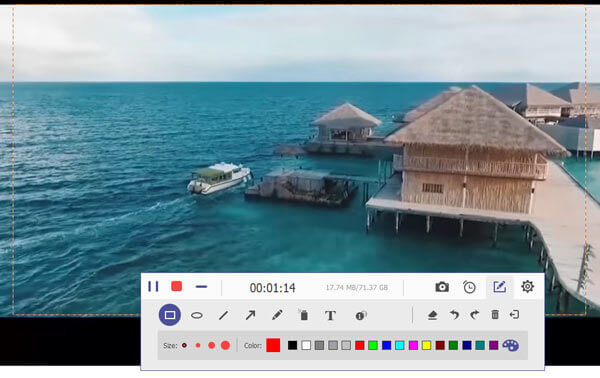
Schritt 4.Vorschau und Speichern der Bildschirmaufzeichnung
Mit der Stopp-Schaltfläche wird das Lesen abgebrochen und Sie gelangen zur Vorschau der Aufnahmedatei. Klicken Sie auf Speichern um die Videoaufzeichnung lokal auf Ihren Computer zu exportieren.
Außerdem können Sie die Clip-Funktion nutzen, um die Datei vor dem Exportieren zu kürzen.
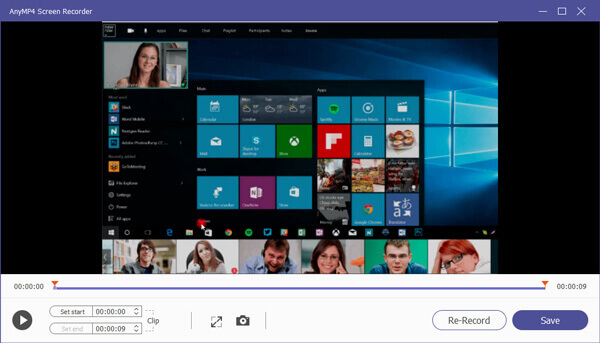
Teil 2. Geheimer Bildschirmrekorder für Windows 10 – Xbox Game Bar
Xbox Game Bar ist ursprünglich die Game DVR-Funktion der Xbox-App auf Windows 10-Computern, mit der Sie Ihre Spielaktivitäten aufzeichnen können. Hier fungiert es als geheimer Bildschirmrekorder auf Windows-Computern, um nicht nur das Gameplay, sondern auch die gesamten Aktionen auf Ihrem Desktop-Computer aufzuzeichnen. Die gesamte Aufnahme kann problemlos über Hotkeys ohne komplizierte Steuerung erfolgen. Darüber hinaus können Sie einfache Einstellungen für Aufnahmequalität, Hotkeys, Bildrate usw. vornehmen.
Unten finden Sie die Schritte zum Aufzeichnen des Bildschirms auf einem Windows 10-Computer über die Xbox Game Bar.
Schritt 1.Aktivieren Sie die Aufnahmeeinstellungen der Xbox Game Bar unter Windows 10
Gehe zu Einstellungen Klicken Sie auf dem Computer auf das Spiele und klicken Sie dann auf das Spielleiste auf der linken Seite und aktivieren Sie Zeichnen Sie Spielclips, Screenshots und Übertragungen mit der Spielleiste auf.
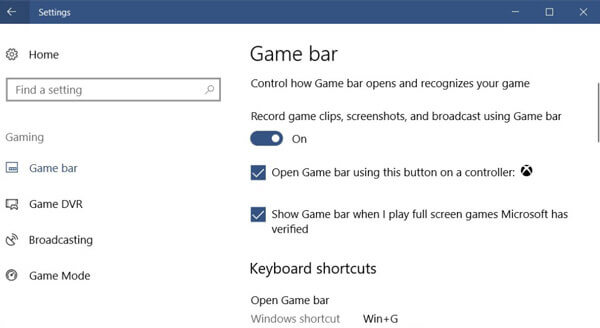
Schritt 2.Einstellungen für die Bildschirmaufzeichnung vornehmen
Unter Tastatürkürzelkönnen Sie die Parameter für den Aufnahme-Hotkey zum Aufnehmen von Screenshots, Aufnehmen, Öffnen der Spielleiste, Starten/Stoppen der Aufnahme usw. anpassen.
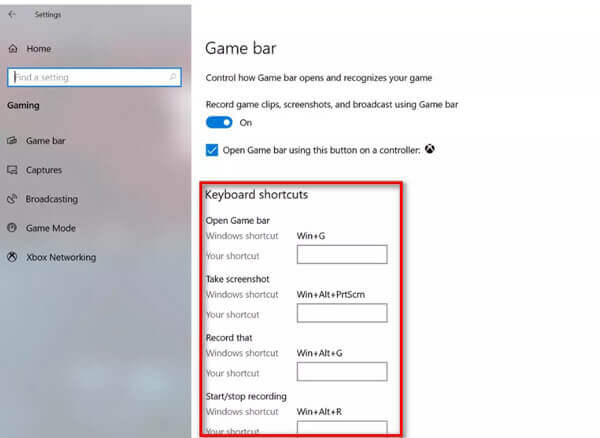
Wenn Sie den Bildschirm heimlich im Hintergrund aufzeichnen möchten, wechseln Sie einfach zu Erfassen auf der linken Seite und schalten Sie dann ein Im Hintergrund aufnehmen, während ich ein Spiel spiele.
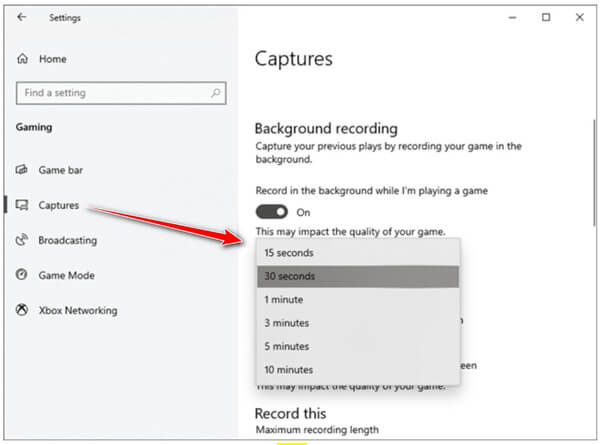
Schritt 3.Windows-Bildschirm über die Game Bar aufzeichnen
Drücken Sie Windows + G , um die Xbox Game Bar zu öffnen, und klicken Sie dann auf die rote Aufnahmetaste. Während der Aufnahme wird in der oberen rechten Ecke ein Timer angezeigt.

Klicken Sie auf die Schaltfläche „Stopp“, um die Aufnahme zu beenden. Die Aufnahmedatei wird dann in Ihrem Videos\Captures des Benutzerkontos Ordner.
Notiz: Diese Methode ist nur für Benutzer von Windows 10 verfügbar und die Dauer der Spielaufzeichnung beträgt bis zu 4 Stunden und 30 Minuten bei Aufzeichnung im Hintergrund.
Um mehr zu finden Spielrekorder, können Sie hier einsteigen.
Teil 3. Geheimer Bildschirmrekorder für Mac – QuickTime
QuickTime ist für den offiziellen Media Player das, was der Windows Media Player für den Windows-Computer ist. Hier kann QuickTime als versteckter Bildschirmrekorder fungieren. Es kann mit den Schnellsteuerungen den Bildschirm und den Ton auf dem Mac aufnehmen. Es zeichnet nicht nur den Mac-Desktop-Bildschirm auf, sondern ermöglicht Ihnen auch, die integrierte oder externe Kamera aufzuzeichnen, um eine Filmaufnahme zu erstellen.
Sehen wir uns nun an, wie der geheime Bildschirmrekorder auf dem Mac verwendet wird.
Schritt 1.Führen Sie QuickTime auf dem Mac aus.
Schritt 2.Wählen Datei und klicken Sie auf Neue Filmaufnahme, Neue Bildschirmaufzeichnung oder Neue Audioaufnahme.
Schritt 3.Klicken Sie auf das Popup-Menü „Optionen“, um die Aufnahmeeinstellungen für Kamera, Mikrofon, Und Qualität.

Schritt 4.Drücke den Aufzeichnen Schaltfläche, um die Aufzeichnung des Mac-Bildschirms zu starten. Klicken Sie auf die Stopp-Schaltfläche, um die Aufzeichnung zu beenden.

Schritt 5.Wählen Datei und wählen Sie Speichern Zu Speichern und Exportieren der Aufzeichnung.
Anschließend können Sie die Aufnahmedatei mit dem QuickTime Player direkt abspielen.
Teil 4. Secret Screen Recorder für iPhone/iPad – iOS-Bildschirmaufzeichnung
In iOS 11 oder höher und iPadOS hat Apple den geheimen Bildschirmrekorder in iPhone und iPad integriert. Die Bildschirmaufzeichnung ist der versteckte Bildschirmrekorder auf iOS-Geräten, der alle Aktionen auf Ihrem iPhone aufzeichnen kann. Alles auf Ihrem Bildschirm, einschließlich der Benachrichtigungen, wird aufgezeichnet. Wenn Sie die Mikrofonoption aktivieren, wird Ihre Stimme in der Bildschirmaufzeichnung aufgezeichnet.
Sehen wir uns nun an, wie der versteckte Bildschirmrekorder auf Ihrem iPhone oder iPad funktioniert.
Schritt 1.Bildschirmaufzeichnung zum Kontrollzentrum hinzufügen
Gehe zu Einstellungen app auf dem iPhone, drücken Sie Kontrollzentrum zu wählen Steuerelemente anpassenund tippen Sie dann auf das Plus-Symbol neben Bildschirmaufzeichnung.
Schritt 2.Bildschirmaufzeichnung suchen
Wischen Sie vom unteren Rand eines beliebigen Bildschirms nach oben. Drücken Sie fest auf das graue Aufnahmesymbol und tippen Sie auf Mikrofon optional, um die Audioaufnahme vom Mikrofon zu aktivieren.
Notiz: Streichen Sie auf dem iPhone X oder höher oder iPad mit iOS 12 oder höher oder iPadOS von der oberen rechten Ecke des Bildschirms nach unten.
Schritt 3.Beginnen Sie mit der Aufnahme des iPhone-Bildschirms
Klopfen Starte die Aufnahme, und nach einem dreisekündigen Countdown beginnt die Aufnahme.
Um die Aufnahme zu stoppen, müssen Sie im Kontrollzentrum lediglich erneut auf die Aufnahmetaste tippen.

Die Aufnahmedatei wird in das Fotos App automatisch.
Die iOS-Bildschirmaufzeichnung funktioniert auf dem iPhone oder iPad nicht? Hier sind die Lösungen.
Teil 5. Secret Screen Recorder für Android – Bildschirmrekorder
Die meisten Android-Telefone verfügen über integrierte Bildschirmaufzeichnungsfunktionen. Nehmen Sie beispielsweise das Samsung Galaxy S9. Sein Bildschirmrekorder ist in die Symbolleiste eingebettet. Er unterstützt die Aufnahme von Audio von Telefon und Mikrofon und kann Videoaufnahmen mit bis zu 1080p ausgeben. Außerdem wird die versteckte Aufnahme während der Aufnahme oben angezeigt, sodass Sie schnell darauf zugreifen können. Die Aufnahmedatei wird im Galerie-Ordner Ihres Telefons gespeichert.
Schritt 1.Wischen Sie im Schnelleinstellungsmenü nach unten.
Schritt 2.Tippen und halten Sie „Bildschirmrekorder“ und ein Popup-Bildschirm fragt Sie, welche Einstellungen Sie für Ton, Videoqualität und Selfie-Videogröße vornehmen möchten.
Was Sounds betrifft, können Sie Aufnahme wählen Keinen Ton, Mediensounds, Und Medientöne und Mikrofon. Aktivieren Sie das gewünschte Kontrollkästchen und klicken Sie auf Starte die Aufnahme.
Was die Videoqualität betrifft, können Sie wählen 480p, 720p, Und 1080p.
Die Größe des Selfie-Videos können Sie mit dem Schieberegler festlegen.
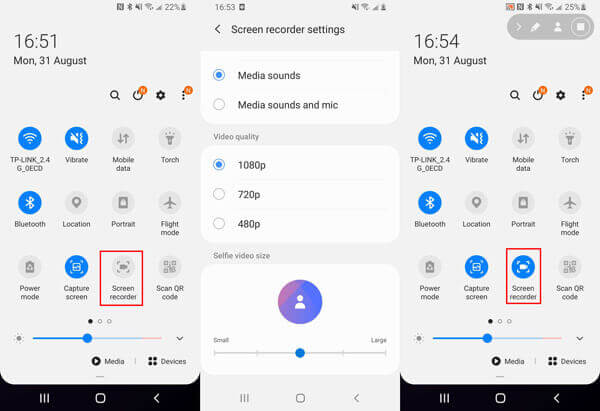
Schritt 3.Wenn alle Einstellungen richtig vorgenommen wurden, kehren Sie einfach zur Symbolleiste zurück und tippen Sie auf Bildschirm recorder und traf Starte die Aufnahmeund warten Sie dann auf den dreisekündigen Countdown. Während der Aufnahme sehen Sie das Aufnahmesymbol oben auf Ihrem Bildschirm flackern.

Schritt 4.Tippen Sie erneut auf Bildschirm recorder aus der Symbolleiste, um die Bildschirmaufzeichnung zu stoppen. Anschließend wird die Videoaufzeichnung im Galerie App. Tippe auf Bilder und Sie können die Aufnahmedatei öffnen.
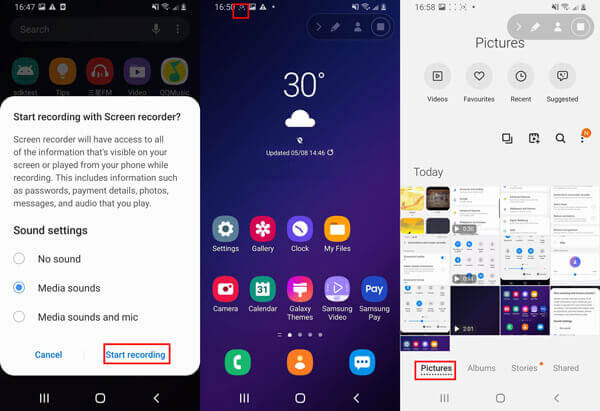
Teil 6. Häufig gestellte Fragen zu Secret Screen Recorder
-
Wo wird die Aufnahmedatei auf dem Mac gespeichert?
Der Standardspeicherort ist ~/Dokumente/Autosave-Informationen. Sie können den Speicherort der Aufnahmedatei jedoch ändern, indem Sie ihn beim Speichern der QuickTime-Videoaufnahme manuell ändern.
-
Können Sie auf dem iPhone das Telefongespräch einer anderen Person aufzeichnen?
Mit der iOS-Bildschirmaufzeichnung können Sie keine Telefongespräche aufzeichnen. Während der Bildschirmaufzeichnung wird sie gestoppt, sobald Sie einen eingehenden Anruf annehmen.
-
Wie nehme ich unbemerkt ein Video auf?
Alle auf dieser Seite aufgeführten Rekorder zeichnen ein Video auf, ohne dass andere davon benachrichtigt werden. Sie können alle Aktionen auf Ihrem Computer aufzeichnen, ohne dass es jemand bemerkt.
Einpacken
Auf Ihrem Gerät gibt es versteckte Bildschirmrekorder, und einige davon werden von vielen von Ihnen möglicherweise ignoriert. Diese Seite deckt die Top 4 auf geheime Bildschirmrekorder und listet die beste Software zur versteckten Bildschirmaufzeichnung auf PC und Mac auf.
Was ist Ihr geheimer Bildschirmrekorder?
Welches ist das Beste, das Sie verwendet haben?
Lassen Sie es mich wissen, indem Sie unten Ihre Kommentare hinterlassen.
Mehr von Blu-ray Master

