Zwei einfache Möglichkeiten zum Aufzeichnen von Videos vom Media Player Classic
Media Player Classic ist einer von vielen beliebten Videoplayern. Mit Unterstützung für eine Vielzahl von Dateiformaten ist es ein großartiger Mediaplayer für Ihren Windows-PC. Wenn Sie ein Video ansehen, das im Media Player Classic abgespielt wird, möchten Sie es vielleicht als Screencast auf Ihrem Mobilgerät oder Tablet ansehen. Aber wie können Sie Nehmen Sie ein Video vom Media Player Classic auf? Glücklicherweise haben wir eine schnelle und einfache Anleitung zum Aufzeichnen von Videos zusammengestellt, die mit Media Player Classic abgespielt werden. Lesen Sie weiter, um zu erfahren, wie das geht.

Der beste Weg, um Video oder Audio von Media Player Classic aufzunehmen und auf Ihrem Computer zu speichern, ist die Verwendung einer Desktop-Bildschirmaufzeichnungssoftware wie Blu-ray Master-Bildschirmrekorder. Die Verwendung ist ganz einfach: Zeichnen Sie einen Aufnahmerahmen in den Bereich, den Sie aufnehmen möchten. Das ist, als würden Sie mit Ihrem Mauszeiger ein unsichtbares Quadrat auf Ihrem Computerbildschirm zeichnen. Sie können auch die spezifische Auflösung in Breite und Höhe aus den Voreinstellungen für die Auflösung des Aufnahmerahmens auswählen.
Während der Aufnahme können Sie sogar Screenshots Ihres Videos machen. Mit diesem Bildschirmrekorder können Sie jedes Video von Media Player Classic aufnehmen und die aufgenommenen Videos als MP4 oder in anderen gängigen Formaten auf Ihrem PC speichern. Und Sie können es problemlos auf Ihrem Laptop, Tablet, Mobilgerät und sogar Fernseher ansehen.
Um es Ihnen einfacher zu machen, haben wir ein paar einfache Schritte zum Aufzeichnen von Video oder Audio vom Media Player Classic beschrieben.
Wenn Sie zur Aufnahme bereit sind, starten Sie Blu-ray Master Screen Recorder und wählen Sie die Videorecorder Funktion auf dem Startbildschirm. Wenn Sie nur Audio aufnehmen möchten, können Sie die Audiorecorder stattdessen.

Wählen Sie den Bereich aus, den Sie aufnehmen möchten. Wenn Sie Audio aufnehmen müssen, stellen Sie sicher, dass die Systemsound Ist eingeschaltet.

Wenn alle Einstellungen korrekt sind, spielen Sie das Video im Media Player Classic ab und klicken Sie dann auf AUFNAHME Schaltfläche, um die Aufnahme zu starten. Während der Aufnahme können Sie nach Belieben Anmerkungen, Texte, Beschriftungen usw. hinzufügen und Screenshots machen.

Um die Aufnahme zu beenden, klicken Sie auf das Stoppen Schaltfläche. Jetzt können Sie alle unnötigen Segmente aus dem aufgezeichneten Video herausschneiden. Klicken Sie anschließend auf Speichern.
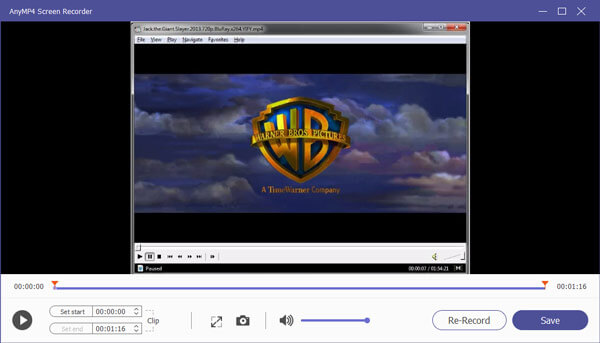
Anschließend gelangen Sie in die Bibliothek, in der Sie alle Ihre Aufnahmen finden. Hier können Sie das Video abspielen, den Dateinamen bearbeiten, den Ordner öffnen, das Video löschen und die Datei sogar über soziale Medien mit Ihren Freunden teilen.
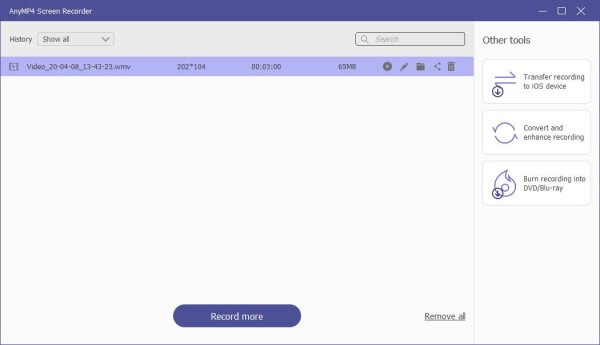
Übrigens ist es in der Lage, Zoom-Meetings aufzeichnen, und mehr.
Sie haben auch die Möglichkeit, Ihre auf dem Media Player Classic abgespielten Filme mit einem Online-Bildschirmrekorder aufzuzeichnen. Kostenloser Online-Bildschirmrekorder von Blu-ray Master ist einer der beliebtesten Online-Bildschirmrekorder, mit dem Sie Ihren Bildschirm kostenlos online aufzeichnen können. Sie können damit problemlos Videos von Media Player Classic aufnehmen.
Besuchen https://www.bluraycopys.com/free-online-screen-recorder/ von einem beliebigen Browser aus und klicken Sie dann auf Starten Sie den kostenlosen Recorder Schaltfläche, um den Launcher auf Ihrem Computer zu aktivieren.
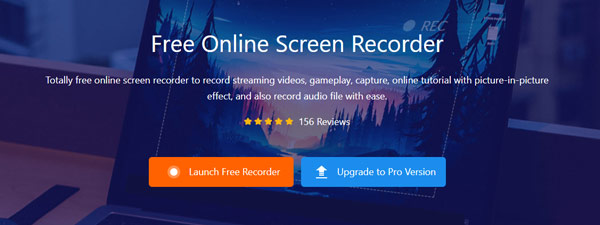
Wählen Sie den gewünschten Aufnahmebereich und aktivieren Sie die Systemsound wenn Sie es brauchen. Spielen Sie dann das Video im Media Player Classic ab. Klicken Sie auf AUFNAHME und warten Sie, bis die Aufnahme nach einem kurzen Countdown beginnt.
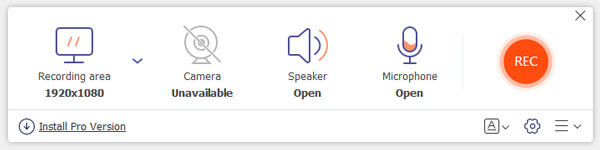
Sobald die Aufnahme beendet ist, klicken Sie auf das Stoppen , um den Aufnahmevorgang zu beenden. Anschließend exportiert das Programm die Aufnahmen automatisch auf Ihre Festplatte. Jetzt können Sie Ihre Aufnahmen nach Belieben verwalten.
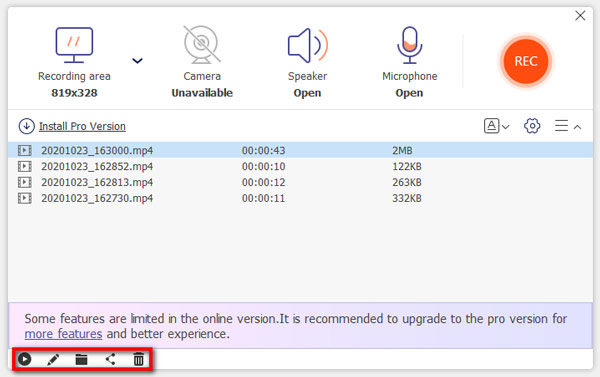
Welche Formate unterstützt Media Player Classic?
Media Player Classic unterstützt die meisten Video-, Audio- und Bildformate, darunter WAV, WMA, MP3, OGG, SND, AU, AIF, AIFC, AIFF, MIDI, MPEG, MPG, MP2, VOB, AC3, DTS, ASX, M3U, PLS, WAX, ASF, WM, WMA, WMV, AVI, CDA, JPEG, JPG, GIF, PNG, BMP, D2V, MP4, SWF, MOV, FLV usw.
Ist Media Player Classic kostenlos?
Ja, die Nutzung ist völlig kostenlos.
Was ist die beste Alternative zum Media Player Classic?
Der kostenlose Blu-ray-Player ist die beste Alternative zum Media Player Classic. Er kann beliebte Video- und Audioformate problemlos und ohne Qualitätsverlust abspielen. Und was noch wichtiger ist: Sie können damit Ihre Lieblingsfilme auf Blu-ray oder DVD auf Ihrem Computer genießen.
Das ist alles, was Sie zum Aufnehmen eines Videos mit Media Player Classic wissen müssen. Wir hoffen, dass dies hilfreich war und Sie vielleicht sogar jemand anderem beibringen können, wie man Videos mit Media Player Classic auf Ihrem Computer aufnimmt.
Mehr lesen
So zeichnen Sie den Bildschirm mit Audio mit dem QuickTime Player auf
Kann QuickTime den Bildschirm oder Audio aufnehmen? Tatsächlich funktioniert QuickTime auch als Bildschirmrekorder, mit dem Sie auf Ihrem Mac eine Bildschirm- oder Audioaufnahme machen können.
So nehmen Sie an RingCentral Meeting teil und zeichnen es auf
Was ist ein RingCentral-Meeting? Wie nehme ich an einem RingCentral-Meeting teil? Sind RingCentral-Meetings kostenlos? Wie zeichne ich ein RingCentral-Meeting auf? Wo werden RingCentral-Aufzeichnungen gespeichert? Alle Ihre Fragen werden in diesem Beitrag beantwortet.
Wenn beim Abspielen von Videodateien im Windows Media Player ein Problem auftritt, erfahren Sie im Artikel mehr über WMP, alternative Programme sowie Lösungen zur Behebung der Probleme.
So erstellen Sie einen Screenshot eines Videos im Windows Media Player
Wie nimmt man Standbilder aus einem Video im Windows Media Player auf? Lesen Sie diesen Beitrag und erfahren Sie, wie Sie im Windows Media Player Screenshots eines Videos erstellen.