So erfassen Sie den Bildschirm unter Windows 10/8.1/8/7
Wenn Sie unter Windows 10/8/7 oder früheren Versionen einen Screenshot machen möchten, können Sie mit diesem Artikel immer ein zufriedenstellendes Ergebnis erzielen.
Wir zeigen Ihnen, wie Sie mit dem integrierten Snipping-Tool eines Windows-PCs Screenshots machen. Sie können einfach den gesamten Bildschirm oder einen beliebigen Bereich Ihres Monitors erfassen, indem Sie Hotkeys auf Ihrer Tastatur drücken. Außerdem zeigen wir Ihnen die Schritte zum Aufzeichnen von Bildschirmvideo und -audio in hoher Qualität auf Ihrem Computer. Sie können sogar lernen, wie Sie den Screenshot und die Aufnahme mit Anmerkungen versehen.
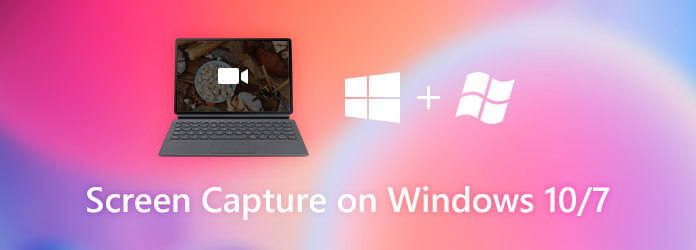
Tatsächlich können Benutzer auf den meisten Windows-Computern durch Drücken von Hotkeys auf ihrer Tastatur Screenshots erstellen.
Druck
Drücken Sie die Bildschirm drucken Taste in der obersten Reihe Ihrer Tastatur. Auf manchen Computern kann sie als PrtScn, PrntScrn, Print Scr, PrtSc oder ähnlich beschriftet sein.
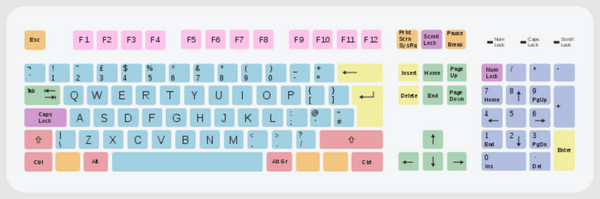
Nach dem Drücken dieser Taste wird Ihr Bildschirm abgedunkelt. Außerdem stehen Ihnen 4 Bildschirmaufnahmemodi zur Verfügung, mit denen Sie alles auf Ihrem Computerbildschirm kopieren können – Rechteckig, Freiform, Fenster und Vollbild. Sie können das Ausschneiden auch abbrechen, indem Sie auf das Symbol „Abbrechen“ klicken.
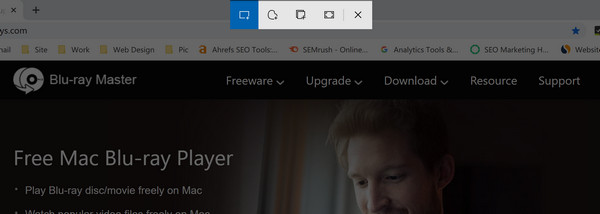
Normalerweise wird nach der Aufnahme des Bildschirms in der unteren rechten Ecke des Bildschirms ein Popup-Fenster angezeigt, das Sie darüber informiert, dass der Screenshot in die Zwischenablage kopiert wurde. Anschließend können Sie ihn in ein anderes Programm einfügen. Sie können auch auf das Popup-Fenster klicken, um das aufgenommene Bild mit Anmerkungen zu versehen.
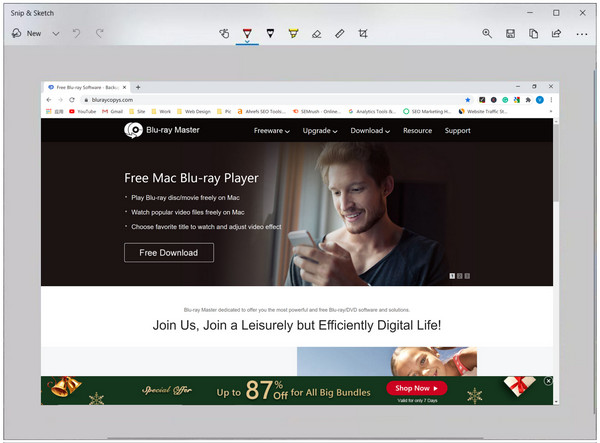
Sie können die Snipping-Funktion auch mit den folgenden Hotkeys aktivieren:
Alt + Druck
Windows-Taste + Umschalt + S
Windows-Taste + PrtScn
Außerdem gibt es in Windows ein weiteres Screenshot-Dienstprogramm namens Snipping-Werkzeug, mit dem Sie einen Screenshot erstellen und direkt als Bilddatei speichern können.
Öffnen Sie das Snipping Tool auf Ihrem PC. In verschiedenen Windows-Versionen gibt es unterschiedliche Möglichkeiten, das Programm zu öffnen.
Für Windows 10 / Windows 7:
Wähle aus Start Klicken Sie in der unteren linken Ecke des Bildschirms auf die Schaltfläche Schneidwerkzeug in das Suchfeld der Taskleiste ein. Finden Snipping-Werkzeug aus der Ergebnisliste.
Für Windows 8.1 / Windows RT 8.1:
Bewegen Sie die Maus in die untere rechte Ecke des Bildschirms. Bewegen Sie sie dann nach oben. Wählen Sie Suchen. Typ Schneidwerkzeug in das Suchfeld ein. Finden Snipping-Werkzeug aus der Ergebnisliste.
Dann können Sie den Snipping-Modus aus dem Modus Wenn Sie das Rechteckige Schere können Sie mit der Maus auf Screenshot eines Teils des Bildschirms. Freiform-Ausschnitt ist ähnlich, ermöglicht Ihnen aber, den Bildschirm mit benutzerdefinierten unregelmäßigen Formen zu erfassen. Window Snip bedeutet, dass Sie einen Schnappschuss von jedem Fenster auf Ihrem Bildschirm machen können. Sie können auch wählen Vollbildausschnitt um den gesamten Bildschirm zu erfassen.
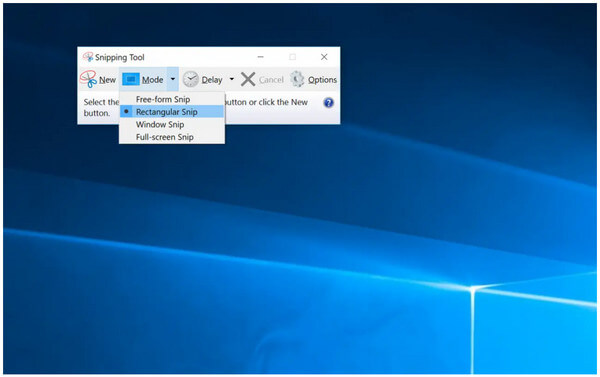
Sie können auch die Verzögerung Menü, um anzugeben, wie lange gewartet werden soll, bevor ein Screenshot erstellt wird. Klicken Sie dann auf Neu. Ihr Bildschirm ist eingefroren. Erstellen Sie einfach mit der Maus einen Screenshot. Anschließend können Sie den Screenshot im Fenster „Snipping Tool“ nach Bedarf bearbeiten, speichern und freigeben.
Vielleicht möchten Sie wissen: Wohin werden Screenshots auf dem PC gespeichert?.
Blu-ray Master-Bildschirmrekorder ist für Anfänger sehr zu empfehlen. Es sind keine technischen Vorkenntnisse erforderlich. Sie können Bildschirmvideo, Audio und Webcam flexibel auf allen Windows-Computern aufzeichnen. Die Echtzeit-Zeichentools ermöglichen es Benutzern, während der Aufnahme gleichzeitig Anmerkungen hinzuzufügen. Darüber hinaus können Sie Hotkeys festlegen, Aufnahmeaufgaben planen und die Ausgabeeinstellungen mit wenigen Klicks anpassen. Wenn Sie zum ersten Mal mit der Aufnahme beginnen, ist Blu-ray Master Screen Recorder die beste Bildschirmaufzeichnungssoftware für Windows.
Laden Sie Blu-ray Master Screen Recorder kostenlos herunter, installieren und starten Sie ihn auf Ihrem Windows 10/8/7/Vista/XP/Server-Computer. Um den Bildschirm unter Windows 10/8/7 aufzunehmen, wählen Sie Videorecorder in der Hauptschnittstelle.

Stellen Sie den Bildschirmaufnahmebereich in Anzeige Sie können wählen Voll oder Brauch , um den Aufnahmebereich für das Video festzulegen. Aktivieren Sie Webcam, Systemsound, Und Mikrofon Optionen basierend auf Ihrem Bedarf. Klicken Sie auf die Einstellungen Symbol, um die Ausgabeparameter bei Bedarf anzupassen. Klicken Sie später auf AUFNAHME um mit der Aufzeichnung des PC-Bildschirms zu beginnen.

Klicken Stoppen um die Windows-Bildschirmaufzeichnung zu beenden. Vorschau Klicken Sie im Fenster Spielen um eine Kontrolle zu haben. Sie können die unerwünschten Teile mit dem eingebauten Medienschneider ausschneiden. Klicken Sie abschließend auf Speichern um Ihre aufgezeichnete Bildschirmvideodatei unter Windows 10 zu exportieren.

Im Vergleich zur Vollversion des Windows-Bildschirmrekorders sind viele erweiterte Aufnahmefunktionen in der kostenlosen Bildschirmrekorder-Software eingeschränkt. Wenn Sie einen kurzen Video- oder Audioclip aufnehmen möchten, können Sie auch einen kostenlosen Bildschirmrekorder verwenden.
Kostenloser Online-Bildschirmrekorder von Blu-ray Master kann Bildschirmvideos unter Windows 7/8/10 kostenlos aufzeichnen. Sie können die Bildschirmaktivität von Windows mit Audio kostenlos online aufzeichnen. Und es gibt kein großes Downloadpaket. Sie können Speicherplatz auf Ihrem Computer sparen.
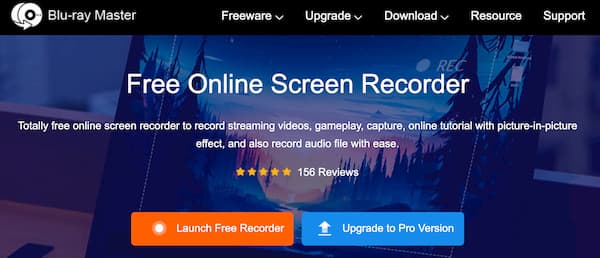
1. Kann die Windows Game Bar Screenshots machen?
Ja, mit der Game Bar können Sie in den meisten Windows-Spielen Screenshots machen und Videos aufnehmen. Aber Sie können nicht Scroll-Screenshots machen oder zeichnen Sie mit der Game Bar den gesamten Windows-Desktop auf.
2. Wie kann man eine Verzögerung beim Aufzeichnen eines Spiels unter Windows reduzieren?
Low-End-Computer stürzen während der Bildschirmaufzeichnung häufig ab. Dies liegt daran, dass die begrenzten Systemressourcen überlastet sind. Streaming-Video- und Gameplay-Aufzeichnungen erfordern viele CPU-, GPU- und RAM-Quellen. Um Verzögerungen bei der Aufzeichnung zu vermeiden, können Sie hardwarebeschleunigte Bildschirmaufzeichnungssoftware wie Blu-ray Master Screen Recorder verwenden.
3. Was ist die PrtScn-Taste?
Die Druck-Taste ist eine Taste, die auf den meisten Computertastaturen zu finden ist. Wenn Sie sie drücken, starten Sie das Snipping Tool auf Ihrem Computer. Dann können Sie Screenshots des aktuellen Bildschirms machen und das aufgenommene Bild in die Zwischenablage des Computers kopieren.
Das ist alles, was Sie für eine Bildschirmaufnahme unter Windows 7/8/10 benötigen. Mit den oben genannten Methoden können Sie erfolgreich Screenshots erstellen und Bildschirmvideos auf Ihrem Windows-Computer aufnehmen. Wenn Sie einen Low-End-Computer verwenden oder Spielevideos ohne Verlangsamung aufnehmen möchten, Blu-ray Master-Bildschirmrekorder ist Ihre erste Wahl. Sie können die Bildschirmaufzeichnungssoftware für Windows kostenlos herunterladen und gleich ausprobieren.
Mehr lesen
So beheben Sie den Fehler „Ihr Screenshot kann nicht gespeichert werden“
Der Screenshot kann auf Ihrem Mac nicht gespeichert werden? Wenn Sie darüber informiert werden, dass Sie keine Berechtigung zum Speichern von Dateien am Speicherort der Screenshots haben, finden Sie hier einige einfache Möglichkeiten, mit denen Sie versuchen können, das Problem beim Speichern des Screenshots zu beheben.
So machen Sie Screenshots in Snapchat, ohne dass Ihr Gegenüber es merkt
Es ist einfach, Screenshots in Snapchat zu machen. Es ist jedoch schwierig, Screenshots von Snapchat zu machen, ohne dass man es bemerkt. Befolgen Sie die 6 besten Methoden, um Screenshots von Snapchat zu machen, ohne dass sie es merken.
So erstellen Sie einen Screenshot in FaceTime auf iPhone, iPad und Mac
Dieser Artikel ist die Schritt-für-Schritt-Anleitung zum Erstellen von Screenshots in FaceTime. Sie können in FaceTime Screenshots und Live-Fotos erstellen, um wichtige Momente festzuhalten.
So erstellen Sie einen Facebook-Screenshot auf mehreren Geräten
Sie möchten den Bildschirm bei der Nutzung von Facebook erfassen, richtig? Vielleicht möchten Sie das Profilbild speichern? Oder Sie möchten die Facebook-Storys einer Person aufzeichnen? In diesem Beitrag zeigen wir Ihnen einfache Möglichkeiten, einen Screenshot auf Facebook zu erstellen.