So machen Sie Fotos oder nehmen Videos unter Windows und Mac auf
Mit der zunehmenden Anzahl an Megapixeln einer Kamera verbessert sich auch die Qualität der mit einer Webcam aufgenommenen Fotos. Das Aufnehmen von Bildern mit der Computer-Webcam kann auch die allgemeinen Anforderungen an ein Foto erfüllen. Dieser Beitrag zeigt Ihnen, wie Sie Bilder aufnehmen mit der Webcam unter Windows und Mac.
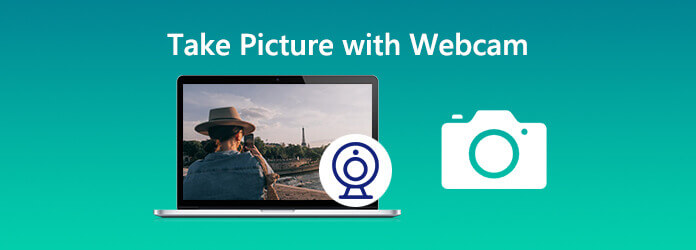
Hier möchten wir Ihnen das beste Webcam-Aufnahmetool empfehlen – Blu-ray Master Screen Recorder. Es ist das beste Webcam-Aufnahmetool, um Fotos mit der Webcam auf Windows-Computern und Macs aufzunehmen. Als professionelles Bildschirmaufnahmetool können Sie damit auch Bildschirmaktivitäten mit der Webcam auf dem Computer aufnehmen. Sie können das Screenshot-Format als PNG, JPG/JPEG, BMP, GIF oder TIFF voreinstellen.
Lassen Sie uns jetzt dieses kostenlose Webcam-Fotoaufnahmetool auf Ihrem Computer verwenden.
Schritt 1 Webcam aktivieren
Laden Sie diese Software kostenlos über den obigen Download-Link herunter und führen Sie sie aus. Wählen Sie Videorecorder in der Hauptoberfläche. Klicken Sie vor der Aufnahme auf das Webcam-Schiebereglersymbol, um die Webcam zu aktivieren.
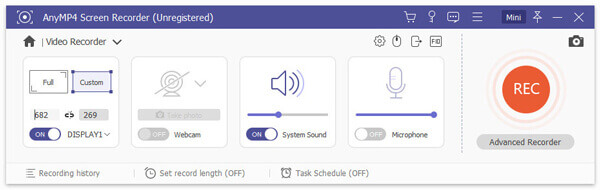
Schritt 2 Mit der Webcam ein Bild aufnehmen
Klicken Sie auf das Webcam-Symbol und wählen Sie Verwalten um das Webcam-Fenster zu öffnen. Hier können Sie Ihre Webcam, Auflösung, Position und sogar die Transparenz auswählen. Wenn Sie alles fertig haben, klicken Sie auf Foto machen Schaltfläche, um mit der Webcam ein Foto aufzunehmen.
Das Webcam-Foto wird im Screenshot-Ordner auf Ihrem Computer gespeichert. Sie können es später ansehen oder bearbeiten.
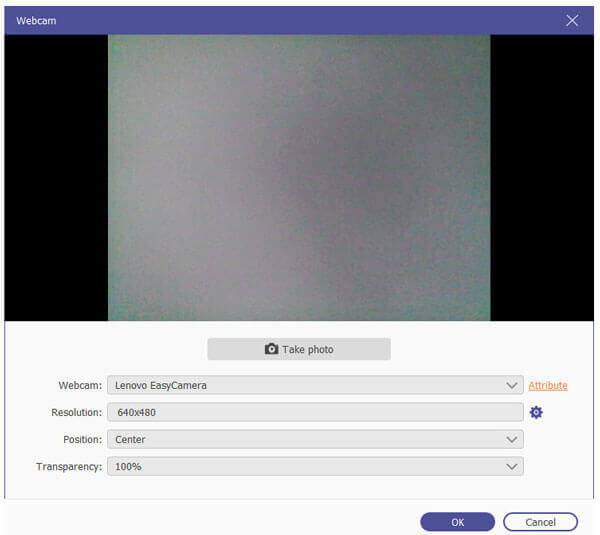
Blu-ray Master Screen Recorder ist auch ein großartiges Webcam-Fotoaufnahmetool für den Mac. Befolgen Sie die Schritte, um ein Foto auf dem Mac aufzunehmen.
Schritt 1 Laden Sie Blu-ray Master Screen Recorder für Mac herunter und starten Sie ihn. Klicken Sie auf Webcam-Recorder in der Hauptschnittstelle.
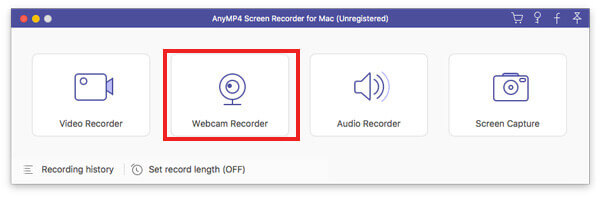
Schritt 2 Dann wird der Webcam-Bildschirm auf Ihrem Mac angezeigt. Sie können auf das Bildschirmfoto Symbol unten, um ein Foto mit der Webcam aufzunehmen.
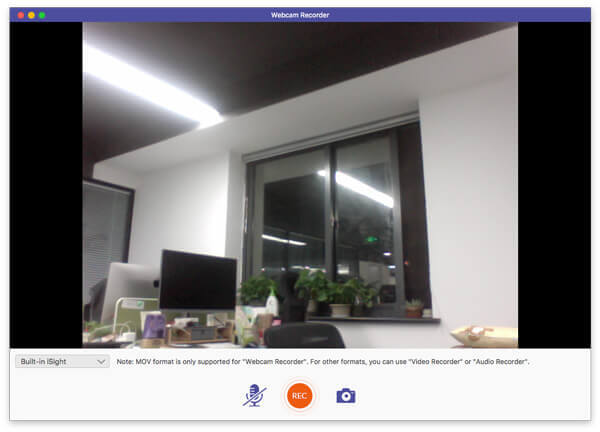
Sie können mit der integrierten Kamera des Mac oder einer an Ihren Mac angeschlossenen externen Kamera ein Foto oder Video aufnehmen. Befolgen Sie die Schritte zum Aufnehmen eines Fotos in Photo Booth auf dem Mac.
Schritt 1 Öffnen Sie die Photo Booth-App auf Ihrem Mac und klicken Sie auf Fotovorschau anzeigen Schaltfläche, um zur Schaltfläche „Foto aufnehmen“ zu navigieren.
Schritt 2 Klicken Symbol „Foto aufnehmen“ (oder das Symbol „4 schnelle Bilder aufnehmen“), um auf Ihrem Mac ein Foto (oder eine Folge von vier Fotos) aufzunehmen.
Schritt 3 Klicken der rote Button mit dem weißen Kamera-Symbol um mit der Webcam auf dem Mac ein Foto von Ihnen aufzunehmen.
Wie schalte ich die Kamera auf meinem Mac ein?
Öffnen Sie den Finder auf Ihrem Mac, wählen Sie den Ordner „Programme“ und dann „Photo Booth“. Wenn Photo Booth startet, leuchtet die LED neben der integrierten iSight-Kamera auf. Dann ist die Kamera auf dem Mac aktiviert.
Wie aktiviere ich meine Kamera unter Windows?
Um die Kamera auf einem Windows-Computer zu aktivieren, klicken Sie auf die Schaltfläche „Start“ und wählen Sie dann „Kamera“ aus der App-Liste.
Wenn Sie die Kamera in anderen Apps verwenden möchten, können Sie auf die Schaltfläche „Start“ klicken. Wählen Sie „Einstellungen“ > „Datenschutz“ > „Kamera“ und aktivieren Sie die Option „Apps die Verwendung meiner Kamera erlauben“.
Warum wird meine Webcam nicht erkannt?
Wenn die integrierte Webcam auf einem Windows 10-Computer nicht funktioniert, kann dies an einem fehlerhaften Treiber oder Treiberkonflikten liegen. Um dies zu beheben, können Sie auf das Startsymbol klicken und Einstellungen > Update und Sicherheit > Windows Update > Nach Updates suchen auswählen.
Jetzt wissen Sie, wie Sie Bilder mit der Webcam unter Windows oder Mac aufnehmen. Wenn Sie die integrierten Aufnahmetools nicht einfach zu verwenden finden, können Sie ein Webcam-Fotoaufnahmetool wie Blu-ray Master Screen Recorder ausprobieren. Damit können Sie unter Windows und Mac Fotos mit der Webcam aufnehmen oder Videos aufzeichnen.
Mehr lesen
Nicht alle Mediaplayer können WebM-Dateien abspielen. Glücklicherweise können Sie sich Ihren besten kostenlosen WebM-Player besorgen, um ein reibungsloses Wiedergabeerlebnis zu erhalten. Es ist nicht mehr nötig, WebM in MP4 oder andere abspielbare Formate zu konvertieren.
Android-Foto-Backup – Sichern Sie Android-Fotos auf dem PC
In diesem Beitrag werden 5 Methoden zur Sicherung von Android-Fotos erläutert. Sie können Fotos mit einem Klick auf dem PC sichern. Außerdem können Sie die automatische Sicherung im Cloud-Speicher einrichten.
Kostenlose Möglichkeit zum Abspielen von 4K-Blu-ray-Filmen auf Ihrem Windows- und Mac-Computer
Der normale Blu-ray-Player kann keine 4K-Blu-ray-Filme abspielen. Aber mit dem kostenlosen Blu-ray-Player können Sie das möglich machen. Klicken Sie hier, um mehr über diesen 4K-HD-Blu-ray-Player zu erfahren.
Die 10 besten Blu-ray-Player für Windows 10-PCs
Wie spielt man Blu-ray-Discs unter Windows 10 ab? Dieser Beitrag zeigt die 10 besten Blu-ray-Player, mit denen Sie Blu-ray-Discs, Ordner und ISO-Dateien auf einem Windows 10/8/7/XP/Vista-PC abspielen können.