Wo befindet sich die Bilderfassung auf dem Mac?
Wenn Sie Fotos von vielen Kameras, iOS-Geräten, iPadOS-Geräten und anderen Geräten mit einer Kamera auf Ihren Mac übertragen möchten, können Sie Image Capture verwenden, eine integrierte Fotoverwaltungs-App auf dem Mac, die Ihnen dabei hilft. Bevor Sie Fotos auf Ihren Mac importieren, müssen Sie den Speicherort der Image Capture-App kennen. Also, wo befindet sich Image Capture auf einem Mac? In diesem Beitrag zeigen wir Ihnen die detaillierten Schritte, die Ihnen helfen, die Bilderfassungs-App auf dem Mac.
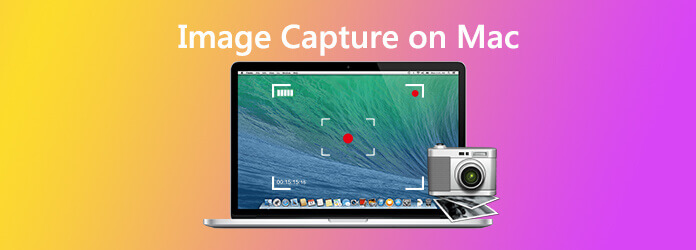
Image Capture ist eine native App von Apple und ist in jeden Mac (OS X oder macOS 11) integriert. Benutzer können damit Bilder von Digitalkameras, iDevices oder Scannern hochladen, die entweder direkt mit dem Mac oder dem Netzwerk verbunden sind. Benutzer können damit unerwünschte Bilder von Ihrem iDevice verwalten und löschen.
Empfehlung: Bestes Bildschirmaufnahme-Tool zum Erstellen eines Screenshots auf dem Mac
Um einen Screenshot auf Ihrem Mac zu erstellen, können Sie das professionelle Screencast-Tool namens Blu-ray Master-Bildschirmrekorder Damit können Sie ganz einfach einen Screenshot auf dem Mac erstellen. Es verfügt auch über einen integrierten Editor für Screenshots. Sie können auf dem Screenshot ein Rechteck, einen Pfeil, eine Linie usw. zeichnen und dem Bild Beschriftungen und mehr hinzufügen.
Nach dem Download und der Installation dieser kostenlosen Mac Screenshot-Software auf Ihrem Computer. Wählen Sie die Bildschirmaufnahme Funktion in der Hauptoberfläche. Screen Capture ist das kostenlose Tool zur Bildaufnahme.

Anschließend können Sie durch Ziehen der Maus einen rechteckigen Bildschirm erfassen. Sie können auch ganz einfach einen Vollbild-Screenshot oder ein benutzerdefiniertes Fenster erfassen.

Außerdem können Sie Screenshots mit verschiedenen Bearbeitungsfunktionen bearbeiten. Sie können beispielsweise den Screenshot zuschneiden, ein Rechteck, einen Pfeil oder eine Linie auf dem Screenshot zeichnen und vieles mehr.

Drücke den Speichern Schaltfläche, um den Screenshot zu speichern.
1. Klick Gehen im Finder-Menü.
2. Wählen Sie Anwendungen aus der Dropdown-Liste.
3. Suchen Sie das Symbol „Bildaufnahme“ und klicken Sie darauf.
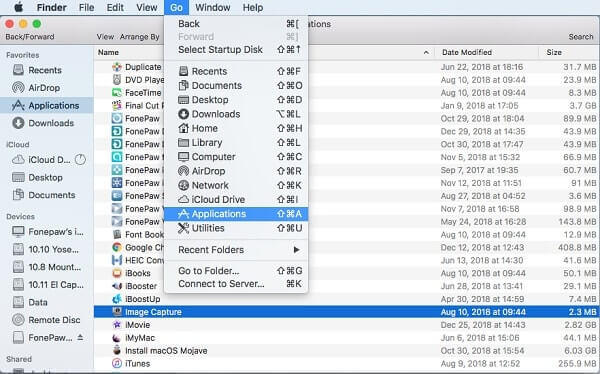
1. Ausführen Launchpad im Dock.
2. Öffnen Sie den Ordner mit dem Namen Andere (Dies ist der Standardspeicherort für die Bilderfassung).
3. Suchen Sie das Symbol „Bildaufnahme“ und klicken Sie darauf, um es zu öffnen.
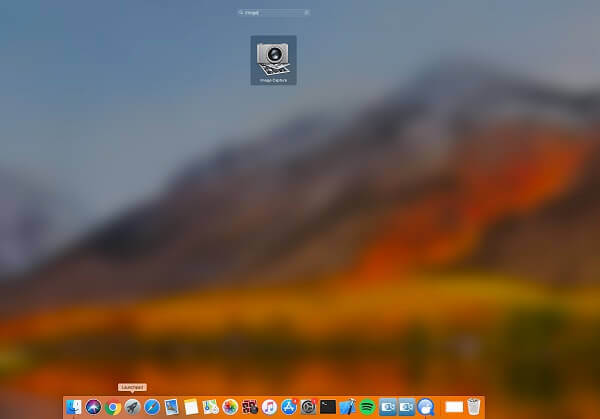
1. Klicken Sie auf das Lupensymbol rechts in der Menüleiste oder drücken Sie Befehl + Leertaste auf der Tastatur.
2. Geben Sie dann „Image Capture“ in die Suchleiste ein.
3. Klicken Sie im Suchergebnis auf die App „Image Capture“, um sie zu starten.
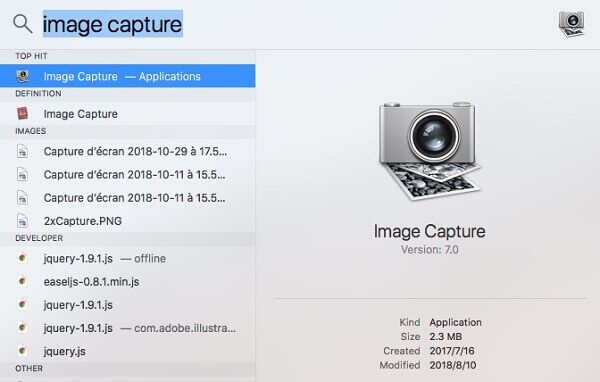
1. Wie macht man mit der Bilderfassung auf dem Mac Bilder?
Verwenden Sie „Bild aufnehmen“, um Bilder mit einer kompatiblen Kamera aufzunehmen, die an Ihren Mac angeschlossen ist. Schließen Sie zuerst Ihre Kamera an Ihren Computer an und schalten Sie dann die Kamera ein. Wählen Sie in der App „Bild aufnehmen“ auf Ihrem Mac die Kamera in der Liste „Geräte“ oder „Freigegeben“ aus. Wählen Sie dann „Ablage“ > „Bild aufnehmen“. Wenn der Befehl „Bild aufnehmen“ abgeblendet ist, unterstützt Ihre Kamera diese Funktion nicht.
2. Wie übertrage ich Bilder in Image Capture auf dem Mac?
Verbinden Sie zunächst Ihr Gerät mit Ihrem Computer. Wählen Sie in der Bilderfassung das Gerät in der Liste „Geräte“ oder „Freigegeben“ aus. Verwenden Sie die Schaltflächen unten im Fenster „Bilderfassung“, um die Miniaturansichten als Liste anzuzeigen. Klicken Sie auf das Popup-Menü „Importieren in“ und wählen Sie dann aus, wo die Bilder gespeichert werden sollen oder mit welcher App das Bild geöffnet werden soll. Um nur einige der Bilder zu importieren, wählen Sie sie aus und klicken Sie dann auf „Importieren“. Um alle Bilder zu importieren, klicken Sie auf „Alle importieren“.
3. Was passiert, wenn mein Gerät nicht mit der Image Capture-Funktion auf dem Mac funktioniert?
Stellen Sie sicher, dass Ihr Gerät sicher mit Ihrem Computer verbunden und eingeschaltet ist. Wenn Sie Bilder von einem iOS- oder iPadOS-Gerät übertragen, werden Sie möglicherweise aufgefordert, Ihr Gerät mit einem Passcode zu entsperren oder dem Gerät zu vertrauen. Wenn Ihre Kamera eine SD-Karte verwendet und Ihr Mac über einen SD-Kartensteckplatz verfügt, legen Sie die SD-Karte in den Steckplatz Ihres Macs ein, um Bilder zu übertragen, ohne die Kamera anzuschließen. Oder lesen Sie in der mit Ihrem Gerät gelieferten Dokumentation nach, ob es mit Mac-Computern funktioniert.
4. Warum wird mein Gerät beim Übertragen von Bildern mit Image Capture auf dem Mac heruntergefahren?
Manche Geräte schalten sich ab, wenn Sie innerhalb einer bestimmten Zeit keine Taste drücken oder eine Taste wählen. Das Herunterladen einer großen Anzahl von Bildern kann diese Zeit überschreiten und die Übertragung der Bilder kann unterbrochen werden.
Mehr lesen
Wo werden Kamerabilder/Videos/Screenshots auf Android gespeichert? [Gelöst]
Wenn Sie auf Ihrem Android-Telefon oder -Tablet keine Bilder, Screenshots oder Videos finden können, lesen Sie diesen Beitrag, um herauszufinden, wo diese Dateien gespeichert sind.
So zeichnen Sie HD-Gameplay flexibel auf dem iPad auf
Wenn Sie den aufregendsten Teil des Spiels aufzeichnen möchten, das Sie gerade spielen, können Sie den Beitrag lesen, um zu erfahren, wie Sie Gameplay-Videos auf dem iPad aufnehmen.
Die 5 besten kostenlosen Möglichkeiten zum Screenshot auf Microsoft Surface im Jahr 2024
Dieser Beitrag ist die ausführliche Anleitung zum Erstellen von Screenshots auf Surface. Sie erfahren von den 5 kostenlosen Möglichkeiten zum Drucken des Bildschirms auf allen Surface-Modellen wie Surface Pro X7/6/5, Surface Go 2, Surface Laptop Book usw.
Vollständige Anleitung zum Aufnehmen von iPhone-Screenshots unter iOS 17 und früher
Wenn Sie einen Videoanruf auf Viber aufzeichnen möchten, welche Methoden sind am besten geeignet, um das gewünschte Video mit Audiodatei aufzunehmen? Hier sind die Tipps und Tricks, die Sie aus dem Artikel kennen sollten.