Was ist eine ISO-Datei? Welchen Nutzen hat sie? Diese Fragen gehen Ihnen vielleicht schon lange durch den Kopf. Das Gute ist, dass Ihre Suche endlich vorbei ist, denn wir geben Ihnen die Antwort. Eine ISO-Datei oder ein ISO-Image enthält genau die Daten, die optische Datenträger haben. Außerdem funktioniert es im Idealfall wie die zuvor erwähnten Datenträger, außer dass diese optischen Datenträger auf einen physischen Behälter gebrannt werden.
Andererseits sind die Dateien, die Sie für eine ISO sichern möchten, Videos, da sie zu den Dateien gehören, die viel Platz auf Ihrem Gerät beanspruchen. Für den heutigen Blog zeigen wir Ihnen die 6 ISO-Ersteller das Ihnen bei der Lösung Ihrer Probleme helfen kann.

Teil 1.Die 6 besten ISO-Ersteller
1. AnyMP4 DVD Creator
AnyMP4 DVD-Ersteller ist eine einzigartige Bluray- und DVD-Brennsoftware. Außerdem funktioniert es auch perfekt als ISO-Maker. Wenn Sie diese beiden Ideen in einen Kontext setzen, haben Sie einen ISO-Ordner, den Sie für die spätere Verwendung aufbewahren oder Dateien auf die Disc brennen können, um eine physische Kopie zu erhalten. Außerdem verfügt es über eine intuitive Benutzeroberfläche, die den Schreibvorgang problemlos macht. Darüber hinaus sind seine Arbeitsplattformen Windows- und Mac-Geräte.
In vielen Fällen müssen Benutzer ihre Videos verfeinern, bevor sie sie für eine Sicherung verarbeiten. Mit diesem Tool müssen Sie jedoch keine weitere Software mehr herunterladen und von einer zur nächsten wechseln. Mit anderen Worten: AnyMP4 DVD Creator bietet einen integrierten Editor, mit dem Sie Ihre Dateien zuschneiden, drehen, ausschneiden, mit Wasserzeichen versehen und Spezialeffekte hinzufügen können.
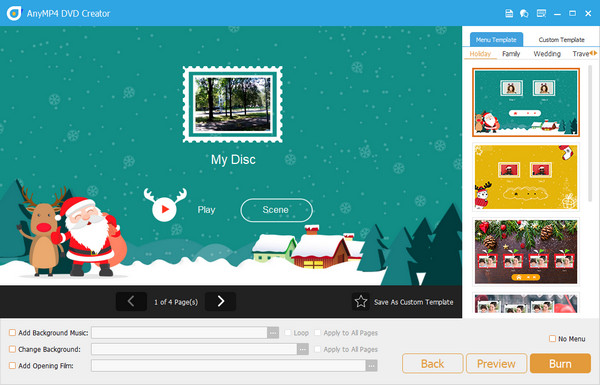
Pro
- 50-fache Brenngeschwindigkeit.
- Kompatibel mit Windows und Mac
- Benutzerfreundliche Oberfläche
- Unterstützt 150 Videoformate
Nachteile
- Die kostenlose Testversion erlaubt nur maximal 3 ISO-Ordner
2. Jihosoft ISO Maker kostenlos
Es ist zweifellos schwer, den Backup-Maker zu finden, der Sie wie ein Held rettet, aber dank des Jihosoft ISO Maker Free. Dieses Programm bietet nicht nur Videodateien auf eine DVD brennen oder Blu-ray-Disc, sondern erstellt auch ISO-Ordner im Handumdrehen. Darüber hinaus können Sie mit dem Tool ISO-Ordner extrahieren und auf Ihrem Laufwerk speichern oder ISO-Ordner direkt auf eine leere DVD brennen. Beachten Sie, dass alle Arten von DVDs von Jihosoft ISO Maker Free unterstützt werden, Sie müssen sich also keine Sorgen machen.
Dieses Tool ist allerdings nur mit Windows 2000 und früheren Versionen kompatibel. Aber wäre es nicht schöner zu sagen, dass es sich um einen kostenlosen ISO-Maker handelt? Ja! Sie haben richtig gehört.
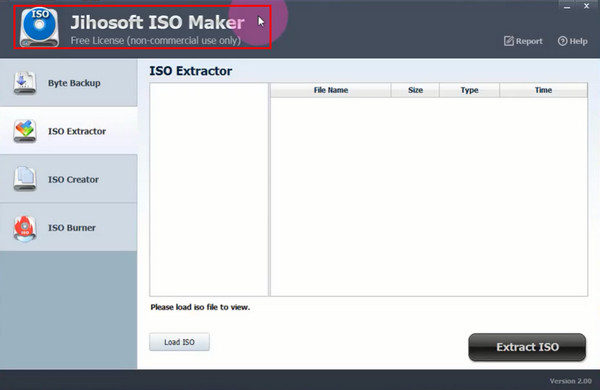
Pro
- Es kann ISO-Dateien erstellen, brennen und extrahieren
- Open Source und kostenlos
Nachteile
- Es unterstützt keine Mac-Betriebssysteme
3. Magischer ISO-Maker
Als nächstes steht Magic ISO Maker auf der Liste. Dieses Programm gibt es in einer kostenpflichtigen und einer kostenlosen Version, wobei es kleine Unterschiede gibt, insbesondere in den verfügbaren Funktionen. Um mehr über diesen ISO Maker zu erfahren: Er funktioniert genauso wie Jihisoft ISO Maker, außer dass dieses Programm das BIN-Bildformat im Menü enthält.
Wie bereits erwähnt, gibt es einen Unterschied zwischen der kostenpflichtigen und der kostenlosen Version. Ein wichtiger Punkt dabei ist, dass Sie nur einen ISO-Ordner aus einer Datei mit einer maximalen Größe von 300 MB erstellen können. Wenn Sie also eine riesige Datei sichern möchten, ist ein Upgrade ein Deal-Breaker.
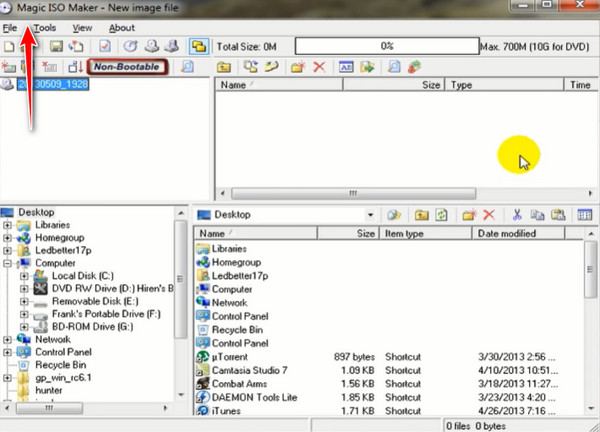
Pro
- Unterstützt verschiedene Disc-Typen
- Bietet eine kostenlose Version des Programms
Nachteile
- Veraltet aussehende Benutzeroberfläche
- Der Kundensupport muss verbessert werden
4. ImgBurn
Wenn Sie einen Linux- oder Windows-Computer besitzen, ist ImgBurn Ihr bester Freund. Dieser ISO-Maker enthält 6 nützliche Tools für Ihre spezifische Aufgabe. Es verfügt über eine intuitive Benutzeroberfläche, mit der auch nicht professionelle Benutzer erfolgreich Videodateien in ISO oder Brennen Sie die ISO-Datei auf eine CDAbgesehen davon kann ImgBurn Audio-CDs in verschiedenen Audioformaten enden.
Abgesehen davon kann ImgBurn Audio-CDs in verschiedenen Audioformaten brennen. Eine der unschlagbaren Funktionen dieses Programms ist vor allem, dass es die Qualität Ihrer Dateien mit dem Discovery-Tool überprüfen kann.
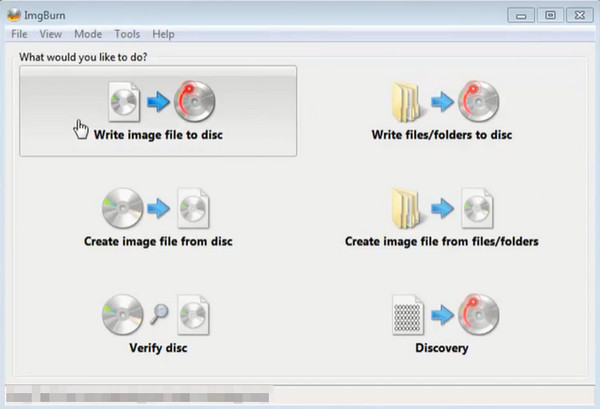
Pro
- Kostenloser ISO-Maker
- Benutzerfreundliche Oberfläche
- Kann ISO erstellen oder brennen
Nachteile
- Mac OS wird nicht unterstützt
5. CDBurnerXP
Ein weiteres Programm, das voller Wunder steckt, ist CDBurnerXP. Dies ist ein kostenloser Windows-ISO-Ersteller und bietet eine mehrsprachige Benutzeroberfläche. Darüber hinaus können Sie Ihre ISO-Ordner auf Ihrer Festplatte speichern oder später auf eine CD brennen.
Was die Benutzerfreundlichkeit angeht, gibt es bei dem Programm nicht viel zu befürchten. Sie können es problemlos auf Ihrem Gerät installieren, da es sich nur um eine 6 MB große EXE-Datei handelt. Neben der ISO-Erstellung kann das Programm auch Dateien auf DVDs und Blu-ray-Discs schreiben.
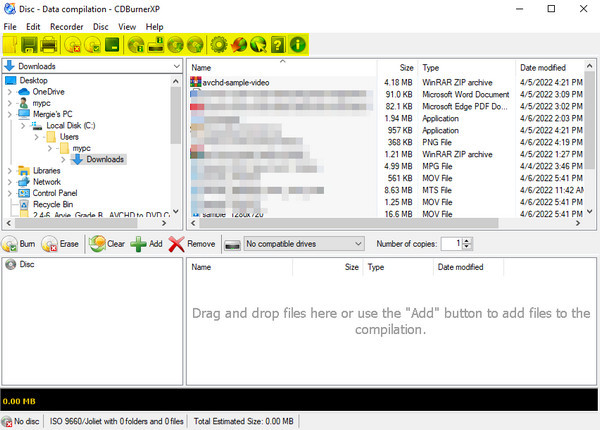
Pro
- Es verfügt über eine mehrsprachige Benutzeroberfläche wie Französisch, Italienisch, Japanisch usw.
- Hilfreich beim Erstellen bootfähiger Discs
Nachteile
- Das Programm funktioniert möglicherweise am besten auf älteren Windows-Versionen
6. Wondershare DVD Creator
Abschließend lässt sich sagen, dass Wondershare DVD Creator ein unkompliziertes Programm ist und als hervorragender ISO-Generator bezeichnet werden kann. Wenn Sie Pink mögen, werden Sie die ästhetisch ansprechende Benutzeroberfläche auf jeden Fall genießen. Wie AnyMP4 DVD Creator kann es als 3-in-1-Programm verwendet werden. Es kann Dateien auf eine DVD oder Blu-ray-Disc schreiben und unterstützt sogar den ISO-Ordner.
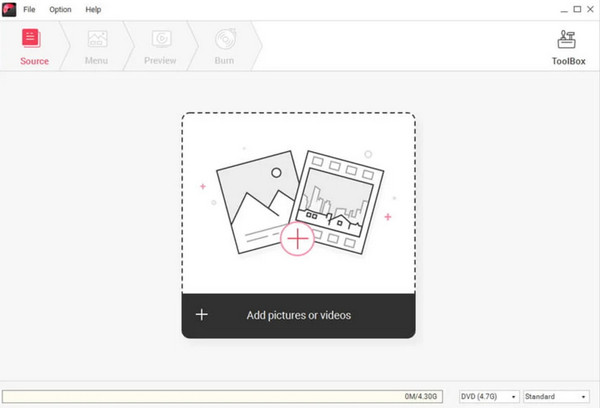
Pro
- Schnelle ISO-Erstellungsgeschwindigkeit
- Interaktive Benutzeroberfläche
Nachteile
- Nicht in Linux-Programmen verfügbar
- Eingeschränkter Funktionsumfang der kostenlosen Testversion
Teil 2. Vergleichstabelle
Nachdem Sie die detaillierten Informationen zu den Programmen gelesen haben, können Sie sich den Gesamtvergleich unten in einer vereinfachten Tabelle ansehen. Hier sehen Sie die Kompatibilität der einzelnen Programme mit Betriebssystemen, den Preis und die Qualität der Benutzeroberfläche.
| ISO-Hersteller | Betriebssystem | Preis | Schnittstelle | Unterstützt Blu-ray und DVD |
| AnyMP4 DVD-Ersteller | Windows und Mac | Kostenlos/Kostenpflichtig | 5/5 | √ |
| Jihisoft ISO Maker kostenlos | Windows | Frei | 4.5/5 | √ |
| Magischer ISO-Ersteller | Windows und Linux | Bezahlt | 4/5 | √ |
| Bildbearbeitung | Windows und Linux | Frei | 4/5 | Nur CD und DVD |
| CDBrunerXP | Windows | Gebühr | 3.5/5 | Nur CD und DVD |
| Wondershare DVD Creator | Windows und Mac | Kostenlos/Kostenpflichtig | 4.5/5 | √(Blu-ray wird nur unter Windows unterstützt) |
Teil 3.So verwenden Sie ISO Creator
Und hier kommt noch ein weiterer spannender Teil. Nachfolgend finden Sie eine kurze Anleitung, wie Sie Ihre Videos mit dem führenden Tool AnyMP4 DVD Creator in einem ISO-Ordner speichern können. Klicken Sie zunächst auf die entsprechende Download-Schaltfläche und installieren Sie das Programm auf Ihrem Gerät.
Kostenfreier Download
Für Windows
Sicherer Download
Kostenfreier Download
für macOS
Sicherer Download
Schritt 1.Importieren Sie Videos in den ISO Creator
Wenn das Programm startet, laden Sie Ihre Zielvideos in das Programm, indem Sie auf Mediendatei(en) hinzufügen Taste.
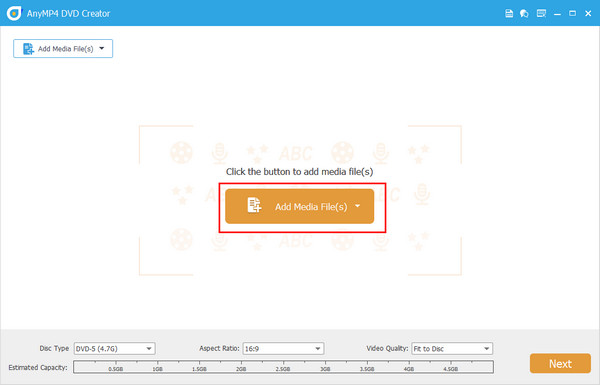
Schritt 2.Bearbeiten Sie die anderen Einstellungen (optional)
Wenn Sie Ihren ISO-Ordner das nächste Mal auf eine DVD brennen möchten, können Sie diesen einfachen Tipp befolgen. Navigieren Sie durch die Benutzeroberfläche und wählen Sie die Disc-Typ, Seitenverhältnis, und das Videoqualität nach Ihren Bedürfnissen. Sie können auch Audio oder Untertitel hinzufügen, indem Sie die Dropdown-Registerkarten auf jedem Video-Thumbnail erweitern. Wenn Sie fertig sind, klicken Sie auf Nächste.
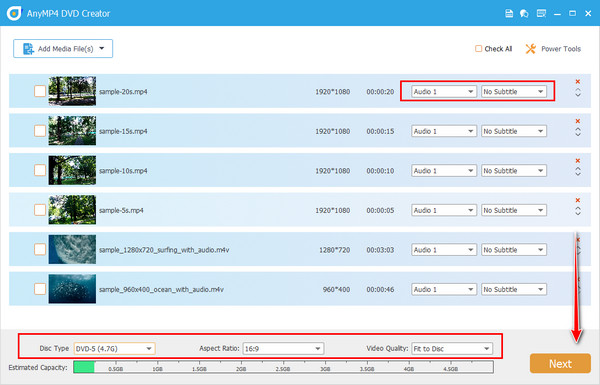
Schritt 3.Entwerfen Sie ein DVD-Menü
Wenn Sie jetzt Ihr DVD-Menü erstellen, müssen Sie sich beim Brennen später nicht mehr damit befassen. Wählen Sie hier die gewünschte Vorlage aus und fügen Sie die passende Hintergrundmusik hinzu. Klicken Sie auf Vorschau Klicken Sie auf die Schaltfläche, um Fehler zu vermeiden. Wenn Sie zufrieden sind, klicken Sie auf die Brennen Symbol. Sie können diesen Teil jedoch überspringen, indem Sie das Kein Menü Kasten.
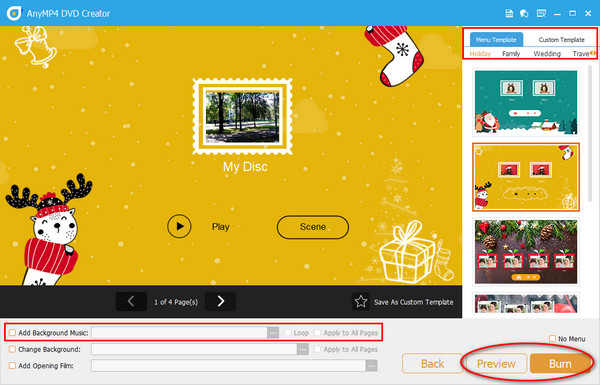
Schritt 4.Videos als ISO-Ordner speichern
Wähle aus Als ISO speichern und den Ordnerpfad für Ihre Ausgabe. Klicken Sie anschließend auf die Start Schaltfläche, und dort haben Sie Ihren ISO-Ordner.
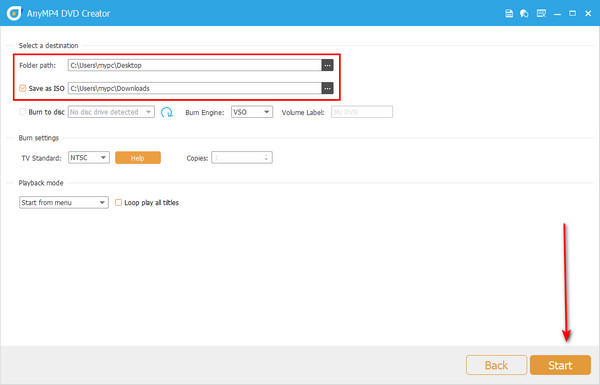
Teil 4. Häufig gestellte Fragen zu ISO-Erstellern
-
Was enthält ein ISO-Ordner?
Wenn Sie jemals ein ISO-Image geöffnet haben, sehen Sie auch ein Archiv der Ordner AUDIO_TS und VIDEO_TS.
-
Wie kann ich einen ISO-Ordner auf DVD brennen?
Das Brennen von ISO-Dateien auf eine DVD ähnelt dem üblichen Brennvorgang für Mediendateien. Sie sollten lediglich nach einem Programm suchen, das das Brennen von Disk-Images unterstützt.
-
Kann ich meinen ISO-Ordner mit einem Passwort schützen?
Auf jeden Fall! Eine Datenverschlüsselung ist auch mit Ihren ISO-Ordnern möglich. Dies können Sie mit dem Programm zum Erstellen eines ISO-Images selbst tun.
Einpacken
Voila! Nach dem Lesen dieses Artikels sind Sie nun mit allen Informationen ausgestattet, die Sie über die Datei an ISO-Ersteller. Die Verwendung der kostenlosen ISO-Maker ist zwar gut, aber die Verwendung der kostenpflichtigen Tools bietet auch eine Reihe von Vorteilen. So werden lästige Werbung und eingeschränkte Funktionen vermieden.
Mehr lesen
- Holen Sie sich Ihren besten kostenlosen ISO-Player für Windows 10 und Mac aus 5 Optionen
- 5 Methoden zum Erstellen eines ISO-Image von einer DVD unter Windows, Mac und Linux
- VOB-zu-ISO-Brenner – So konvertieren Sie VOB unter Windows/Mac in ISO
- 3 Möglichkeiten zum Erstellen von ISO-Dateien aus Blu-ray-Discs/Ordnern und Videos

