Videos sind ein großartiges Element, um Ihre Präsentation dem Publikum auf eine ansprechendere, dynamischere und emotionalere Weise zu präsentieren. Seit PowerPoint 2020 können Benutzer Videos direkt in Folien einfügen. Seitdem aktualisiert Microsoft die entsprechenden Funktionen ständig. Es ist verständlich, dass einige Benutzer auf Probleme stoßen könnten, wenn MP4 in PowerPoint einfügen. Lesen Sie diese Anleitung deshalb sorgfältig durch.
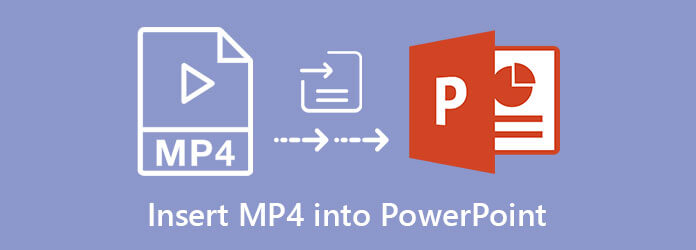
Teil 1. So fügen Sie MP4 in PowerPoint ein
Obwohl PowerPoint 2010 das Einbetten von Videos unterstützt, funktionieren die Versionen 2013 und höher mit MP4. Wir verwenden PowerPoint 2016, um Ihnen den Workflow zu zeigen.
Schritt 1.Führen Sie MS PowerPoint von Ihrem Desktop aus und öffnen Sie eine vorhandene Präsentation oder erstellen Sie eine neue.
Schritt 2.Suchen Sie die Folie, in die Sie MP4 in PowerPoint einfügen möchten. Gehen Sie zu Einfügen Klicken Sie auf der Registerkarte in der Hauptnavigationsleiste auf Video und wählen Sie Video auf meinem PC oder Online Video. Letzteres ermöglicht Ihnen das Einbetten von MP4 in PowerPoint von YouTube oder anderen Stream-Plattformen.
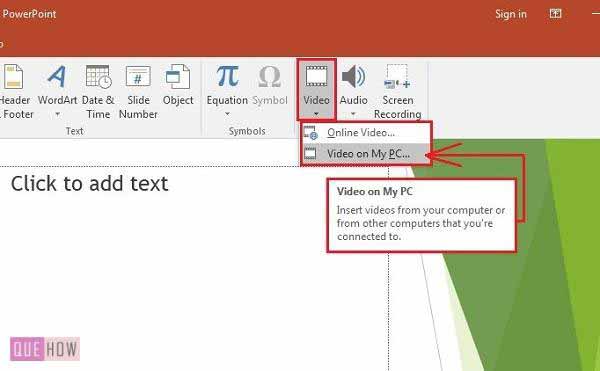
Schritt 3.Wählen Sie im Dialogfeld die MP4-Datei aus und klicken Sie auf Einfügen. Dann sehen Sie, dass das Video in der Folie erscheint. Sie können die Position in der Folie ändern, indem Sie es ziehen.
Schritt 4.Klicken Sie auf die eingebettete MP4-Datei und Sie erhalten die Video-Tools Registerkarte in der oberen Leiste. Gehen Sie zu Format oder Videoformat und Sie können das Video anpassen Helligkeit Kontrast, oder Farbe und entscheiden Sie die Posterrahmen. Hier können Sie auch Videoeffekte hinzufügen.
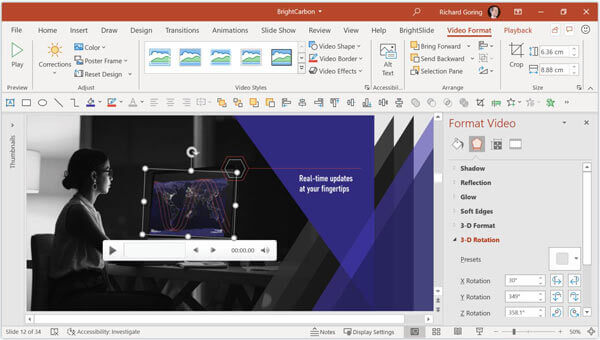
Schritt 5.Gehen Sie zum Wiedergabe ziehen Sie den Beginnt Option und wählen Sie aus, wann das Video abgespielt wird. Die In Klicksequenz Und Automatisch Optionen bedeuten, dass die MP4-Datei nach der Anzeige der Folie abgespielt wird. Bei beiden müssen Sie auch zu den Animation und wählen Sie Animationsbereich , um alle Animationen auf der Folie anzuzeigen. Wenn Sie die Wiedergabe steuern möchten, wählen Sie Wenn darauf geklickt wird.
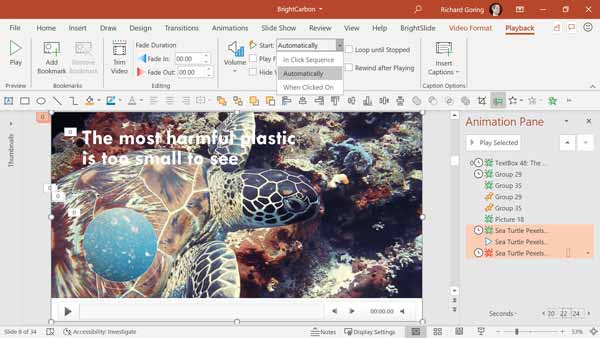
Schritt 6.Behalten Abspielen der eingebetteten MP4 in PowerPoint, überprüfen Wiederhole bis gestoppt wird. Stellen Sie dann die anderen Optionen nach Bedarf ein.
Teil 2. So beheben Sie das Problem, dass PowerPoint MP4 nicht einbettet
Nur die mit H.264-Video und AAC-Audio codierten MP4-Dateien sind für PowerPoint verfügbar. Wenn Sie auf das Problem stoßen, dass PowerPoint keine MP4-Datei einfügt, Blu-ray Master Video Converter Ultimate kann Ihnen helfen, dieses Problem zu beheben.
Hauptfunktionen des besten MP4-Konverters
- Konvertieren Sie MP4 zum Einbetten in PowerPoint.
- Passen Sie Video- und Audio-Codecs, Qualität und mehr an.
- Schützen Sie die Videoqualität während der Konvertierung.
- Enthält eine Vielzahl von Bonus-Tools, beispielsweise zur Videobearbeitung.
Kostenfreier Download
Für Windows
Sicherer Download
Kostenfreier Download
für macOS
Sicherer Download
So konvertieren Sie MP4 vor dem Einfügen in PowerPoint
Schritt 1.MP4 öffnen
Starten Sie den besten MP4-Konverter, nachdem Sie ihn auf Ihrem PC installiert haben. Es gibt eine Version für Mac-Benutzer. Klicken Sie auf Dateien hinzufügen Menü oben links und wählen Sie Dateien hinzufügen oder Ordner hinzufügen. Wählen Sie die MP4-Dateien aus, die PowerPoint nicht einbettet, und fügen Sie sie der Software hinzu.

Schritt 2.Codec anpassen
Jetzt können Sie die MP4-Dateien bearbeiten, indem Sie auf Bearbeiten Klicken Sie auf die Schaltfläche unter dem Titel. Wenn Sie fertig sind, klicken Sie auf die Alles konvertieren in Option zum Auslösen des Profildialogs. Gehen Sie zur Video die Option MP4 und wählen Sie eine geeignete Voreinstellung aus. Klicken Sie anschließend auf Gang Symbol, um den Einstellungsdialog zu öffnen. Ändern Sie die Video-Encoder Und Audio-Encoder nach PowerPoint. Hit OK um es zu bestätigen.

Schritt 3.MP4 exportieren
Kehren Sie zur Hauptoberfläche zurück und drücken Sie die Ordner Symbol unten und legen Sie den Standortpfad fest. Klicken Sie abschließend auf Konvertieren alle Schaltfläche, um mit dem Exportieren von MP4 zum Einfügen in PowerPoint zu beginnen.

Mehr lesen
Teil 3. FAQs zum Einfügen von MP4 in PowerPoint
-
Welche Videoformate werden von PowerPoint unterstützt?
PowerPoint 2010 unterstützt nur WMV, WAV und WMA. Bei den neueren Versionen von PowerPoint umfassen die Eingabeformate MP4, WMV, ASF, M4A usw. Außerdem müssen Sie in Ihren Videodateien die richtigen Codecs verwenden.
-
Kann ich MP4 in PowerPoint bearbeiten?
Ja, PowerPoint ermöglicht Ihnen das Einfügen von MP4 in Präsentationen sowie deren einfache Bearbeitung. Sie können das Video zuschneiden und nur einen Clip in Ihren Folien anzeigen oder Einblendeffekte hinzufügen und mehr.
-
Kann ich eine PowerPoint-Präsentation in eine PowerPoint-Präsentation einfügen?
Öffnen Sie eine Präsentation in PowerPoint, gehen Sie zu Einfügen und wählen Sie die Objekt Wählen Sie Aus Datei erstellen auf der Objekt einfügen und klicken Sie auf das Durchsuche , um das andere PowerPoint-Projekt zu öffnen. Jetzt wird die Präsentation als Folien eingefügt.
Einpacken
In dieser Anleitung erfahren Sie, wie Sie MP4 in PowerPoint einfügen, damit Sie animierte Inhalte in Ihren Folien anzeigen können. Wenn Ihr PowerPoint MP4 nicht hinzufügt, passen Sie die Video- und Audio-Codecs mit Blu-ray Master Video Converter Ultimate an. Dann sollte PowerPoint die Videodateien problemlos akzeptieren. Wenn beim Einbetten von MP4 in PowerPoint andere Probleme auftreten, schreiben Sie diese bitte unter diesen Beitrag und wir werden so schnell wie möglich darauf antworten.
Mehr von Blu-ray Master

