¿Quiere recopilar varios vídeos y conservarlos grabándolos en un DVD con una Mac? En ese caso, nos alegra que esté en el lugar correcto. En esta guía, le daremos instrucciones detalladas sobre cómo grabar DVD en una Mac usando los dos programas más populares y efectivos que puedes usar. Con eso, tienes más opciones sobre qué herramienta utilizar para lograr tu objetivo. Sin más, comienza a leer todo este contenido y aprende todo sobre los métodos a seguir para grabar DVD en Mac.
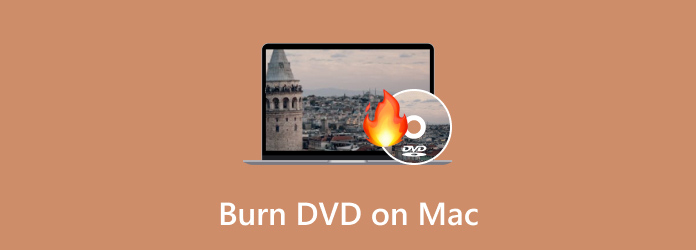
Parte 1. ¿Por qué Mac ya no viene con unidades ópticas?
Bueno, existen varias razones y consideraciones por las que Mac no ofrece una unidad óptica. Como todos sabemos, en este mundo moderno, las tecnologías, especialmente los dispositivos, siempre se actualizan y mejoran. En cuanto al uso de unidades ópticas, existen varias alternativas que puede utilizar, que son más convenientes y asequibles. Teniendo esto en cuenta, no hay duda de que para algunos usuarios no es necesario utilizar una unidad óptica. Pero si desea conocer más razones por las que Apple eliminó la unidad óptica en Mac, consulte los detalles a continuación.
Cambio hacia los medios digitales
Hoy en día, podemos notar que existen varios servicios de transmisión que puedes encontrar en línea. Incluye Apple Music, Apple TV y otras aplicaciones útiles, como iTunes. Facilita el acceso a varias películas y música, ya que todo lo que necesita es buscar su contenido preferido. Con la ayuda de estos servicios de transmisión, puede concluir que no es necesario utilizar una unidad óptica para tener una reproducción efectiva de video y audio. Aparte de eso, también existe una distribución de software. Dado que la App Store se está desarrollando, la mayor parte del software ahora se instala electrónicamente. Con eso, no necesitas ningún disco de instalación físico en tu Mac.
Funcionalidad y Diseño
Cuando pensamos en unidades ópticas, podemos pensar en hardware grueso y pesado. Es la razón por la que Apple lo eliminó en Mac. Apple prefiere diseños livianos y delgados para su Mac. Con eso, es necesario quitar la unidad. Además de eso, Apple prioriza el espacio interno. Sin la unidad óptica, Apple puede insertar otros componentes, como un procesador potente y una batería más grande.
Alternativa de unidad óptica más conveniente
Bueno, existen varias unidades externas que puedes usar en lugar de unidades ópticas. El mejor ejemplo es una unidad flash. Se encuentra entre las unidades externas que puedes insertar y conectar en tu Mac cuando sea necesario. Con esto, puede conservar sus archivos, como películas, audio, documentos y más. Además, dado que ahora estamos en una era moderna, existe un almacenamiento digital que puede utilizar, que se llama almacenamiento en la nube. Con esto, no es necesario utilizar ninguna unidad física para almacenar diferentes contenidos.
Parte 2. La mejor forma de grabar un DVD en Mac
Si aún desea grabar un DVD en una Mac de la manera más efectiva y eficiente, puede usar Creador de DVD. Después de descargar este programa sin conexión en su Mac, ya puede comenzar con el procedimiento de grabación de DVD. Bueno, según nuestra experiencia práctica, podemos decir que puedes utilizar el programa fácilmente. Esto se debe a que DVD Creator tiene un diseño simple que lo hace más comprensible para todos los usuarios. Además, su proceso de grabación es rápido, por lo que no tendrás que consumir más tiempo durante el proceso. Aparte de eso, existen varias funciones que puede disfrutar mientras graba DVD. El programa puede ofrecer plantillas de menú listas para usar con varios temas. Incluye Navidad, Familia, Boda, Viajes y más.
Además, también puedes agregar música de fondo y una película de apertura. Es más, incluso puedes utilizar la función de edición de audio. Con esto, puedes editar el volumen, los retrasos y utilizar varios idiomas. Incluso puedes editar el video para mejorar tu archivo. Puede agregar efectos, cambiar el color del video, recortarlo, recortarlo y agregar una marca de agua. Con todo eso, podemos concluir que se encuentra entre los mejores programas que puedes utilizar para grabar DVD sin problemas. Entonces, puedes seguir las sencillas instrucciones a continuación y aprender a grabar un DVD en una Mac.
Paso 1.En primer lugar, vaya al sitio web principal de DVD Creator y presione el botón Descarga gratuita. Asegúrese de que ya haya un DVD en blanco insertado en su dispositivo.
Descarga gratis
Para ventanas
Descarga segura
Descarga gratis
para MacOS
Descarga segura
Paso 2.Luego, desde la interfaz de usuario principal, haga clic en Agregar archivos para ver la carpeta de archivos de la computadora. Después de eso, elija el archivo que desea grabar y haga clic en Aceptar.
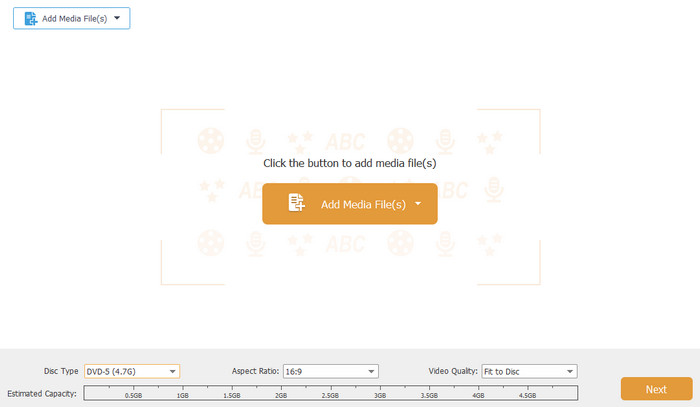
Paso 3.Si inserta un archivo de video, puede mejorarlo usando la función Edición de video. En esta función puedes recortar el vídeo, rotar, agregar efectos, cambiar el color del video y más. Una vez hecho esto, haga clic en la opción Aplicar > Siguiente.
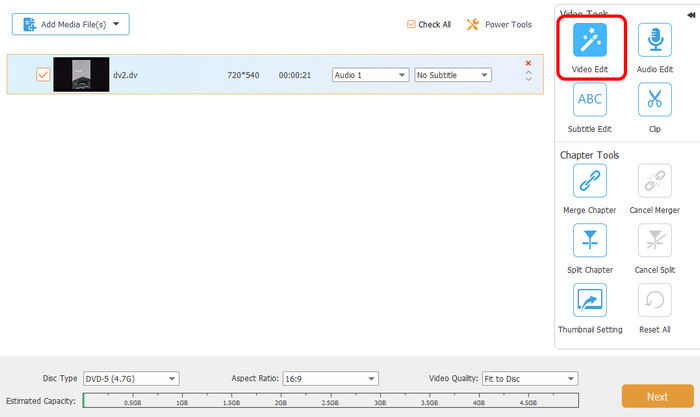
Etapa 4.Después de eso, también puedes agregar una plantilla de menú a tu archivo. Hay varias plantillas que puedes usar de forma gratuita, así que elige tus plantillas preferidas.
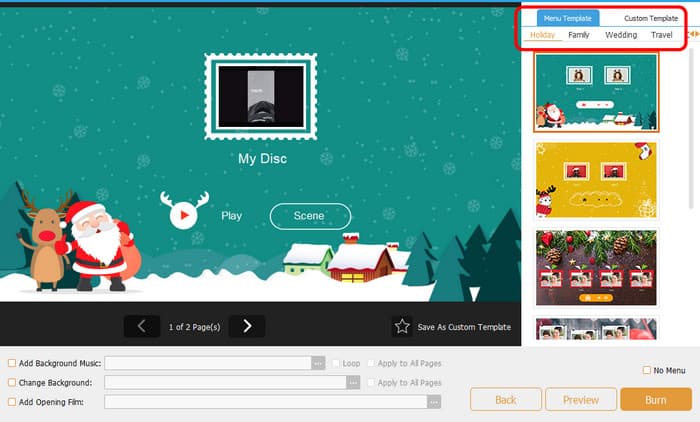
Paso 5.Una vez que haya terminado con todo, puede presionar el botón Grabar a continuación. Luego, espere unos segundos para obtener el resultado.
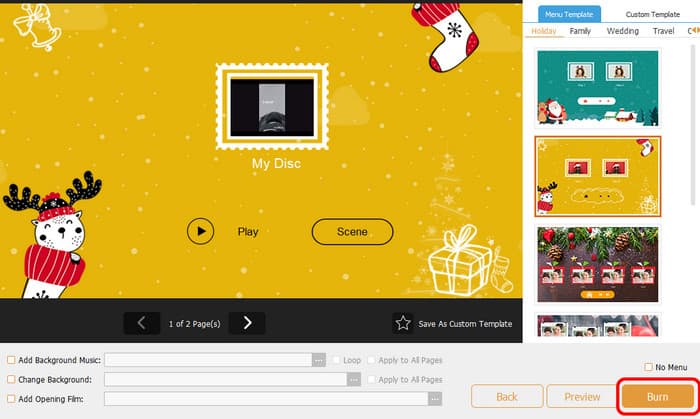
Parte 3. Cómo crear DVD en Mac usando iDVD
Otro programa útil que puede ayudarte a grabar DVD en una Mac es iDVD. Con este software de grabación de DVD, puede crear un DVD en tan solo unos minutos. Además, dado que su característica principal es grabar DVD, puedes usar todo lo que necesites. Incluye varias plantillas o temas que pueden mejorar tus archivos. También puedes personalizar tus menús agregando capítulos, imágenes de fondo, música, títulos y más. Además de eso, iDVD viene con una colección de más de 150 temas prediseñados por Apple. Estos temas dictan el diseño, el estilo del texto, las imágenes de fondo y la música de los menús y submenús del DVD. Además, los usuarios tienen la flexibilidad de personalizar las fuentes e incorporar cuadros de texto. Incluso puede ajustar la apariencia y ubicación de los botones.
Pero, aunque el programa es útil, también puede encontrarse con un inconveniente. Aunque la interfaz es simple, todavía parece obsoleta, lo que no gusta a los usuarios. Es mejor ocuparse de su interfaz para atraer a más usuarios a la grabación de DVD. Por último, la mayor desventaja de este programa es que iDVD es un software Mac descontinuado creado por Apple. Por lo tanto, no recibirá ninguna actualización sobre el programa. Puede seguir las instrucciones a continuación para aprender cómo grabar DVD en una Macbook o Mac.
Paso 1.Accede al iDVD en tu Mac. Después de eso, ejecútelo para comenzar el proceso de grabación de DVD.
Paso 2.Después de iniciar el software iDVD, agregue el archivo que desea grabar. Puede obtener todos los archivos de su carpeta de archivos.
Paso 3.Luego, puedes usar varias plantillas y temas en la interfaz adecuada. Seleccione su interfaz preferida y agréguele algo de texto.
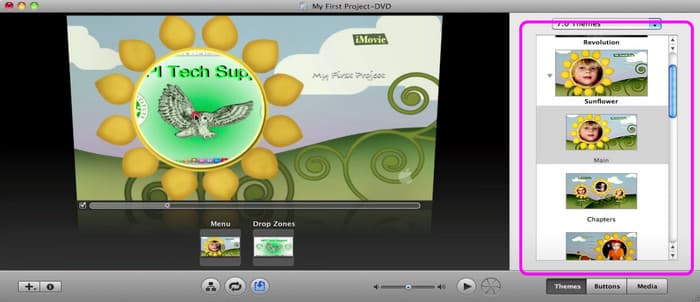
Etapa 4.Una vez que haya terminado con todo, puede comenzar con el grabación de DVD princesa presionando el botón Grabar en la interfaz inferior. Al cabo de unos segundos ya podrás tener tu DVD.
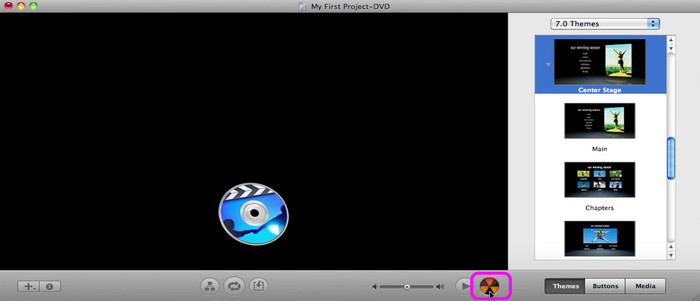
Parte 4. Preguntas frecuentes sobre la grabación de DVD en Mac
-
¿Puedo grabar un DVD en mi Mac?
Definitivamente, sí. Grabar un DVD en una Mac es sencillo. Todo lo que necesitas es descargar DVD Creator. Con este programa, ya puedes grabar DVD sin problemas. Después de ejecutar el programa, agregue el archivo multimedia que desea grabar. Después de eso, incluso puedes seleccionar varias plantillas desde la interfaz adecuada. Si ha terminado con todo lo que necesita, puede comenzar a grabar DVD haciendo clic en el botón Grabar.
-
¿Puedo grabar un DVD en una ISO en una Mac?
Absolutamente sí. Para grabar un DVD en un archivo ISO, instale DVD Creator en su computadora. Después de agregar el archivo, vaya al botón Siguiente. Después de eso, proceda al botón Grabar para ver otra interfaz. Después de eso, marque la casilla junto a la sección Guardar como ISO. Luego, haga clic en Iniciar para comenzar a grabar el DVD en un archivo ISO.
-
¿Puedo grabar un CD reproducible en mi Mac?
Por supuesto que sí. Para grabar un CD reproducible, necesitarás la ayuda de la aplicación Música, especialmente si quieres trabajar con música. Primero, puedes crear una lista de reproducción en la aplicación Música. Después de eso, haga clic en Archivo > Grabar lista de reproducción en disco. Con eso ya podrás tener tu CD.
Terminando
A grabar DVD en Mac, puede leer esta reseña ya que le proporcionamos todos los detalles que necesita, incluido el mejor software para usar. Además, la publicación ofrecía instrucciones fáciles de seguir. Con eso, puedes grabar DVD de manera efectiva. Además, si desea grabar DVD sin problemas, le recomendamos utilizar Creador de DVD. Con este programa, puedes editar el archivo, agregar una plantilla de menú y agregar una película de apertura, lo que puede hacer que tu resultado final sea más sorprendente.
Más de Blu-ray Master
- Cómo grabar DVD en Windows y Mac: 3 tutoriales sencillos
- 4 mejores métodos para convertir MP4 a DVD sin pérdida de calidad
- Los 10 mejores programas de grabación de DVD en 2024 (incluidas 9 grabadoras de DVD gratuitas)
- Cómo grabar una película QuickTime en DVD en Mac y Windows
- Grabe perfectamente AVI en DVD utilizando los 3 mejores métodos sin conexión
- Grabe M4V en DVD utilizando las grabadoras de M4V a DVD de primera categoría


