¿Por qué mi captura de pantalla no funciona en Mac? Estos son los mejores métodos que debe conocer
¿Por qué la captura de pantalla no funciona en Mac? Si no pudo tomar una captura de pantalla en su Mac, si no puede encontrar la imagen o incluso la combinación de teclas no funciona, puede obtener más información sobre las 6 mejores soluciones en el artículo. Además, también puedes obtener más información sobre las alternativas como los atajos de captura de pantalla predeterminados para corregir la captura de pantalla que no funciona en Mac.
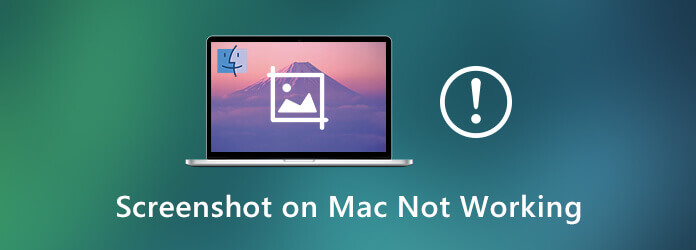
Es posible que sea necesario un breve período de tiempo para guardar la captura de pantalla en Mac. Espere unos segundos más. Después de eso, puede obtener más información sobre la configuración de los accesos directos de captura de pantalla o consultar más consejos útiles para corregir la captura de pantalla en Mac que no funciona.
Si no puede encontrar la captura de pantalla capturada en su Mac, puede verificar si los accesos directos de captura de pantalla están desactivados o si se cambió la combinación de teclas. Aquí está el proceso detallado para arreglar la captura de pantalla en tu Mac que no funciona.
Paso 1 Ve a la Manzana menú y elija el Preferencias del Sistema opción. Luego elige el Teclado opción para localizar el estado de la combinación de teclas para los accesos directos de captura de pantalla.
Paso 2 Selecciona el Atajos menú y haga clic en el Capturas de pantalla opción en el lado izquierdo. Asegúrese de que las opciones frente a la combinación de teclas ya hayan sido marcadas.
Paso 3 Cuando necesites modificar la combinación de teclas, puedes presionar Control + F7 para cambiar la configuración. Para cambiar un acceso directo, selecciónelo, haga clic en la combinación de teclas y luego escriba las nuevas claves.
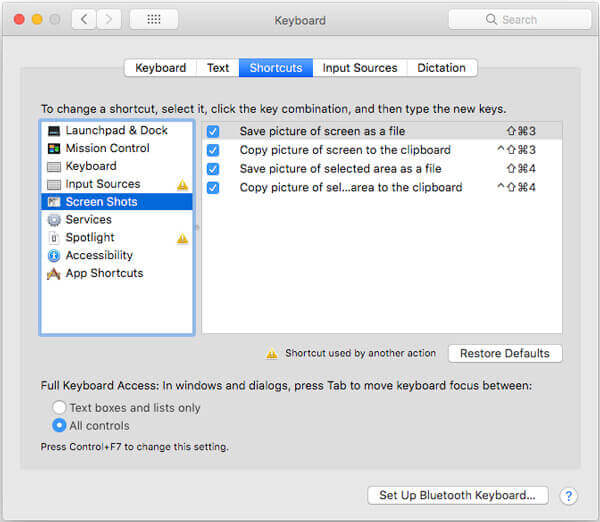
Controlar ¿Dónde van las capturas de pantalla en tu Mac y PC?
Cuando no haya reiniciado su MacBook durante un largo período de tiempo, puede reiniciar su Mac para corregir la captura de pantalla que no funciona en Mac. Estos son los 3 métodos más utilizados para reiniciar tu Mac, simplemente elige cualquiera para que tu Mac vuelva a la normalidad.
Opción 1: Presione el Fuerza o simplemente presione ambos Controlar + Expulsar combinación de teclas, cuando aparezca un cuadro de diálogo, elija la Reanudar Botón para solucionar los problemas.
Opción 2: asegúrese de haber cerrado todas las aplicaciones, luego elija la tecla Apple y luego haga clic en Reanudar El botón para deshacerse de la captura de pantalla en Mac no funciona.
Opción 3: Presione la combinación de teclas Control + Comando + Expulsar o el Control + Comando + Poder para que su MacBook vuelva al estado normal en unos segundos.
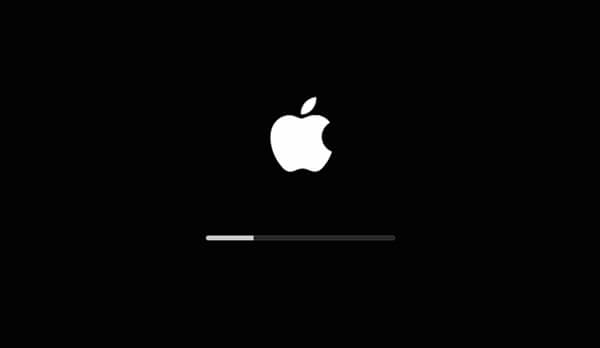
Si actualizó el archivo de Preferencias anteriormente, es posible que el archivo de caché aún exista, por lo que deberá eliminar el archivo de Preferencias y reiniciar su Mac para corregir la captura de pantalla que no funciona en Mac.
Paso 1 Abre el Descubridor opción y elige el Ir menú desde la barra de menú. Selecciona el Ir a la carpeta de la lista desplegable.
Paso 2 Después de eso, puede ingresar ~/Biblioteca/Preferencias/. Luego lo dirigirá a la carpeta Preferencias. Localice el archivo com.apple.ImageCaptureApp.plist de la carpeta.
Paso 3 Mueva ese archivo al escritorio y reinicie la Mac. Ahora puedes comprobar si el problema de la captura de pantalla que no funciona en Mac ya está solucionado. Si es posible, simplemente puede eliminar el archivo.
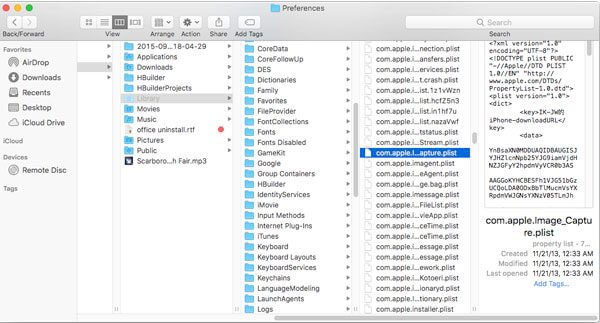
Una vez que hayas instalado Dropbox en tu Mac, el programa importará todas las capturas de pantalla desde tu carpeta de capturas de pantalla. Para cambiar la configuración, simplemente siga los pasos para corregir la captura de pantalla no disponible en Mac.
Paso 1 Inicie Dropbox y seleccione el menú de Dropbox, que estará disponible en la barra de menú en la parte superior de la pantalla. Clickea en el Engranaje ícono para ir al Ajustes Del programa.
Paso 2 Puedes elegir el Preferencias opción y luego haga clic en el Importar pestaña. Entonces puedes desactivar el Compartir capturas de pantalla usando Dropbox opción para sincronizar la captura de pantalla.
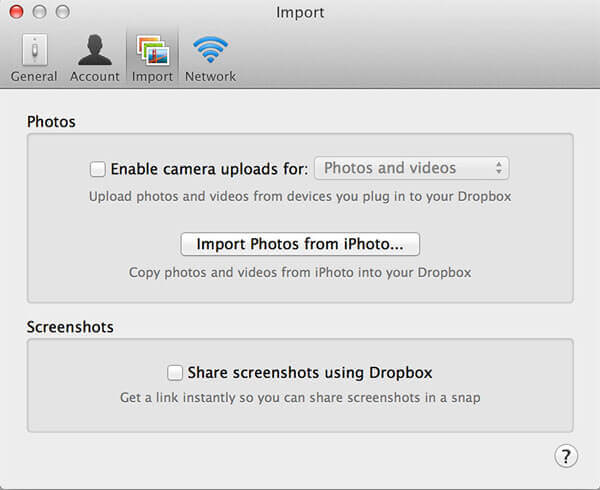
NVRAM o PRAM almacena la configuración de su MacBook, como la resolución de la pantalla, la información de la zona horaria, el disco duro desde el que arrancar y más, incluidos los accesos directos a las capturas de pantalla. Cuando restableces la NVRAM, la Mac restaurará su estado original para corregir que la captura de pantalla en Mac no funcione.
Paso 1 Asegúrate de que tu MacBook ya esté apagada. Después de eso, puede encender su MacBook e inmediatamente después de escuchar el primer timbre de inicio, mantenga presionado el botón Comando + Opción + P + R llaves.
Paso 2 Una vez que indique que la NVRAM/PRAM se ha restablecido, puede soltar las teclas anteriores, lo que le permitirá permitir que su Mac se inicie normalmente para solucionar los problemas de captura de pantalla en Mac que no funcionan.
Paso 3 Es posible que sean necesarios algunos intentos para lograr el tiempo adecuado para que funcione. Después del restablecimiento, deberá volver a configurar los ajustes de los accesos directos a las capturas de pantalla, así como el volumen de conversación, la resolución de la pantalla y más.
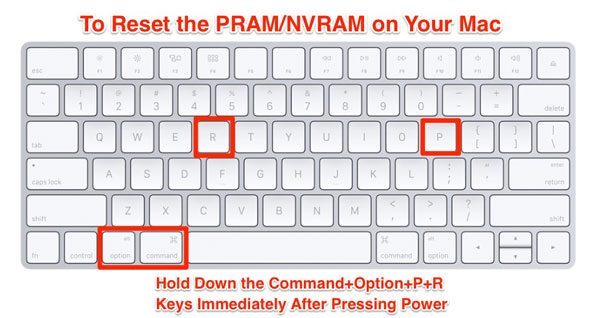
¿Cuándo las soluciones anteriores no funcionan para corregir la captura de pantalla en Mac que no funciona, o necesita una solución alternativa para tomar instantáneas en su Mac? Grabador de pantalla maestra Blu-ray para Mac es una herramienta de recorte gratuita que le permite tomar instantáneas, grabar videos en pantalla y capturar archivos de audio. Además, también puedes modificar la configuración del vídeo, configurar un horario e incluso gestionar capturas de pantalla como Snapchat con facilidad.
Paso 1 Descargue e instale la herramienta de recorte gratuita para Mac, puede iniciar el programa y hacer clic en Grabador de pantalla maestro Blu-ray para Mac menú para elegir el Preferencias Opción para modificar los formatos de fotos y más configuraciones para tomar capturas de pantalla.
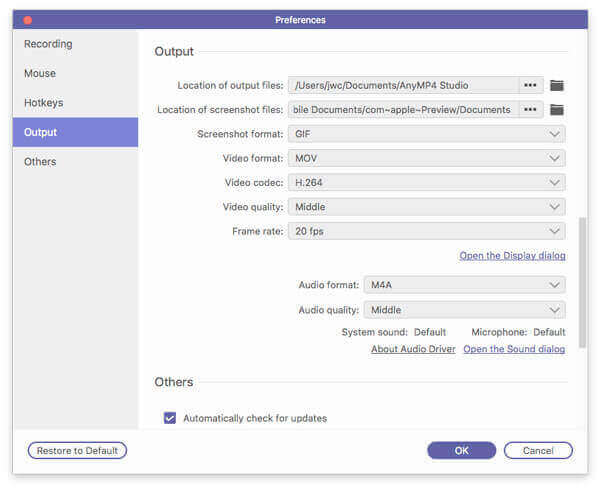
Paso 2 Después de eso, puede seleccionar el área deseada que desea capturar. Cuando mueve el cursor del mouse a una ventana, se tomará una instantánea de la ventana activa en consecuencia. Simplemente haga clic con el mouse para capturar una captura de pantalla en su Mac como desee.
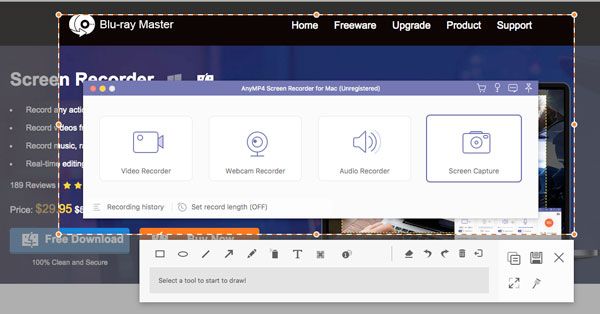
Paso 3 Puede agregar leyendas, textos, flechas, líneas y más archivos en las capturas de pantalla. Además, también puedes modificar las fuentes de los textos, el color y el tamaño de todos los elementos. Luego puede hacer clic en el ícono Guardar para guardar la captura de pantalla en su disco duro.
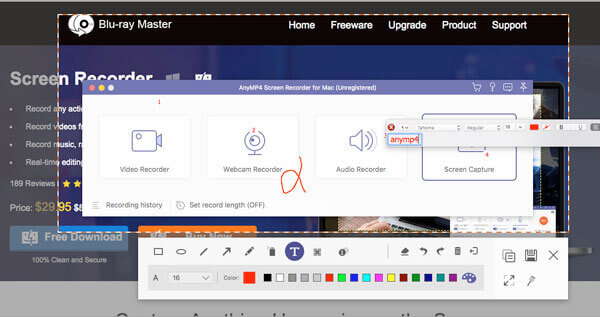
Etapa 4 Cuando desee editar más las capturas de pantalla, puede hacer clic en Historial de grabación en la parte inferior izquierda para administrar las fotos. Le permite ver, cambiar el nombre, agregar a una carpeta, compartir en sitios web de redes sociales e incluso eliminar las fotos fácilmente.
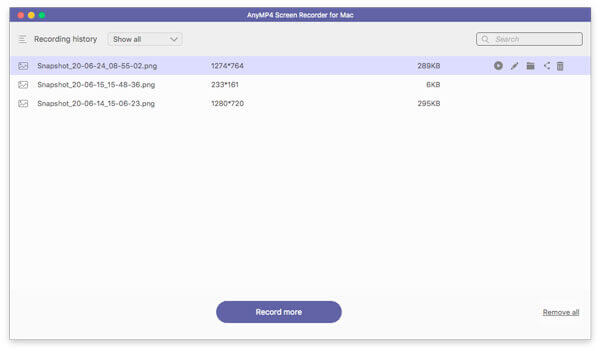
1. ¿Qué debes hacer si Grab no funciona en Mac?
Cuando la captura de pantalla no funciona en Mac con Grab, debes actualizar a la última versión de macOS para comprobar si funciona. Después de eso, inicie el Descubridor y haga clic Ir desde la barra de menú, seleccione el Ir a la carpeta e ingrese la siguiente ruta: ~/Library/Preferences/com.apple.grab.plist. Una vez que haya ingresado la línea de comando, puede arrastrar el archivo plist seleccionado a la Papelera y reiniciar su Mac para corregir la captura de pantalla que no funciona en Mac.
2. ¿Dónde se guardan las capturas de pantalla en Mac?
Para macOS Mojave o posterior, presione el Comando + Mayús+ 5 y en el Opciones, elegir Escritorio como camino y marca Recordar la última selección y continuar tomando una captura de pantalla, también es una posible solución cuando la captura de pantalla de Mac desaparece.
3. ¿Cuáles son las herramientas de recorte predeterminadas para que Mac tome capturas de pantalla?
¿Existe algún método para tomar una instantánea sin instalar software adicional en Mac cuando la captura de pantalla no funciona en Mac? Por supuesto, puedes simplemente usar Grab o Vista previa desde las aplicaciones para tomar instantáneas en tu Mac. Pero el programa sólo ofrece funciones limitadas, especialmente cuando necesitas agregar anotaciones o editar capturas de pantalla.
Para realizar una captura de pantalla en Mac, la combinación de teclas es siempre la primera opción. El artículo comparte los 6 métodos más utilizados para corregir la captura de pantalla que no funciona en Mac. Simplemente siga los pasos para deshacerse del problema; por supuesto, también puede elegir Blu-ray Master Screen Recorder para tomar una instantánea en su Mac de forma gratuita con funciones avanzadas.
Más lectura
Cómo tomar fotografías o grabar vídeos en Windows y Mac
¿Quieres tomar fotografías o grabar videos con la cámara incorporada? Esta publicación muestra el mejor software de captura de fotografías con cámara de computadora portátil para tomar una fotografía con una cámara web en Windows y Mac.
3 formas gratuitas de recortar una captura de pantalla en Mac
¿Cómo recortar capturas de pantalla en Mac? En esta publicación, compartiremos tres formas sencillas de ayudarte a recortar capturas de pantalla en Mac con facilidad.
Cómo reproducir Blu-ray gratis en PC y Mac con los 3 mejores programas de reproducción de Blu-ray
¿Cómo reproducir Blu-ray en tu computadora? El software de reproducción de Blu-ray es la solución. Aquí se enumeran los 3 mejores reproductores de Blu-ray gratuitos para Mac y Windows para reproducir fácilmente archivos Blu-ray.
¿Dónde está la captura de imágenes en Mac?
¿Dónde está la captura de imágenes en Mac? ¿No encuentras la aplicación Image Capture en tu MacBook? Esta guía le indicará cómo encontrar la aplicación Image Capture en su Mac.