Tomar una captura de pantalla es parte de las tareas diarias del escritorio y ya es una función integrada en cualquier dispositivo. Pero para algunos usuarios, una función de captura de pantalla no es suficiente, especialmente si las actividades virtuales requieren flexibilidad o accesibilidad. Pero en el caso de Windows, una captura de pantalla puede ser parte de la pantalla, incluidas áreas específicas, ventanas o pantalla completa. Para reconocer completamente todas las opciones de captura de pantalla y teclas de acceso rápido, lea la siguiente demostración.

Parte 1. Cómo tomar una captura de pantalla de un área específica en Windows
A lo largo de los años, Windows ha proporcionado funciones integradas para crear un escritorio confiable. Y cada versión tenía diferentes formas de capturar las actividades virtuales. Eche un vistazo a las distintas opciones, junto con las herramientas de recorte y las alternativas.
Teclas de acceso rápido para captura de pantalla incorporadas
Teniendo en cuenta su hardware, la tecla de acceso rápido más común es la Tecla del logotipo de Windows + ImprPant botones. Es la tecla de acceso directo estándar, pero otro hardware puede usarla. Impr Pant solo botón. Además, Fn + Barra espaciadora + Tecla del logotipo de Windows es una forma alternativa de realizar capturas de pantalla en Windows. Al presionar los botones correctos, la pantalla parpadeará brevemente, indicando que se tomó una captura de pantalla.
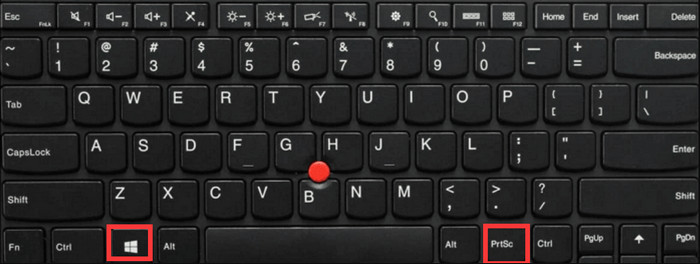
Para localizar la imagen, inicie Explorador de archivos y ubique la carpeta Imágenes en el panel de navegación. Dentro de Capturas de pantalla carpeta, encontrará las capturas de pantalla.
Tenga en cuenta que las teclas de acceso directo son sólo para el modo de pantalla completa. Si necesita modos flexibles, como media pantalla o una ventana, utilice la herramienta de recorte incorporada.
Herramienta de recorte
Snipping Tool se lanzó en 2007, junto con la primera introducción de Windows Vista. Se incluye como una función integrada en Windows 7, Windows 8 y Windows 10. Con el lanzamiento de Windows 10, Snipping Tool se convirtió en Snip & Sketch, la versión actualizada con más funciones ofrecidas y también se incluye en Windows 11.
Todos los modos compatibles:
- Modo de forma libre: permite al usuario dibujar cualquier forma para realizar capturas de pantalla de pantallas específicas en Windows.
- Modo rectangular: habilita una forma rectangular que puede tener cualquier tamaño de captura de pantalla.
- Modo ventana: captura cualquier ventana o pestaña abierta en la pantalla en tamaño completo.
- Modo de pantalla completa: captura toda la pantalla, incluida la barra de tareas.
Cómo tomar una captura de pantalla de un área específica en su PC usando Snipping Tool o Snip & Sketch:
Paso 1.presione el Tecla del logotipo de Windows + Mayús + S botones simultáneamente.
Paso 2.Cuando la pantalla se oscurezca, elija un modo en la parte superior de la pantalla. La aplicación se abrirá automáticamente para realizar más ediciones.
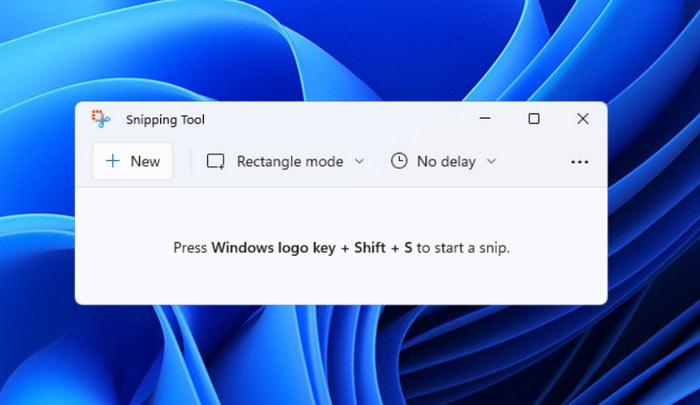
Paso 3.Haga clic en el Ahorrar y elija una ubicación designada. Alternativamente, haga clic en el Copiar Botón para pegar la imagen en otras plataformas.
Tener la herramienta Recortes como herramienta de captura de pantalla predeterminada en una computadora es una gran ventaja. Siempre que tenga más opciones de captura de pantalla, puede capturar cualquier área de la pantalla con teclas de acceso rápido.
Barra de juegos
Además de las herramientas de captura de pantalla integradas, Game Bar se introdujo en Windows 10, especialmente para jugadores. Es una función dinámica que eleva la experiencia de juego. Junto con múltiples soluciones, Game Bar ofrece su impresionante modo de captura de pantalla, que te permite capturar fotografías de batallas épicas. Si bien es una función incorporada, debes comenzar a configurarla. Luego, podrá aprender a realizar capturas de pantalla en una computadora portátil Dell en un área específica. Simplemente sigue estos pasos:
Paso 1.Abra la configuración en su escritorio y busque la configuración de la barra de juegos. Simplemente active el botón y luego presione el Tecla de registro de Windows + G.
Paso 2.En el menú de widgets, elija la opción Capturar. Luego, haga clic en el botón Captura de pantalla. Para acceder simplemente a este modo, presione el botón Tecla del logotipo de Windows + Alt + ImprPant simultáneamente.
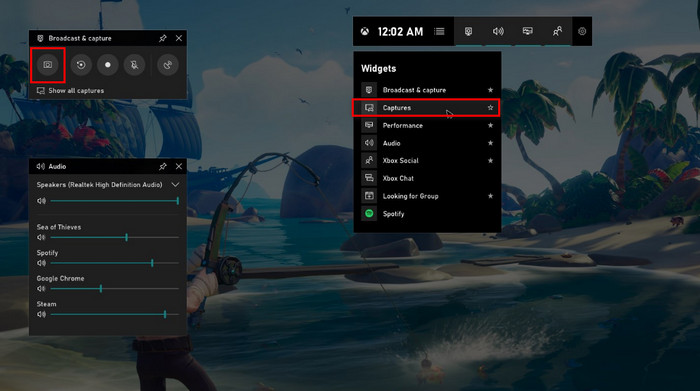
Paso 3.Cuando aparezca una notificación en la pantalla, haga clic en ella para ver la captura de pantalla. Debes volver a evaluar la barra de juegos y luego continuar con el Ver Mis Capturas menú para ver capturas de pantalla recientes.
Con Xbox Game Bar, puedes fácilmente grabar juegos en Windows. Además, revela análisis de su PC, incluida la CPU, los recursos y el rendimiento general.
Grabador de pantalla
¿Cómo hacer una captura de pantalla de algo específico en Windows con alta calidad? Si bien se puede acceder a todos los modos de captura de pantalla integrados en su PC, algunas capturas de pantalla pueden aparecer borrosas. Es por eso Grabador de pantalla Se recomienda descargar Blu-ray Master para obtener imágenes de alta calidad. Su herramienta de captura de pantalla proporciona un tamaño de pantalla personalizable, lo que le permite realizar capturas en cualquier longitud sin reducir la calidad. Por otro lado, puedes personalizar las teclas de acceso directo para acceder fácilmente a los diferentes modos de captura de pantalla en tu teclado. Además, Screen Recorder no solo guarda imágenes en un formato, sino que también admite JPEG, PNG, TIFF, BMP, GIF y más. Consulte los modos de captura de pantalla admitidos por Blu-ray Master Screen Recorder en Windows y Mac:
- Instantánea de pantalla completa.
- Captura del menú emergente.
- Ventana de desplazamiento.
- Ventana o pestaña de navegación.
- Captura a mano alzada.
Paso 1.Obtenga Screen Recorder del sitio web oficial e instálelo en su computadora.
Descarga gratis
Para ventanas
Descarga segura
Descarga gratis
para MacOS
Descarga segura
Una vez finalizada la instalación, ejecute el programa y seleccione el Instantánea opción del menú Más. Su cursor cambiará a una cuadrícula en forma de cruz para capturar.
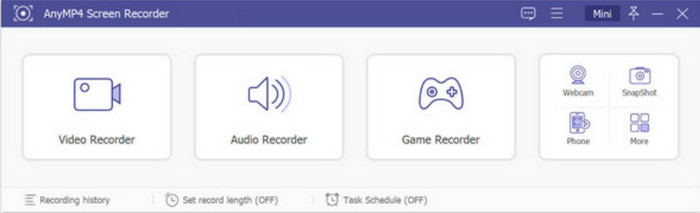
Paso 2.¿Cómo tomar una captura de pantalla de parte de la pantalla? Pase el cursor sobre el centro de la mira para seleccionar parte de la pantalla para realizar la captura de pantalla. Puede mantener presionado mientras mueve el mouse. Suéltalo y la grabadora de pantalla tomará una captura de pantalla. El editor de imágenes incorporado aparecerá en su pantalla, permitiéndole aplicar texto, formas, números y otros elementos.

Paso 3.Otras opciones incluidas en el widget son Copiar al portapapeles, Anclar a la pantalla, Desplazamiento de ventanas y Pantalla completa. Una vez que haya terminado con la edición, haga clic en el Ahorrar botón. La captura de pantalla se almacenará en el disco local dentro de la carpeta AnyMP4 Screen Recorder.

Etapa 4.Si desea cambiar la ubicación designada o el formato de imagen, seleccione el Menú lista y elige el Preferencias opción. Ve a la Producción y cambie la ubicación de los archivos de captura de pantalla y los formatos de captura de pantalla. Después de editar la configuración de salida, guarde los cambios haciendo clic en el DE ACUERDO botón.
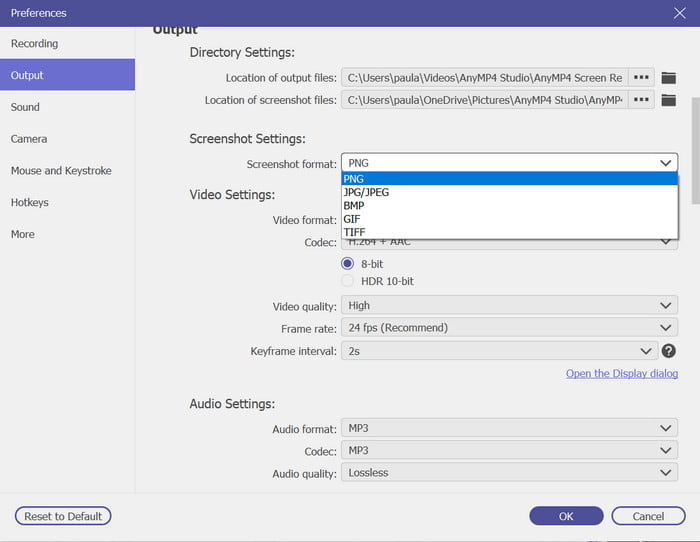
Blu-ray Screen Recorder es la mejor manera de tomar capturas de pantalla de la pantalla completa, áreas seleccionadas y otras. Aparte de esto, también ofrece herramientas profesionales de grabación de pantalla para plataformas compatibles.
Parte 2. Cómo tomar una captura de pantalla de parte de la pantalla en una Mac
Varias funciones de captura de pantalla están integradas en Mac, ya sea una versión anterior o nueva. Al igual que Windows, el usuario puede acceder a la función de captura de pantalla con combinaciones de botones del teclado. Aquí puede explorar varias teclas de acceso directo para capturas de pantalla y dónde puede encontrar todas las imágenes tomadas.
Lista de todas las teclas de acceso directo para capturas de pantalla:
- Captura de pantalla de toda la pantalla: presione Comando + Mayús + 3
- Capture una captura de pantalla de Windows 10 de la parte seleccionada de la pantalla: presione Comando + Mayús + 4. Arrastre el cursor al área deseada para capturar.
- Capturar una ventana abierta: presione Comando + Mayús + 4 + barra espaciadora. Haga clic en la ventana para capturar.
- Captura de pantalla de la barra táctil de los modelos MacBook Pro: presione Comando + Mayús + 6.
- Captura de pantalla y copia al portapapeles. Presione Comando + Control + Mayús + 3 para capturar la pantalla completa. Presione Comando + Control + Mayús + 4 para el área seleccionada. Tenga en cuenta que esta función no guardará la foto automáticamente. Se guarda temporalmente en tu portapapeles, que puedes pegar en cualquier plataforma.
Todas las capturas de pantalla se guardan automáticamente en su escritorio. Pero si tienes macOS Mojave o posterior, las capturas de pantalla se guardarán directamente en la carpeta Captura de pantalla.
Hay otra forma de capturar contenido en pantalla en tu Mac. La aplicación Captura de pantalla es una herramienta predeterminada que tiene todos los modos de captura de pantalla. En Mac, ¿cómo hacer una captura de pantalla de parte de la pantalla? Solo necesitas presionar tres botones: Shift + Comando + 5. Esto te permitirá abrir la aplicación y usar sus modos. El único inconveniente de la aplicación es que otros programas como Apple TV no permiten realizar capturas de pantalla. Pero sigue siendo una alternativa útil para tomar una captura de pantalla en Mac.
Lista de modos de captura de pantalla admitidos:
- Pantalla completa
- Área seleccionada
- Ventana seleccionada
- Grabaciones de vídeo
- Barra de herramientas (MacBook con función de barra de herramientas)
Todas las capturas de pantalla tomadas se encuentran en la carpeta Captura de pantalla de su escritorio. Por defecto, las imágenes tienen nombres Captura de pantalla [fecha] a las [hora].png. Puede cambiar la ubicación de la carpeta en la aplicación Captura de pantalla desde su menú Opciones.
Parte 3. Preguntas frecuentes sobre la captura de pantalla de Windows Parte de la pantalla
-
¿A dónde van las capturas de pantalla de la herramienta Recortes?
Todas las capturas de pantalla en Windows se encuentran principalmente en el menú Imagen dentro de la carpeta Captura de pantalla. Al igual que en Mac Mojave y versiones posteriores, la ubicación predeterminada será una carpeta dedicada a las capturas de pantalla.
-
¿Por qué no funciona la herramienta de recorte?
Es posible que la herramienta de recorte esté deshabilitada en la configuración de su computadora. Para comprobarlo, vaya al Panel de control y al menú Programas. Luego, seleccione Activar o desactivar las funciones de Windows. Además, verifique los componentes opcionales de Tablet PC para habilitar la herramienta de recorte.
-
¿Existe una herramienta de recorte para Mac?
Sí. Cualquier versión de Mac tiene incluida una herramienta de recorte predeterminada. La mejor parte es que la versión mejorada de la aplicación Screenshot te permite capturar imágenes y grabaciones de vídeo al instante.
-
¿Cuál es el atajo para recortar una imagen en una Mac?
Puedes recortar la imagen en la aplicación Fotos. Simplemente haga doble clic en la imagen y haga clic en el botón Editar de la barra de menú. Luego, elija la opción Recortar y seleccione el área deseada para recortar una imagen en Mac. Guarde la imagen recortada una vez hecho esto.
Terminando
Y ahí lo tienes. Aprende rápidamente cómo hacer capturas de pantalla de partes de la pantalla en Windows y Mac, junto con combinaciones de accesos directos para acceder fácilmente a diferentes modos de captura de pantalla. Además, Blu-ray Screen Recorder es la alternativa sugerida para cualquier captura de pantalla de escritorio con sus amplios modos de captura de pantalla, como ventanas de desplazamiento. Pruébalo hoy y comparte este artículo con un amigo.
Más de Blu-ray Master
- Cómo capturar imágenes fijas de vídeos en Windows Media Player
- Cómo tomar una captura de pantalla con desplazamiento en Windows y Mac [resuelto]
- Cómo tomar una captura de pantalla a pantalla completa o con desplazamiento en Samsung
- Recortar una captura de pantalla en Windows 11/10/8/7 (pantalla completa/desplazamiento/ventana)
- Cómo hacer capturas de pantalla en Firefox de páginas web y vídeos
- Cómo tomar una captura de pantalla completa o parcial en Minecraft [2024]


