Cómo tomar fotografías o grabar vídeos en Windows y Mac
A medida que aumentan los megapíxeles de una cámara, mejora la calidad de las fotografías tomadas por la cámara web. Tomar fotografías con la cámara web de la computadora también puede cumplir con los requisitos generales de una fotografía. Esta publicación le mostrará cómo tomar fotografías con cámara web en Windows y Mac.
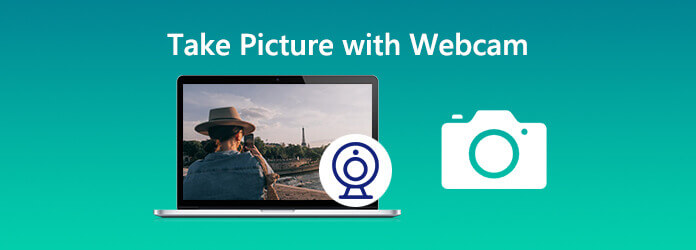
Aquí, nos gustaría recomendarle la mejor herramienta de captura de cámara web: Blu-ray Master Screen Recorder. Es la mejor herramienta de captura de cámara web para capturar fotografías con cámara web en computadoras con Windows y Mac. Como herramienta de captura de pantalla profesional, también le permite capturar actividades de pantalla con la cámara web de la computadora. Puede preestablecer el formato de captura de pantalla como PNG, JPG/JPEG, BMP, GIF o TIFF.
Ahora, usemos esta herramienta gratuita de captura de fotografías con cámara web en su computadora.
Paso 1 Habilitar cámara web
Descargue gratis este software desde el enlace de descarga anterior y ejecútelo. Seleccionar Grabador de vídeo en la interfaz principal. Haga clic en el icono del control deslizante de la cámara web para habilitar la cámara web antes de grabar.
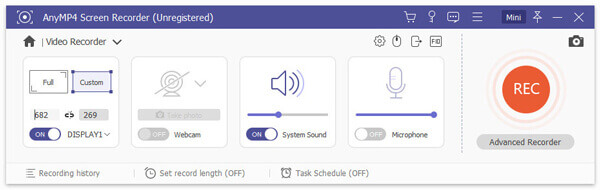
Paso 2 Tome una foto con la cámara web
Haga clic en el icono de la cámara web y seleccione Administrar para ingresar a la ventana de la cámara web. Aquí puede seleccionar su cámara web, la resolución, la posición e incluso la transparencia. Cuando tengas todo listo, haz clic Tomar foto Botón para capturar una foto con la cámara web.
La foto de la cámara web se guardará en la carpeta de captura de pantalla de su computadora. Podrás verlo o editarlo más tarde.
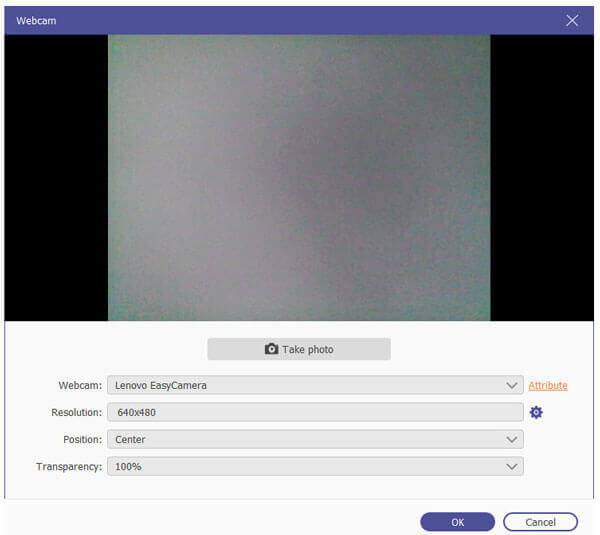
Blu-ray Master Screen Recorder también es una excelente herramienta de captura de fotografías con cámara web para Mac. Sigue los pasos para tomar una foto en Mac.
Paso 1 Obtenga y ejecute Blu-ray Master Screen Recorder para Mac. Hacer clic Grabadora de cámara web en la interfaz principal.
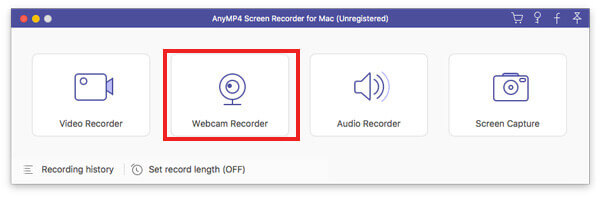
Paso 2 Luego, la pantalla de la cámara web aparecerá en tu Mac. Puedes hacer clic en el Captura de pantalla icono en la parte inferior para capturar una foto con la cámara web.
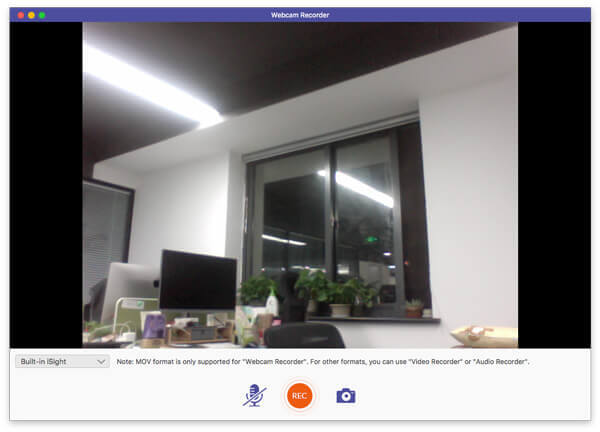
Puede tomar una fotografía o grabar un video usando la cámara incorporada de Mac o una cámara externa conectada a su Mac. Siga los pasos para tomar una foto en Photo Booth en Mac.
Paso 1 Abra la aplicación Photo Booth en su Mac y haga clic en Ver vista previa de fotos para navegar hasta el botón Tomar foto.
Paso 2 Hacer clic Icono de tomar una foto (o el ícono Tomar 4 fotos rápidas) para tomar una foto (o una secuencia de cuatro fotos) en tu Mac.
Paso 3 Hacer clic el botón rojo con el icono de la cámara blanca para tomar una foto con la cámara web en Mac.
¿Cómo enciendo la cámara en mi Mac?
Abra Finder en su Mac, seleccione la carpeta Aplicación y luego elija Photo Booth. Cuando se inicie Photo Booth, se encenderá el LED al lado de la cámara iSight incorporada. Entonces la cámara se activa en Mac.
¿Cómo activo mi cámara en Windows?
Para activar la cámara en una computadora con Windows, seleccione el botón Inicio y luego elija Cámara en la lista de aplicaciones.
Si desea utilizar la cámara en otras aplicaciones, puede hacer clic en el botón Inicio. Seleccione Configuración > Privacidad > Cámara y active la opción Permitir que las aplicaciones usen mi cámara.
¿Por qué no se detecta mi cámara web?
Si la cámara web incorporada no funciona en una computadora con Windows 10, puede deberse a un controlador defectuoso o a conflictos de controladores. Para resolver esto, puede hacer clic en el ícono Inicio y seleccionar Configuración > Actualización y seguridad > Actualización de Windows > Buscar actualizaciones.
Ahora sabes cómo tomar fotografías con cámara web en Windows o Mac. Si las herramientas de captura integradas no le resultan fáciles de usar, puede probar una herramienta de captura de fotografías con cámara web como Blu-ray Master Screen Recorder. Le ayudará a tomar fotografías con la cámara web o grabar videos en Windows y Mac.
Más lectura
Los 9 mejores reproductores WebM gratuitos para solucionar que WebM no se reproduzca sin conversión
No todos los reproductores multimedia pueden reproducir archivos WebM. Afortunadamente, puedes obtener tu mejor reproductor WebM gratuito para obtener una experiencia de reproducción fluida. Ya no es necesario convertir WebM a MP4 u otros formatos reproducibles.
Copia de seguridad de fotos de Android: copia de seguridad de fotos de Android en la PC
Esta publicación tiene como objetivo explicar 5 métodos de copia de seguridad de fotos de Android. Puede hacer una copia de seguridad de las fotos en la PC con un solo clic. Y también puedes configurar la copia de seguridad automática en el almacenamiento en la nube.
Forma gratuita de reproducir películas Blu-ray 4K en su computadora Windows y Mac
El reproductor de Blu-ray normal no puede reproducir películas Blu-ray 4K. Pero puedes hacer que las cosas se hagan realidad con la ayuda de Free Blu-ray Player. Haga clic aquí para saber más sobre este reproductor de Blu-ray 4K HD.
Los 10 mejores reproductores de Blu-ray para PC con Windows 10
¿Cómo reproducir discos Blu-ray en Windows 10? Esta publicación muestra los 10 mejores reproductores de Blu-ray para ayudarlo a reproducir discos, carpetas y archivos ISO de Blu-ray en una PC con Windows 10/8/7/XP/Vista.