Cuando extraes los archivos VOB de un DVD, ¿cómo reproducir el VOB igual que el DVD? En este caso, debes convertir VOB a ISO. Los archivos VOB se reproducen con VLC Media Player u otros reproductores multimedia, pero no puede elegir un capítulo para reproducir los archivos deseados como el DVD original. Tanto los archivos VOB como los ISO están relacionados con datos de DVD, pero existen algunas diferencias importantes entre los dos formatos de archivo. Para convertir VOB a ISO, puede obtener más información sobre las diferencias y cómo grabar los archivos VOB en una imagen ISO, puede obtener más detalles del artículo ahora.
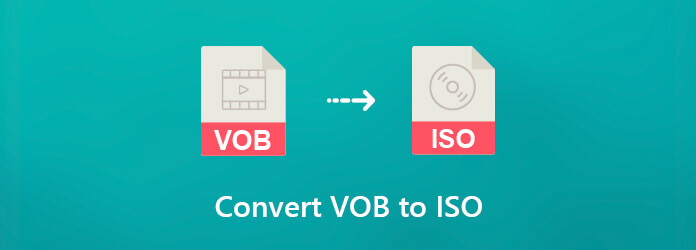
Parte 1. Diferencias entre VOB e ISO
VOB es un formato contenedor que contiene videos, pistas de audio, menú y subtítulos para un DVD, que está disponible en la carpeta VIDEO_TS. Está codificado en MPEG-2, que es compatible con la mayoría de los reproductores multimedia. ISO es un archivo y un archivo de imagen del DVD, que es una copia sector por sector de los datos en un disco óptico, almacenado en un archivo binario.
- DVD = ISO = AUDIO_TS+ VÍDEO_TS
- VIDEO_TS = IFO + BUP + VOB
- VOB = vídeo digital (H.262/MPEG-2 Parte 2 o MPEG-1 Parte 2) + audio digital (MPEG-1, MPEG-2, PCM, AC-3, DTS) + subtítulos + menús de DVD
En pocas palabras, cuando necesite convertir archivos VOB a ISO, deberá agregar los archivos IFO y BUP, que pueden reproducir video de acuerdo con el menú seleccionado. (Controlar reproductor de archivos VOB gratuito aquí)
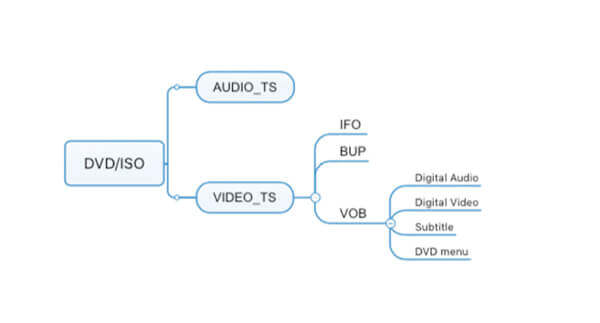
Parte 2. El método simple para convertir VOB a ISO
Creador de DVD es un método sencillo para grabar archivos VOB en ISO con el menú de DVD, plantillas, IFO, BUP y más que desee. Le permite convertir archivos VOB directamente a un DVD con imagen y sonido de alta calidad con solo unos clics. Además, también puedes editar las plantillas de menú, agregar pistas de audio, subtítulos y más.
- Convierta VOB a imagen ISO, DVD o disco Blu-ray con un solo clic.
- Admite una amplia gama de formatos de video, incluidos VOB, AVI, MKV, etc.
- Proporcione amplias herramientas de edición de video, como rotar, recortar, recortar y más.
- Agregue o ajuste pistas de audio y subtítulos de videos VOB para un archivo ISO.
- Edite videos con plantilla de menú para crear imágenes ISO de DVD/Blu-ray.
Descarga gratis
Para ventanas
Descarga segura
Descarga gratis
para MacOS
Descarga segura
Cómo convertir VOB a ISO con facilidad
Paso 1.Instale el convertidor de VOB a ISO
Una vez que haya instalado la grabadora de VOB a ISO, puede iniciar el programa en su computadora y hacer clic en el Agregar archivos multimedia menú en la esquina superior izquierda para cargar los videos VOB en el programa.
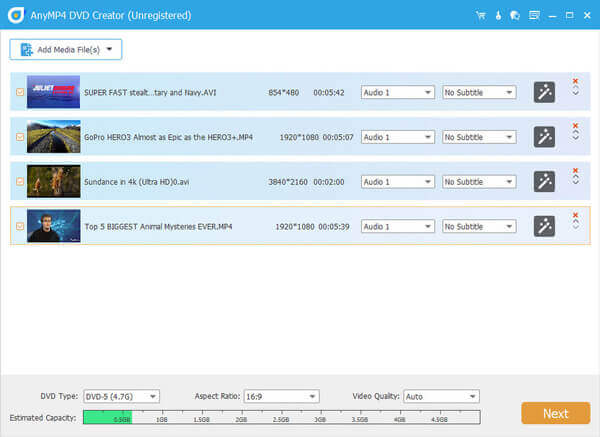
Paso 2.Edita el vídeo y añade un capítulo.
Haga clic en el Herramientas eléctricas para editar los archivos VOB o ajustar los capítulos del DVD. Elige el deseado Edición de vídeo La herramienta en el lado derecho, por ejemplo, abrirá la ventana del editor de video y luego podrá pulir el archivo de video según sus necesidades.
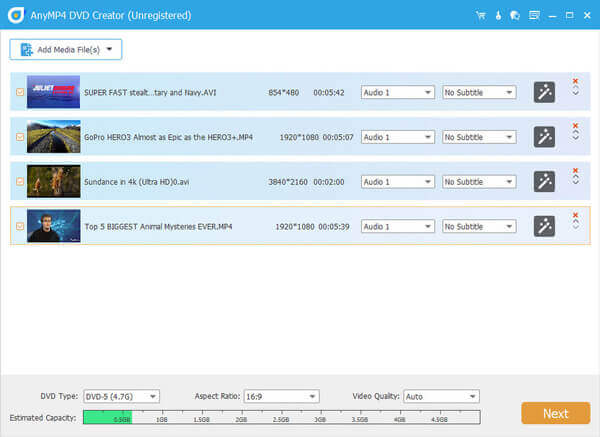
Paso 3.Elija la plantilla de DVD deseada
Después de eso, haga clic en el Próximo en la parte inferior derecha para abrir la ventana del menú. Localice el Plantilla de menú pestaña para seleccionar su plantilla favorita. Si prefieres hacer un menú personalizado, accede al Plantilla personalizada pestaña y agregue música de fondo, imágenes y más.
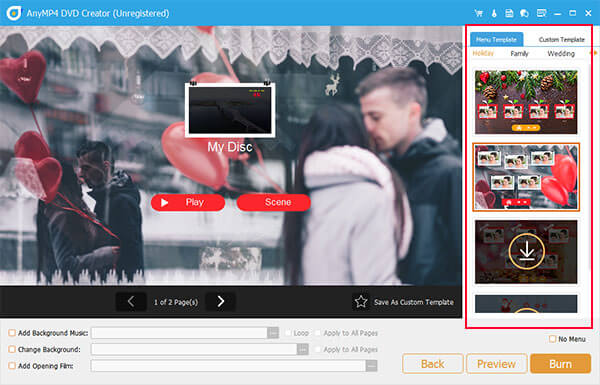
Etapa 4.Guarde los archivos VOB en ISO
Haga clic en el Avance para ver el efecto. Puedes golpear el Quemar opción si está satisfecho con el archivo ISO de salida. En la ventana Perfil, puede verificar el Guardar como ISO opción y haga clic en el botón con un icono de tres puntos para configurar la carpeta de destino para el archivo ISO.
Paso 5.Crear ISO a partir de un archivo VOB
Por supuesto, también puedes elegir el Quemar Opción de disco para grabar archivos VOB en un DVD. Golpea el Comenzar para comenzar a convertir VOB a ISO. Se necesita un período de tiempo para todo el proceso; Puede encontrar el archivo ISO en la carpeta de destino con facilidad.
Con este creador de DVD, también puedes convertir DVD a ISO archivos de imagen.
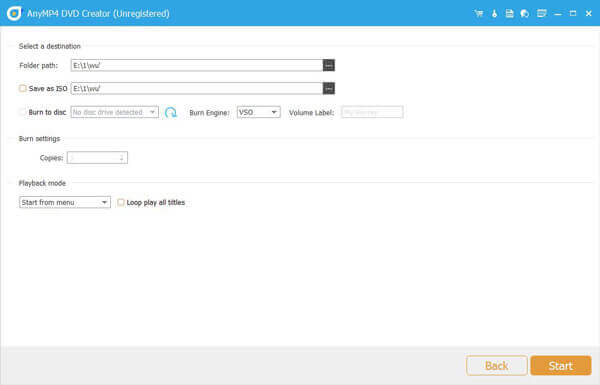
Parte 3. Preguntas frecuentes sobre la conversión de VOB a ISO
-
¿Debo copiar DVD a archivos ISO o VOB?
No hay mejor y todo depende de lo que necesites. Los archivos VOB, dentro del archivo ISO, son archivos de vídeo que pueden estar en la mayoría de los reproductores multimedia. El archivo ISO es la copia completa del DVD, que deberá montar la imagen para su reproducción. Cuando reproduce un archivo ISO, puede experimentar lo mismo que la reproducción de un DVD, mientras que los archivos VOB no siempre se reproducen correctamente como una reproducción de DVD.
-
¿Puedes grabar archivos VOB directamente en DVD?
La posibilidad de grabar archivos VOB directamente en DVD depende del grabador de DVD que utilice. DVD Creator es un creador de DVD profesional que puede convertir archivos VOB en DVD directamente.
-
¿Cómo convierto una carpeta en una ISO?
Para convertir la carpeta de DVD en un archivo ISO, necesitará DVD Copy. Paso 1. Descargue y ejecute DVD Copy en la computadora. Paso 2. Haga clic en Archivo en el menú para elegir Seleccionar origen para buscar Abrir carpeta de DVD para importar la carpeta de DVD. Paso 3. Haga clic en Siguiente y seleccione Guardar como carpeta en la lista desplegable Destino. Finalmente, haga clic en Iniciar para convertir una carpeta de DVD en un archivo ISO.
-
¿Cómo convierto un archivo VOB a MP4?
Para convertir los archivos VOB en películas MP4, necesitará el convertidor profesional de MP4, Video Converter Ultimate. Paso 1. Ejecute Video Converter Ultimate en la computadora y haga clic en Agregar archivo para importar el archivo VOB a este software. Paso 2. Seleccione MP4 de la lista desplegable de Perfil. Paso 3. Haga clic en Convertir para comenzar a cambiar VOB a MP4. La guía detallada está aquí: Cómo convertir a MP4.
Terminando
Este artículo comparte cómo convertir VOB a ISO con facilidad. Debes aprender más detalles sobre las diferencias entre VOB e ISO. Cuando creas un archivo ISO, puedes reproducir los videos como si fueran DVD en tu computadora. DVD Creator es el mejor método para completar la tarea. No solo es fácil de usar, sino que también puede optimizar la calidad del video durante el proceso. Las funciones adicionales pueden ayudarte a crear archivos de imagen de disco de nivel profesional.

