Crear disco/carpeta/ISO Blu-ray a partir de un archivo MKV libremente
MKV es un contenedor de vídeo HD que se puede reproducir en varios dispositivos. La mayor parte del tiempo te decepcionarías si intentaras reproducir estas películas en tu televisor de pantalla grande usando un reproductor de Blu-ray porque el formato MKV es incompatible con estos dispositivos. Sólo existen unos pocos tipos de reproductores de Blu-ray que pueden decodificar archivos MKV, pero sólo con códecs concretos. Por tanto, la mejor opción es grabar MKV en Blu-ray y disfruta de una reproducción impecable. Los métodos más efectivos y gratuitos para grabar MKV en discos Blu-ray en Windows o Mac. Permítanos presentarle las mejores formas de realizar el proceso.
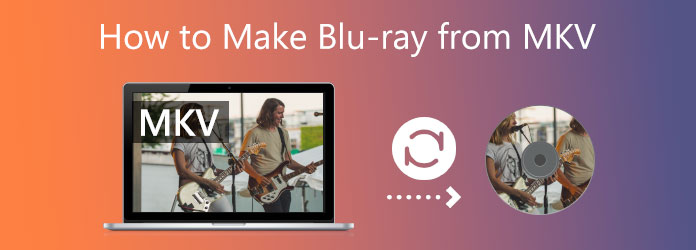
Debemos hacer sólo algunas cosas esenciales antes de grabar los archivos MKV en Blu-ray. Como todos sabemos, grabar archivos multimedia en Blu-rays requiere equipo y medios para realizar el procedimiento. Es por eso que aquí se detallan las siguientes cosas que debemos hacer antes de grabar el archivo MKV en un disco Blu-ray.
Dado que no todos los dispositivos informáticos poseen una unidad de Blu-ray, debemos tomar medidas para utilizarla con el proceso. Puede comprar un lector de unidad óptica Blu-ray externo en plataformas de compras. O simplemente inserte la unidad de Blu-ray interna siguiendo los pasos a continuación.
Antes de comenzar, apague la fuente de alimentación de su computadora. Luego, retire gradualmente el Cubierta de la unidad desde tu PC. Mientras lo creamos, debes girarlo un poco hasta que se rompa.

Es hora de poner el Conducir en tu PC. Dependiendo de la PC que esté utilizando, el método de montaje puede cambiar. Algunas PC requieren un tornillo de seguridad y bloqueo, mientras que otras no. Sin embargo, simplemente debemos colocar el Drive adecuadamente para evitar problemas.
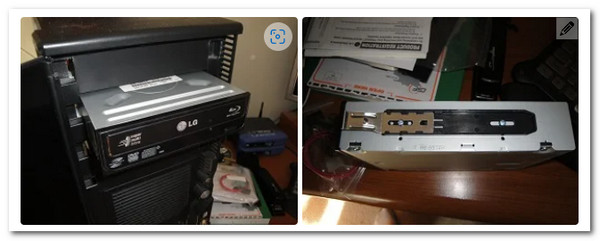
Luego se deben conectar los cables para que el controlador funcione. Por favor encuentra el en forma de L cable y conéctelo al Conducir. A continuación debemos identificar los sata cable y conéctelo a su conector tarjeta madre

Entonces, aquí está el Cable de alimentación SATA, comparable al cable anterior que conectamos. Sólo queda unirse a él. Este cable suele ser rojo y más grande que el anterior. Cuando haya terminado, encienda su computadora y comience el proceso de grabación.

Permítanos conocer el software más profesional para convertir instantáneamente su MKV a Blu-ray. Por sus características, Blu-ray Master eligió Creador de Blu-ray como una de las herramientas más excelentes que podemos utilizar. Ahora podemos usar películas MKV para crear discos Blu-ray, carpetas o archivos de imágenes ISO. Además, este programa admite prácticamente todos los formatos de vídeo principales. Las capacidades adicionales incluyen la capacidad de cortar y recortar videos, así como también agregar subtítulos y marcas de agua. Finalmente, ofrece una variedad de opciones de menú y la oportunidad de personalizarlas fácilmente. Veamos ahora cómo podemos utilizar esta herramienta para todos estos.
Inserte el disco Blu-ray en el que deseamos grabar nuestros archivos MKV en la unidad de Blu-ray previamente instalada.
Inicie Blu-ray Creator y explore su interfaz principal. Luego, luego de seleccionar los archivos MKV a grabar, debemos hacer clic en la opción Agregar archivo para cargarlos.
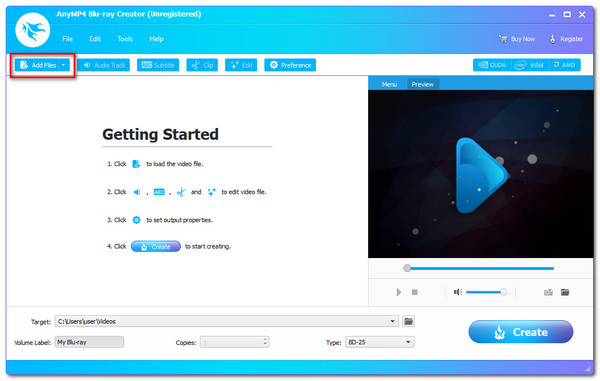
Los archivos ahora son visibles en la línea de tiempo de la herramienta. Puede cambiar el menú, los capítulos, los títulos y más de Blu-ray como configuración adicional antes del proceso de grabación. Se incluyen subtítulos, una marca de agua y actualizaciones. Este acto le ayudará a convertir sus archivos MKV en fantásticos archivos Blu-ray.
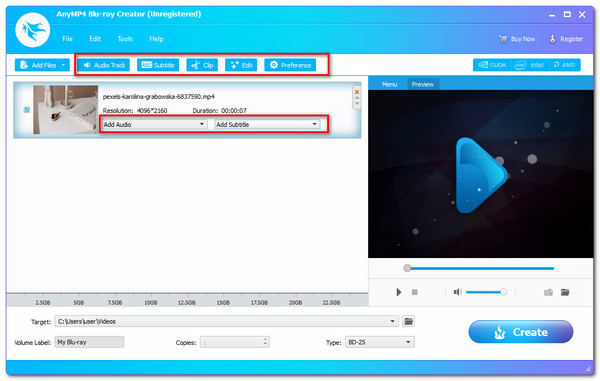
Seleccione el destino para guardar su video. Seleccione el disco Blu-ray insertado como destino, luego haga clic en el botón Crear para comenzar el proceso de creación de Blu-ray desde MKV.
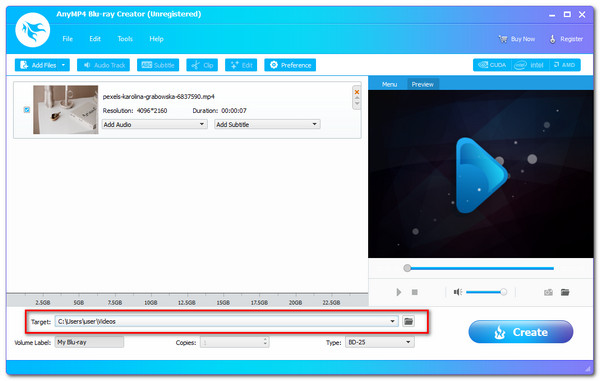
Permita que la aplicación continúe con el procedimiento y espere a que se complete el proceso de grabación de MKV a Blu-ray.
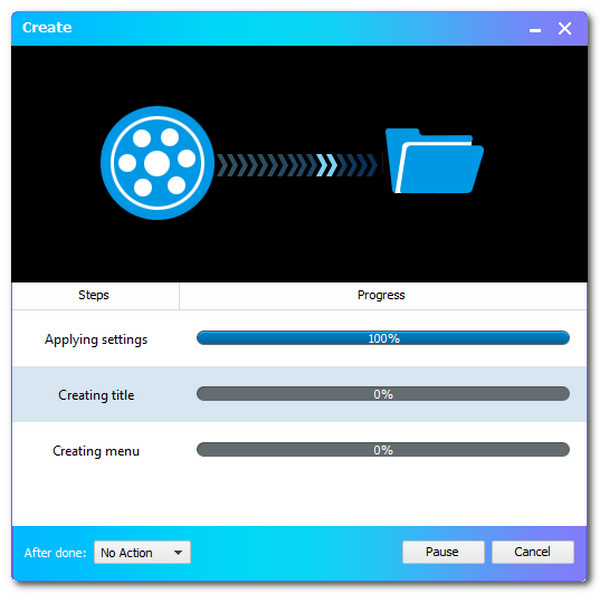
Para más Software creador de Blu-ray, puedes consultar esta publicación para convertir videos MKV.
ImgBurn es un excelente software para cualquiera que busque una forma gratuita de grabar archivos MKV en Blu-ray. Esta pequeña aplicación te permite grabar varios archivos de música, imágenes y videos en discos Blu-ray, DVD, CD y HD.
Descargar, instalar y ejecutar ImgBurn Convertidor de MKV a Blu-ray en tu PC. Seleccione la opción para Graba las carpetas de archivos en el disco desde la ventana principal.
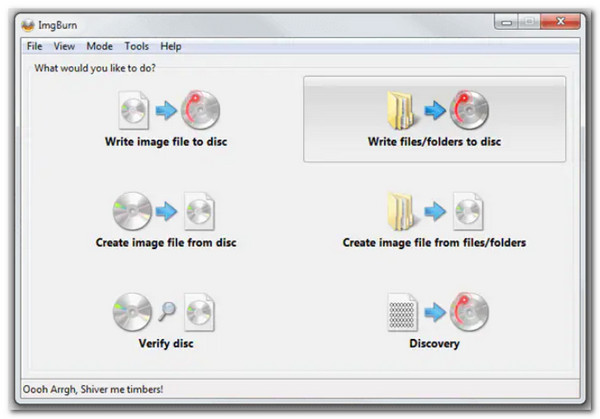
Haga clic en el Agregar carpeta para agregar la carpeta raíz que contiene las carpetas de disco adicionales. La carpeta recién insertada será visible en la Fuente sección. Para continuar con el procedimiento, haga clic en el Calculadora icono.
Selecciona el Dispositivo pestaña y luego la Velocidad de escritura. Para continuar, seleccione el Opciones pestaña.

Elegir el Sistema de archivos como UDF y haga clic en el Etiquetas pestaña para continuar.
Seleccione la etiqueta de volumen del disco Blu-ray. Para comenzar la conversión de discos MKV a Blu-ray, haga clic en Quemar botón. Aparecerá una ventana emergente para verificar el tipo de contenido. Para confirmar, haga clic DE ACUERDO.
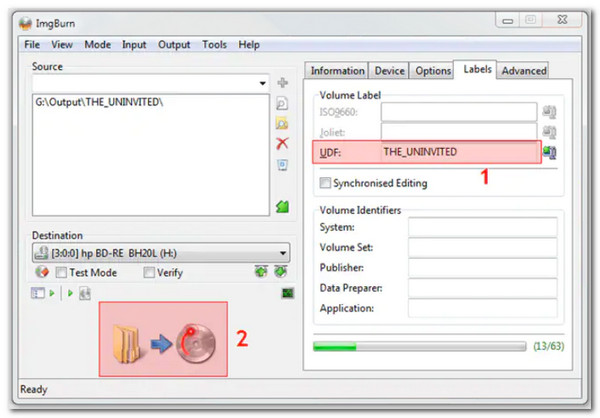
tsMuxer es una herramienta sencilla para usuarios de Mac que mezcla archivos MKV para que un reproductor de Blu-ray pueda reconocerlos fácilmente. Esta herramienta es un muxer de Transport Stream y la operación no degrada la calidad de video de sus archivos MKV. Veamos cómo funciona.
Inicie tsMuxer en su computadora y haga clic en Agregar botón en la interfaz de usuario. Busque y elija los archivos MKV que desea grabar en un disco.
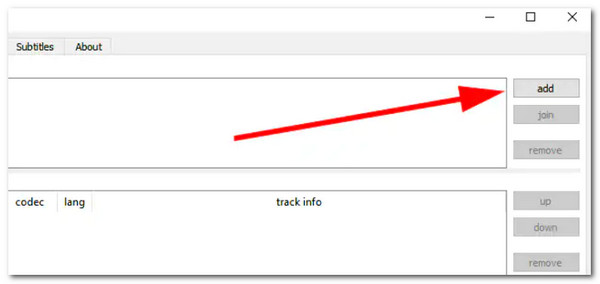
Selecciona el carpeta Blu-ray o ISO Blu-ray bajo la Producción opción dependiendo del software. Luego, seleccione una ubicación para guardar los archivos Blu-ray haciendo clic en Navegar opción. Verifique que la ubicación tenga espacio libre adecuado para almacenar todos los videos que se han agregado.
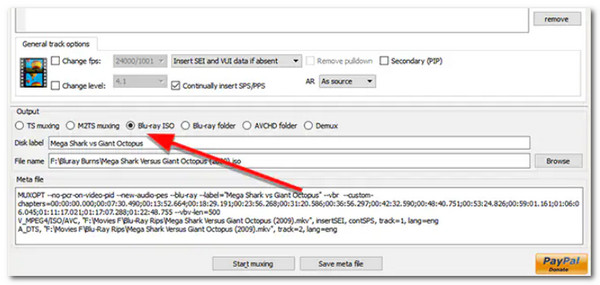
Haga clic en el Empezar a mezclar para comenzar a convertir sus archivos MKV en una carpeta que posteriormente se puede grabar en un CD con una aplicación.
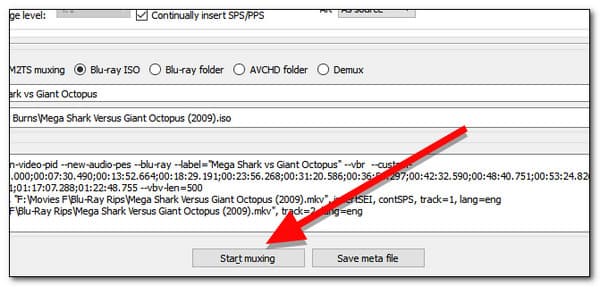
¿Cómo podemos diferenciar entre MKV y Blu-ray?
Los archivos MKV son esencialmente formatos contenedores para multimedia. Un contenedor MKV puede combinar audio, vídeo y subtítulos en un solo archivo, incluso si están codificados de forma diferente. Por otro lado, Blue ray es un formato de DVD diseñado para almacenar datos y vídeos de alta definición.
¿Qué es MUX en la grabación de archivos multimedia?
Multiplex o MUX es una técnica que permite a una emisora comprimir o comprimir información de televisión para que se puedan enviar numerosos canales utilizando el mismo ancho de banda que antes era necesario para un solo canal analógico. Puede permitir a las emisoras ofrecer muchos más canales, ofreciendo a los clientes muchas opciones.
¿El reproductor de Blu-ray reproduce archivos MKV?
Una variedad de dispositivos pueden reproducir el formato contenedor de video HD MKV. Sería decepcionante si intentaras usar un El Blu-ray se mueve en 4K reproducir estas películas en su televisor grande porque el formato MKV no es compatible con estos dispositivos.
Ahora es posible realizar un proceso instantáneo de grabación de MKV a Blu-ray utilizando la mejor herramienta. Podemos ver las pautas completas a continuación. En consonancia con esto, podemos ver lo útil que es Blu-ray Creator para hacer que el proceso de grabación sea lo más simple posible. Por eso mucha gente los está utilizando. Ahora puedes usarlo.
Más lectura
Los 3 mejores convertidores de MPEG a Blu-ray para plataformas Windows y Mac
Sepa cómo crear discos Blu-ray con sus videos MPEG en casa usando estos convertidores de MPEG a Blu-ray. Hay tres programas en esta publicación que son de uso gratuito.
2 formas de convertir MP4 a Blu-ray en línea y sin conexión
Haga clic en esta publicación para aprender cómo crear discos Blu-ray a partir de archivos MP4 al instante. Descubramos las mejores herramientas para utilizar en trámites en línea y fuera de línea.
3 formas sencillas de grabar películas de iMovie a Blu-ray perfectamente
Conozca los tres métodos útiles que pueden ayudarle a grabar vídeos de iMovie en Blu-ray en Mac sin esfuerzo. Esta publicación proporciona toda la información necesaria que necesitará.
Crear Blu-ray