ShareX es un grabador de pantalla sin conexión capaz de grabar y capturar la pantalla de su computadora. En esta publicación, le brindaremos suficiente información sobre el programa. Incluimos el proceso de grabación utilizando la herramienta. Entonces, si estás interesado en aprender sobre ShareX, ten la oportunidad de leer la publicación.
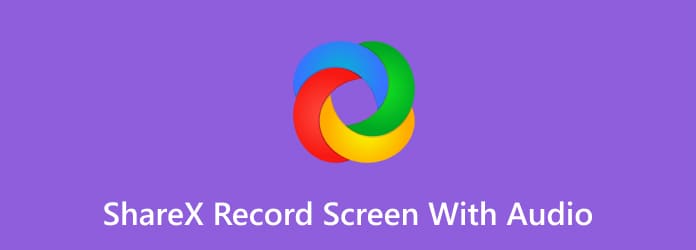
Parte 1. ¿Qué es ShareX?
ShareX es un programa descargable que es capaz de ayudarte con diversas tareas. Una de sus excelentes funciones es capturar y grabar la pantalla de su computadora de manera efectiva y fluida. Puedes grabar videos, juegos, instrucciones, varias ventanas y más. Además de grabar la pantalla de tu computadora, también puedes tomar una captura de pantalla usando el programa. Con esto, puedes capturar la pantalla durante el procedimiento de grabación. Además, ShareX puede ofrecer varias teclas de acceso rápido. Estas teclas de acceso rápido le ayudarán a navegar por el programa de forma más fácil y rápida al grabar y capturar. Entonces, para darle más idea sobre la grabadora de pantalla, consulte la revisión simple de ShareX a continuación.
Interfaz de usuario
Como todos sabemos, es importante tener una buena interfaz cuando se utiliza un programa sin conexión. Puede ayudar a los usuarios a comprender fácilmente las funciones del programa. Si ve la interfaz de ShareX, encontrará varias secciones y funciones para usar. Incluye una grabadora de video y audio, configuraciones de teclas de acceso rápido, configuraciones de aplicaciones y más. Con esto, puedes saber que puedes realizar varias tareas cuando usas ShareX. Sin embargo, no podemos ocultar el hecho de que la interfaz de usuario del programa no es fácil de ver, especialmente para los principiantes. Así, para usuarios no profesionales, se sugiere solicitar una guía para usuarios expertos.
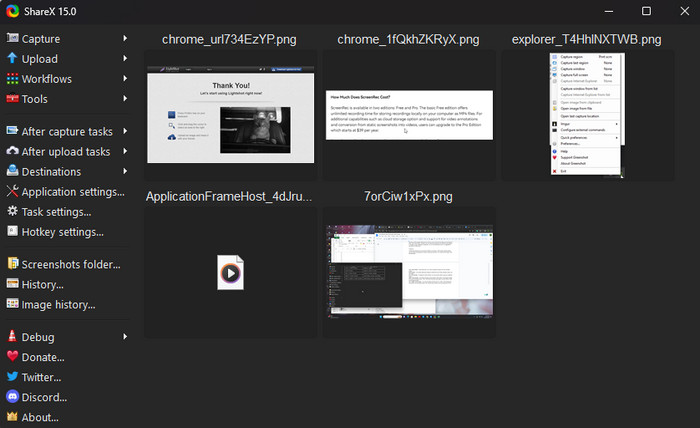
Teclas de acceso rápido
Otra buena función que puedes ver en ShareX son sus teclas de acceso rápido. Con la ayuda de estas teclas de acceso rápido, puedes grabar y capturar la pantalla presionando algunas teclas. Entonces, para aprender todas las teclas de acceso rápido, consulte los datos a continuación.
Ctrl + Imprimir pantalla - Presione estas teclas si desea capturar la región desde la pantalla de la computadora.
Imprimir pantalla - Si prefiere capturar o tomar una captura de pantalla en toda la pantalla de la computadora, use esta tecla de acceso rápido.
Alt + Imprimir pantalla - Utilice esta tecla de acceso rápido para capturar una ventana activa.
Mayús + Imprimir pantalla - Para grabar la pantalla, utilice esta tecla de acceso rápido. Presione Shift + Imprimir pantalla para comenzar el proceso de grabación de pantalla. Luego, cuando termine de grabar, presione nuevamente la misma tecla de acceso rápido para detener el proceso de grabación.
Ctrl + Mayús + Imprimir pantalla - Si está grabando un archivo GIF, las teclas Ctrl + Shift + Imprimir pantalla son útiles para el proceso de grabación. Además, utilice la misma tecla de acceso rápido para detener la grabación del archivo GIF.
Parte 2. Cómo grabar la pantalla con audio en ShareX
Después de brindarle los detalles que necesita sobre ShareX, podemos continuar con el proceso de grabación. Consulte el procedimiento detallado a continuación y aprenda cómo grabar pantallas con ShareX.
Paso 1.Descarga ShareX en tu computadora. Puedes encontrar el programa en la tienda de Microsoft para conseguirlo fácilmente. Luego, ábrelo y ejecútalo en tu computadora.
Paso 2.Desde la interfaz del programa, seleccione la sección Configuración de tareas. Luego, cuando aparezca otra interfaz, haga clic en el Grabador de pantalla función.
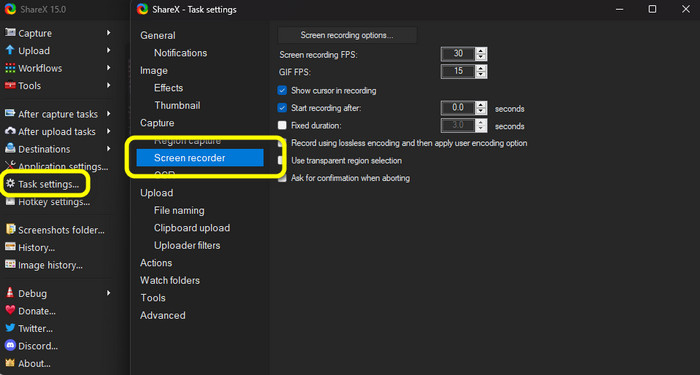
Paso 3.Cuando aparezca otra interfaz, haga clic en el Grabación de pantalla opción. Luego, puedes configurar todo. Puede ajustar las opciones de Fuente de video y Fuente de audio para grabar la pantalla de su computadora con audio.
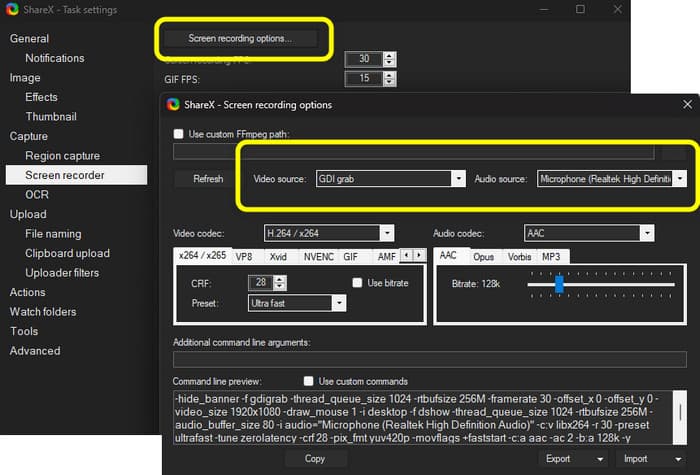
Paso 4.Después de eso, ya puedes comenzar a grabar la pantalla de tu computadora. Para comenzar, presione el Mayús + Imprimir pantalla teclas de su teclado. Luego, cuando termine de grabar, presione la misma tecla o haga clic en Detener para detener el proceso de grabación. Ahora ya sabes cómo usar ShareX para grabar pantallas con audio.
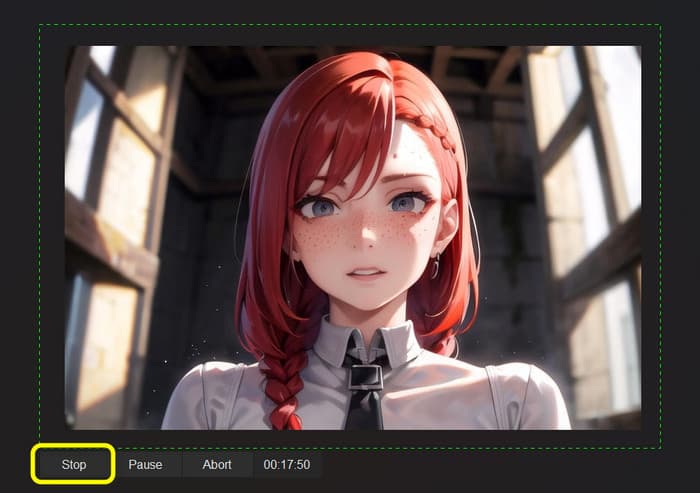
Parte 3. Las mejores alternativas a ShareX
1 Grabador de pantalla
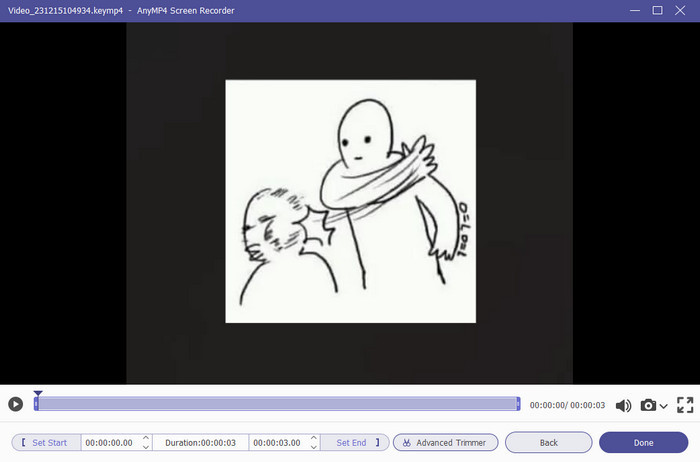
Después de leer la reseña sobre ShareX, podemos decir que no es adecuado para principiantes. Es porque tiene una interfaz confusa. En ese caso, puedes intentar usar Grabador de pantalla. Es un programa fuera de línea disponible para computadoras Windows y Mac. Este grabador de pantalla puede guiarlo para grabar la pantalla de su computadora de manera más fácil y rápida en comparación con ShareX. Tiene una interfaz de usuario comprensible y un proceso de grabación. Es perfecto para grabar cámaras web, vídeos, pantalla de computadora con audio y más. Más. Screen Recorder puede ayudarte a tomar una captura de pantalla mientras grabas la pantalla. Dicho esto, si está buscando la mejor alternativa a ShareX, que ofrezca un proceso y una función más sencillos, considere descargar Screen Recorder.
Descargar gratis
Para ventanas
Descarga segura
Descargar gratis
para macOS
Descarga segura
2 Greenshot
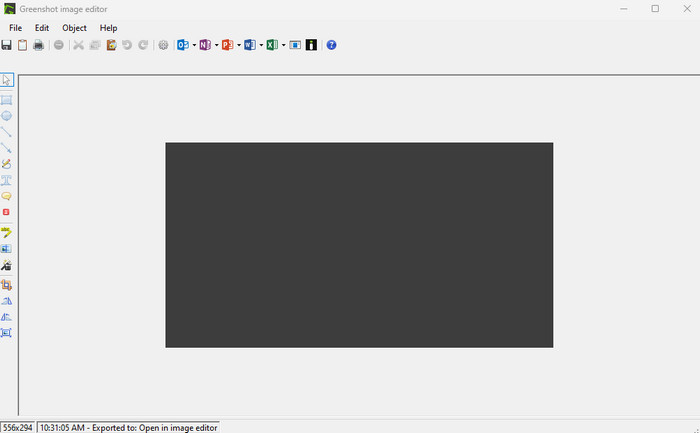
Otra alternativa de ShareX a utilizar es Greenshot. Es un software libre que es capaz de capturando la pantalla de tu computadora. También ofrece varias teclas de acceso rápido que pueden facilitar el proceso de captura. Sin embargo, aunque tiene algunas teclas de acceso rápido para usar, aún podemos decir que su interfaz de usuario no es lo suficientemente simple. Además, la descarga es demasiado lenta y requiere varios procedimientos de configuración para finalizar el proceso de instalación. Pero, en términos de tomar capturas de pantalla, aún puedes confiar en este programa.
| Grabador de pantalla | Usuarios | Accesibilidad | Caracteristicas | Interfaz |
| Grabador de pantalla |
Principiante Profesional |
Windows Mac |
Grabe pantallas de computadora, videos, juegos y más con audio. Tomar una captura de pantalla |
sencillos |
| ShareX | Profesional | Windows |
Grabar la pantalla de la computadora. Captura de pantalla |
Confundir |
| Greenshot | Profesional |
Windows Mac |
Tomar una captura de pantalla | Confundir |
Parte 4. Preguntas frecuentes sobre ShareX
-
¿Sharex se carga automáticamente?
No. Después de capturar una pantalla, el programa te preguntará si deseas guardar y cargar la imagen desde tu computadora. Con esto, tienes la opción de aceptar o ignorar la captura de pantalla que has capturado.
-
¿Qué es un error de autenticación de Sharex?
Puede ocurrir un error de autenticación, especialmente al cargar una imagen. Si ese es el caso, existen varias soluciones que puede utilizar. Puede obtener la última versión del programa. También puedes reinstalarlo y ver si hay algún cambio. Con eso, existe la posibilidad de que puedas resolver el problema relacionado con el error de autenticación.
-
¿Es seguro ShareX?
Sí, lo es. Después de descargar el programa, podrás comenzar a grabar tu pantalla sin preocuparte por nada. El programa no le preguntará sobre su información personal y se centrará únicamente en su objetivo principal, que es grabar la pantalla.
-
¿ShareX es bueno?
Sí, lo es. ShareX es capaz de grabar pantallas y realizar capturas de pantalla. Con esta herramienta, puedes obtener un registro de tu video y conservarlo por más tiempo.
-
¿Existe una versión móvil de ShareX?
Es triste decirlo, pero no existe una versión móvil para ShareX. El programa solo se puede descargar a computadoras para grabar pantallas. Por lo tanto, si desea un programa de grabación de pantalla, es mejor buscar otra aplicación adecuada.
Terminando
ShareX Es útil para grabar y capturar pantallas. Puede resultar útil si desea tener un registro de datos en su computadora y conservarlos para su conservación. Sin embargo, ShareX tiene una interfaz complicada, lo que dificulta la navegación para usuarios no profesionales. En ese caso, utilice Grabador de pantalla. Tiene una interfaz sencilla que puede ayudar a los usuarios a grabar y capturar pantallas de forma fácil y eficaz. Aparte de eso, puedes acceder a él en tu Windows y Mac, lo cual es conveniente para todos los usuarios.
Más de Blu-ray Master
- Cómo grabar en pantalla en iPhone con salida de calidad sin pérdidas
- [Último] 10 mejores grabadores de pantalla HD para Windows / Mac / iPhone / Android
- Una guía concreta para grabar Google Hangout en varios casos
- 2 métodos más fáciles para grabar llamadas de Skype en PC y Mac
- Los 6 mejores grabadores de pantalla con cámara facial que no te perderás
- Las 8 mejores aplicaciones de grabación de pantalla para usuarios de computadoras Mac


