Cómo cambiar la velocidad de reproducción en Windows Media Player [Tutorial fácil de seguir]
¿Alguna vez has querido cambiar la velocidad de reproducción en Windows Media Player ¿pero no pudiste hacerlo? No eres el único que lo intentó pero falló ya que la configuración de reproducción rápida está oculta. Y ahora, para ayudarle en esta circunstancia, hemos planeado delinear un tutorial completo sobre cómo encontrar y usar la configuración de velocidad de reproducción de este reproductor multimedia, porque estamos de acuerdo en lo extremadamente útil que es esta función para nosotros que necesitamos acelerar o ralentizar el vídeo que vemos por algunos motivos como tomar notas. Además, será más conveniente cuando el reproductor multimedia que esté utilizando le permita realizar esta tarea. Por lo tanto, siéntese y relájese ya que estamos a punto de brindarle un tutorial sobre cómo cambiar la velocidad del video en Windows Media Player.
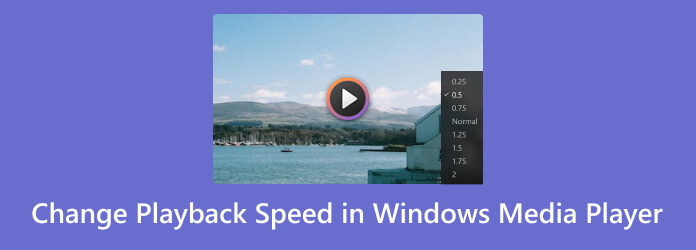
Windows Media Player es el popular reproductor multimedia estándar de las computadoras con Windows. Fue desarrollado para hacer que su experiencia de visualización y escucha en una computadora de escritorio sea más agradable y gratuita. Además, además de la característica oculta del cambiador de velocidad de reproducción que estamos a punto de revelar, este reproductor multimedia también viene con características adicionales como un ecualizador, un mezclador aleatorio, etc. Sin embargo, como estos atributos mencionados y otros no mencionados están disponibles, todavía no puede cambiar el hecho de que Windows Media Player es simplemente para reproducir medios únicamente. ¿Qué queremos decir? Si desea ampliar su tarea en Windows Media Player para ajustar la velocidad de su archivo de video o audio al siguiente nivel de edición, es posible que se sienta decepcionado.
Por otro lado, si por ahora tu única preocupación es utilizar este reproductor multimedia para esta tarea dedicada, aquí tienes los pasos que puedes seguir.
Ejecute Windows Media Player en su escritorio como paso inicial.
Una vez iniciado, vaya y haga clic en el tipo de archivo multimedia que desea reproducir. Si es un clip, haga clic en el menú de la pestaña Video y espere hasta que se muestren los clips para poder hacer clic y reproducir.
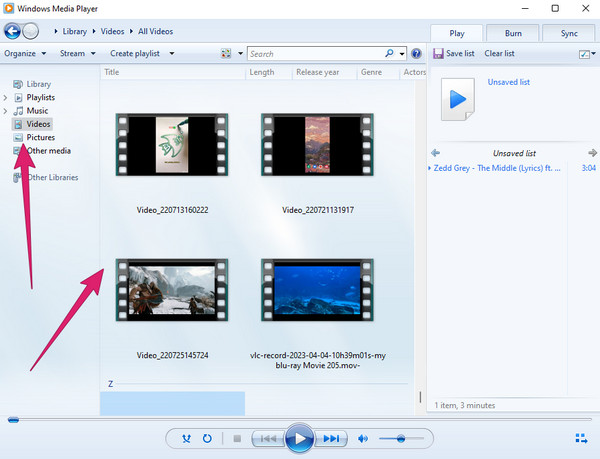
Cuando el video ya se esté reproduciendo, haga clic derecho en su mouse. Luego, haga clic en el Mejora pestaña, seguida de la Configuración de velocidad de reproducción opción de pestaña.
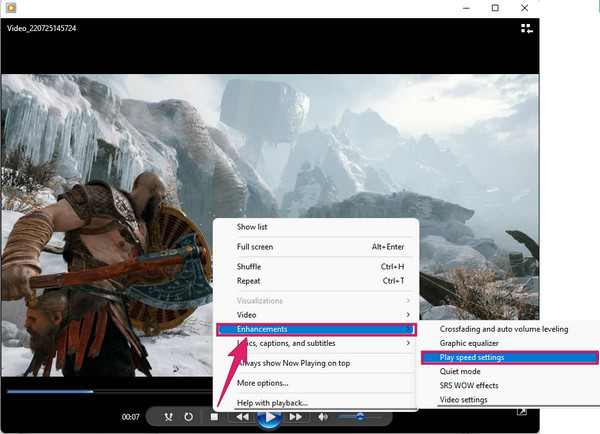
Una vez hecho clic, aparecerá una pequeña ventana donde podrá cambiar la velocidad de reproducción en Windows Media Player. Ajuste el control deslizante hacia la derecha si desea acelerarlo y hacia la izquierda si desea hacerlo más lento.
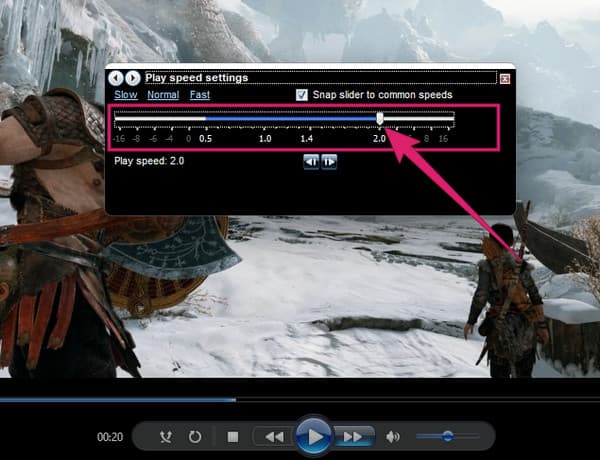
¡Voilá! Ahora puedes volver a ver el videoclip. Tenga en cuenta que volverá a su velocidad original cuando termine el video.
Suponga que desea una herramienta que le brinde cambios de velocidad permanentes en su video. En ese caso, necesitarás esto. Convertidor de vídeo definitivo, un conversor y editor de vídeo todo en uno de todos los tiempos. Es la mejor alternativa para Windows Media Player ya que también tiene una vista previa que se reproduce como un reproductor multimedia integrado mientras se edita vídeo. Además, a diferencia de Windows Media Player, hay muchas funciones y herramientas potentes que puedes disfrutar. Dichas funciones incluyen un creador de películas, un destripador, un creador de collages y Toolbox, donde puede encontrar todas las excelentes herramientas de edición de video, incluido el controlador de velocidad de video. Así como duplicas rápidamente la velocidad en Windows Media Player, también puedes configurar fácilmente el video hasta 8 veces más rápido y 0,125 veces más lento que su velocidad original.
Además, también disfrutarás editando el vídeo en el mismo controlador de velocidad. Imagínese, puede ajustar para personalizar su formato, velocidad de fotogramas, resolución, codificador, calidad y modo de zoom. Además de eso, también puedes ajustar la configuración de audio del codificador, la frecuencia de muestreo, el canal y la tasa de bits. A pesar de eso, puede asegurarse de que todos sus resultados sean de alta calidad.
Características clave
Cómo aumentar la velocidad de reproducción o reducirla en la alternativa al Reproductor de Windows Media
Debe descargar e instalar este fantástico software en su escritorio y luego ejecutarlo. Una vez que llegue a su interfaz principal, vaya a su Caja de herramientas menú de pestañas para ver y haga clic en Controlador de velocidad de vídeo herramienta.
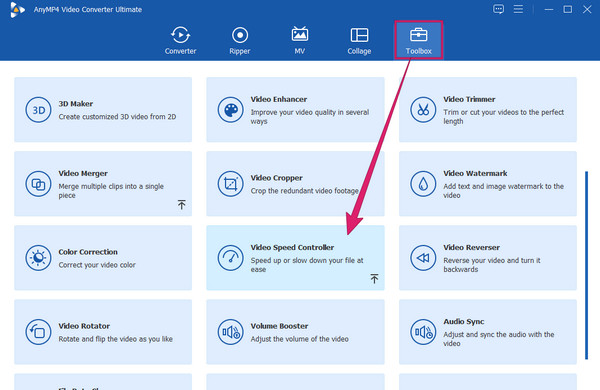
Después de eso, aparecerá una nueva ventana donde deberás hacer clic en el Más icono. Esto le permitirá cargar el video que necesita editar.
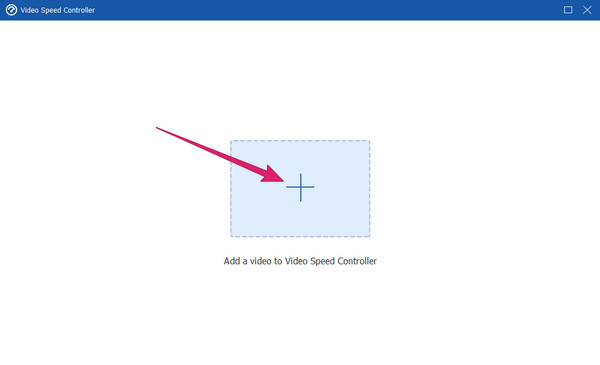
Una vez que el video esté dentro, se reproducirá automáticamente en la vista previa. Debajo de esto, verá las opciones de velocidad. Por favor elija uno en el lado derecho de la 1× si quieres acelerar vídeos, luego elija en el lado izquierdo para disminuir la velocidad de reproducción del video. En este ejemplo, elegimos la velocidad 2× de esta alternativa de Windows Media Player.
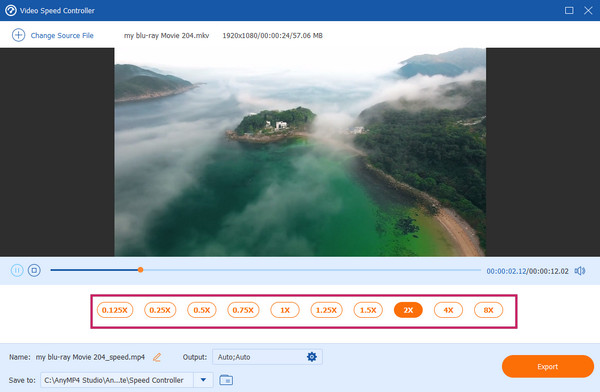
Opcionalmente, puede hacer clic en el coggle icono en el Producción sección para acceder a la configuración de vídeo y audio. Puede ajustarlos libremente según sus preferencias y luego presionar el botón DE ACUERDO pestaña para aplicar.
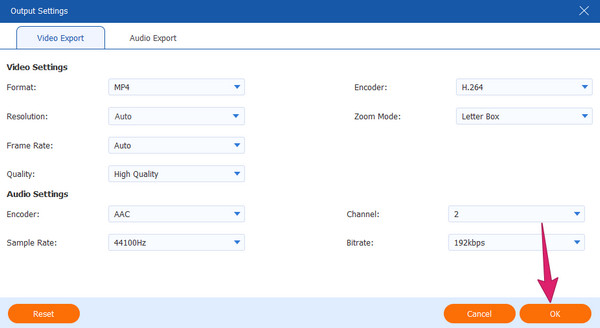
Después de eso, tiene la opción de reproducir el video en la vista previa con la velocidad que eligió o hacer clic en el Exportar Botón para tener una copia del vídeo editado.
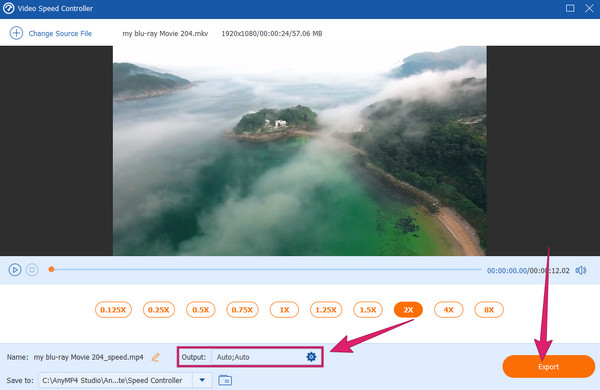
¿Es cierto que el tamaño se reduce cuando acelero el vídeo?
Sí. Cuando aceleres y guardes el video, su tamaño será menor. Esto se debe a que su velocidad de fotogramas se comprimirá, lo que dará como resultado un tamaño más pequeño.
¿Por qué la velocidad de reproducción del reproductor multimedia de Windows 10/11 deja de responder?
Este es un problema repetitivo de Windows Media Player, según lo informado por muchos usuarios. Por alguna razón técnica, el reproductor multimedia deja de responder, especialmente cuando el se está ajustando la velocidad de reproducción. Deberá recargar el reproductor multimedia para que responda nuevamente.
¿Se verá afectado el audio cuando acelere el vídeo?
Sí. Es evidente que al acelerar la visualización del vídeo, el audio también se verá afectado ya que el archivo se reducirá. Por lo tanto, es importante editar la tasa de bits de audio de un vídeo acelerado para sincronizarlo con él.
Este artículo contiene instrucciones para encontrar y utilizar el Controlador de velocidad de reproducción de Windows Media Player. Curiosamente, el reproductor multimedia integrado en tu escritorio puede ayudarte a acelerar y ralentizar tu vídeo. Sin embargo, si esta tarea requiere un procedimiento profesional, Windows Media Player no es suficiente. En su lugar, necesitará un software robusto y confiable como Convertidor de vídeo definitivo.
Más lectura
6 asombrosas aplicaciones de edición de velocidad de video para tu PC y teléfono
Si desea controlar la velocidad de su video, debe consultar los mejores editores de velocidad de video descritos en este artículo. Asimilar sus características, pros y contras.
7 reproductores de vídeo notables con funciones de control de velocidad
¿Busca un reproductor con control de velocidad de reproducción de vídeo? Haga clic en esta publicación porque lo tenemos cubierto. Vea los mejores reproductores de video para todos los dispositivos.
Los mejores controladores de velocidad de vídeo para Chrome y otros navegadores
Los mejores controladores de velocidad de video para los navegadores Chrome, Firefox, Microsoft y Safari. Identifica cuáles son y asimila cada uno de ellos si haces clic en la publicación de este artículo.
Los 9 mejores controladores de velocidad de vídeo para Windows y Mac
¿Quieres ajustar la velocidad de tu video? Aquí, enumeramos el mejor controlador de velocidad de video en línea y sin conexión que puede usar de forma gratuita.
Acelerar vídeo