Cómo recortar vídeos en Windows 10 de las 3 mejores formas posibles
Tengo dificultades para recortar videos en mi escritorio. ¿Cuál es la mejor manera de recortar vídeo en Windows?
¿Es esta una pregunta que has escuchado antes? Continúe leyendo este artículo porque le brindaremos las opciones de recorte más increíbles disponibles para usted.
Recortar vídeo en Windows 10 es bastante popular cuando te centras en un área particular del vídeo grabado o recortas áreas no deseadas. Sin embargo, puede resultar difícil para los aficionados no cualificados seleccionar una herramienta que puedan manejar de forma independiente. Veamos las diferentes formas de recortar videos en Windows en línea y sin conexión.
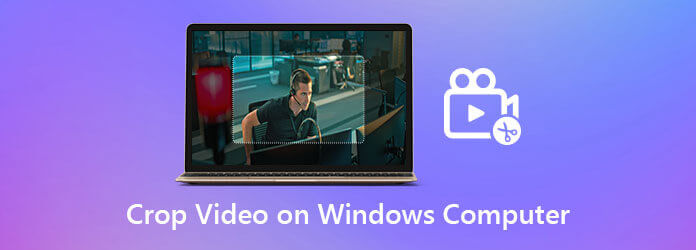
Convertidor de vídeo definitivo es tu amigo cuando se trata de recortar y editar tus videos. Recorta las secciones no deseadas de tu clip usando la opción de recorte de la herramienta. Además, puede mejorar la calidad de su clip recortándolo al tamaño deseado. Es más, no sólo te permite recortar películas con unos pocos clics, sino que también incluye una gran cantidad de fantásticos filtros y transiciones gratuitas para que uses en tus vídeos. Más aún, después de editar tu video, conviértelo en poco tiempo. Dado que esta herramienta cuenta con una conversión 70 veces más rápida, le brindará la mejor experiencia de edición. Mientras tanto, este tutorial le enseñará cómo recortar un vídeo en Windows 10 usando Video Converter Ultimate.
Características clave
Visita el sitio web oficial
Para comenzar, vaya al sitio web principal de Video Converter Ultimate e instale la herramienta en su escritorio. De lo contrario, puede presionar los botones de descarga de arriba.
Agrega el video que deseas recortar
A continuación, cargue su videoclip presionando el botón Más (+)botón en el medio de la interfaz.

Busque el botón editar
Después de eso, para ir a la herramienta de recorte, navegue por el Editar botón.
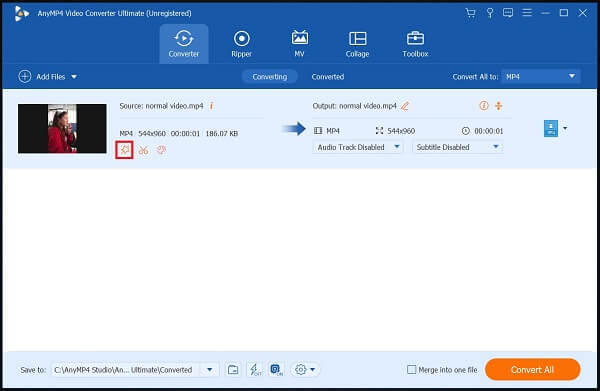
Recorta el vídeo ahora
Después de hacer clic, será llevado a otra ventana, haga clic en Rotar y recortar. Usando el manillar, recorte manualmente el video según sus necesidades. Cuando haya terminado, haga clic en DE ACUERDO.
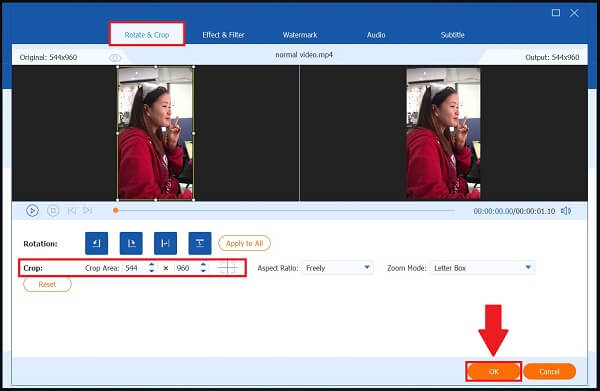
Cambiar el nombre del vídeo recortado
Antes de convertir, puede cambiar el nombre del videoclip haciendo clic en el Bolígrafo presione el botón de la pestaña Convertido.
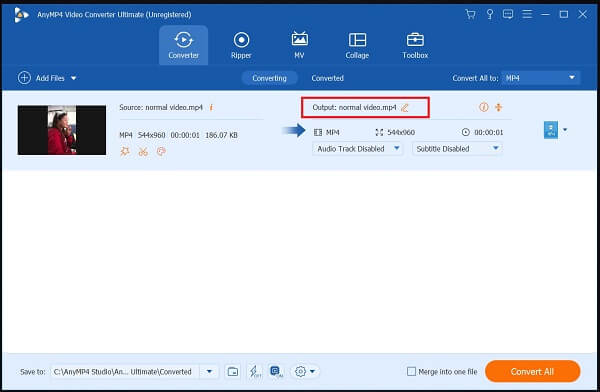
Habilite la aceleración de hardware
Para activar esto, presione el Aceleracion de hardware en la esquina inferior de la interfaz.
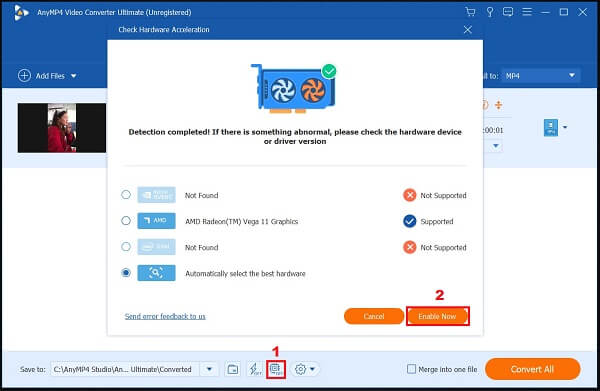
Iniciar el proceso de conversión
Finalmente, para convertir el video recién recortado, seleccione el Convertir todo en la parte inferior derecha de la interfaz.
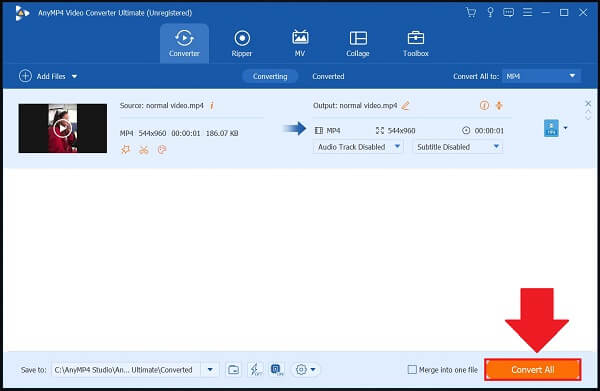
La siguiente solución para recortar videos en Windows 10 es Microsoft Editor de video app, que incluye un editor integrado con el sistema operativo. Se puede utilizar para recortar películas o crear clips de películas y presentaciones de diapositivas. Este editor de vídeo de Microsoft puede recortar vídeos eliminando líneas negras, convirtiendo el vídeo de 16:9 a 4:3 y girando el vídeo horizontal verticalmente a 9:16 o 3:4. Lamentablemente, Windows 10 no le permite modificar un cuadro de recorte para recortar el fotograma del vídeo fácilmente. Aún así, tampoco permite elegir el área a mostrar ajustando la posición del vídeo. A continuación se encuentran las guías sobre cómo cambiar el tamaño del video en Windows 10.
Abra la aplicación Fotos de Windows. Localiza y haz clic Editor de video. A continuación, haga clic en Nuevo proyecto e importe el vídeo que desea recortar.
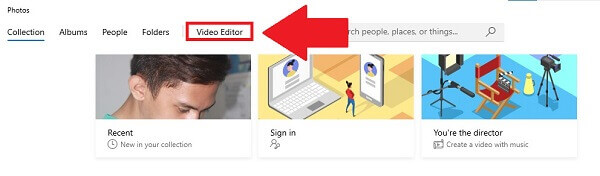
Para importar el archivo, haga clic en el Agregar botón. Suelta los clips recién agregados al guión gráfico inferior. Arrastra un vídeo al primer guión gráfico si solo quieres recortar uno.
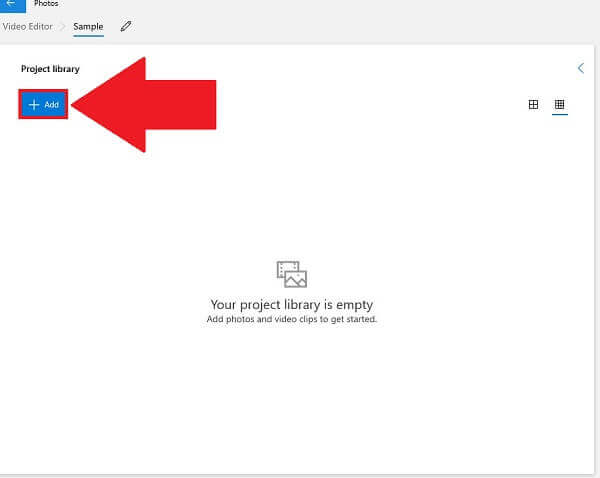
Nota: Cuando agrega numerosos clips al guión gráfico, se combinarán en una sola película cuando se exporten.
Para recortar el video, seleccione el ícono de tres puntos en la esquina superior derecha y modifique 16:9 a 4:3. Incluso puedes hacer un vídeo horizontal en vertical usando el mismo menú.
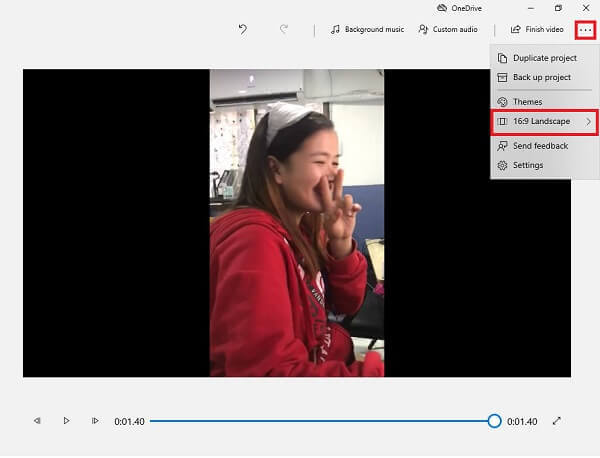
Por último, golpea Terminar vídeo para exportar el archivo recién recortado.
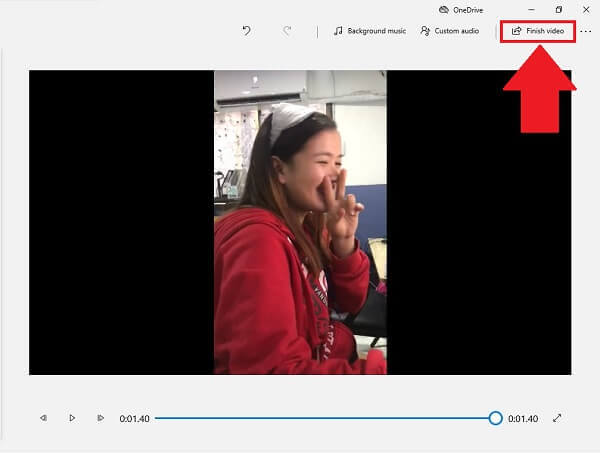
Si desea una herramienta en línea que lo ayude a recortar videos, EZGIF puede ser de ayuda. EZGIF es una aplicación web de código abierto que, además de recortar, te permite editar vídeos de muchas otras formas. Admite varios formatos populares, incluidos FLV, MOV, MP4, M4V y más. Además, sólo tiene un tamaño de archivo máximo de 100 MB para recortar vídeos. Sin problemas, mira los pasos a continuación para recortar videos en Windows usando EZGIF.
Abra un navegador y vaya al sitio web oficial de Ezgif. Después de eso, haga clic Vídeo a GIF, y en la lista de herramientas de edición, presione Recortar vídeo.

Explora los archivos de tu computadora para cargar el video. También puedes pegar la URL real de un vídeo.
A continuación, recorte el vídeo utilizando la herramienta de recorte de vídeo del panel situado encima del reproductor de vídeo. Utilice el manillar para recortar el vídeo según sus preferencias.
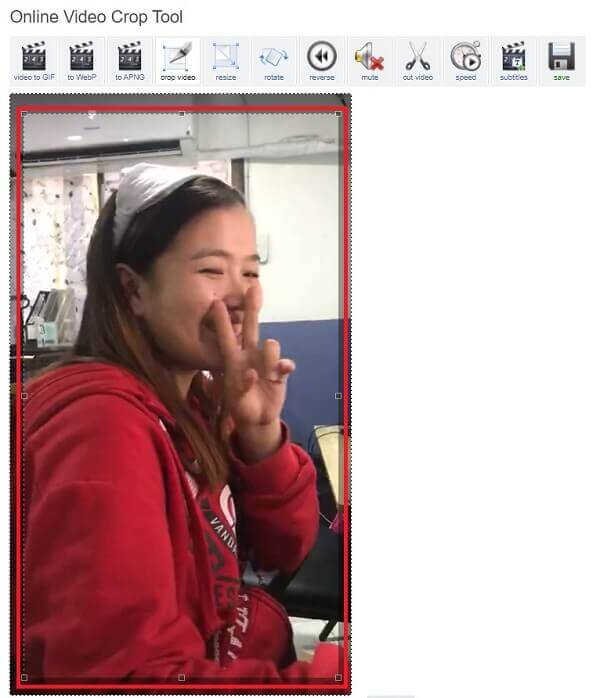
Después de eso, ubique el Cultivo botón para guardar los cambios. El vídeo recién recortado se mostrará a continuación. Puede obtener una vista previa y editar antes de convertir.
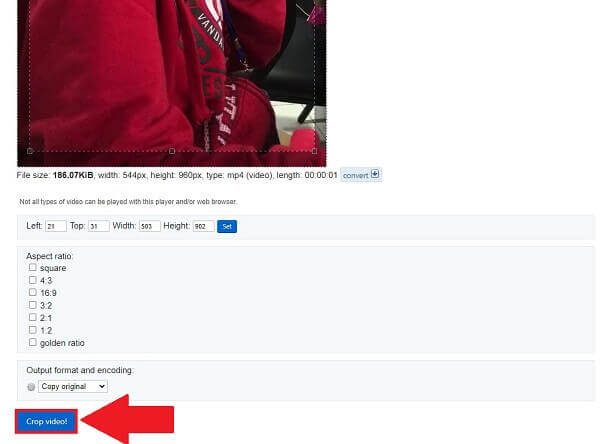
Cuando estés satisfecho con el vídeo recortado, pulsa el botón Convertir para exportar el vídeo recortado rápidamente.
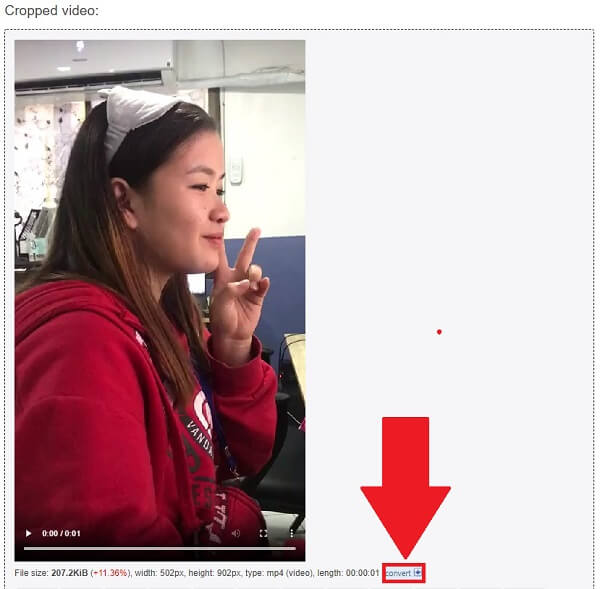
¿Existe un editor de vídeo en Windows 10?
Windows 10 incluye Video Editor, una colección completa de herramientas de edición y producción de video que utilizan música, texto, movimiento y efectos 3D para transmitir su historia. Video Editor es el reemplazo de Windows 10 para Movie Maker y se centra en herramientas creativas simples que le permiten compartir su historia.
¿Cuál es el método más sencillo para recortar un vídeo?
Un editor de video simple y fácil puede ahorrarle mucho tiempo al recortar el video, lo que pensé que sería la forma más sencilla de recortar un video. Convertidor de vídeo definitivo, un editor integral que no coloca una marca de agua en el archivo exportado y ofrece una gran cantidad de capacidades sólidas de edición de video, puede ser el método más sencillo y conveniente para recortar un video en Windows 10.
¿MP4 es compatible con el editor de vídeo de Windows 10?
Sí, Windows 10 cuenta con un editor de vídeo gratuito, el sucesor de Windows Movie Maker. Incluye una variedad de herramientas de edición de video esenciales para modificar videos MP4.
Las herramientas en línea brindan una opción de recorte rápido cuando tienes prisa. Sin embargo, tienen limitaciones de tamaño, pérdida de acceso a Internet y carecen de ciertas funciones en sus planes gratuitos. Los editores de vídeo, por otro lado, como Convertidor de vídeo definitivo, proporciona una respuesta rápida y accesible a las demandas diarias de edición de vídeo cuando necesitas recortar vídeos en Windows.
Más lectura
[Resuelto] Cómo hacer un vídeo en pantalla dividida para YouTube/TikTok
Un vídeo en pantalla dividida puede transmitir exactamente lo que desea mostrar. Siga la guía paso a paso para colocar varios videos uno al lado del otro y crear un video en pantalla dividida con un editor de video en sencillos pasos.
Los 10 mejores compresores de vídeo gratuitos para Windows/Mac/iOS/Android y en línea
¿Quiere comprimir videos para cargarlos o ahorrar espacio de almacenamiento? ¡Sigue leyendo! Este artículo analizará varios compresores de vídeo gratuitos. Léelo y pruébalo.
Las formas más fáciles de rotar un video en teléfonos o tabletas Android
Una vez que haya encontrado sus clips en la orientación incorrecta, lea este tutorial y siga la guía concreta para rotar videos en un dispositivo Android fácilmente.
Métodos prácticos para revertir un vídeo en computadoras y móviles
Es fácil seguir nuestro tutorial sobre cómo invertir videoclips en Windows, Mac, iPhone y Android para que se reproduzcan al revés en cualquier dispositivo que desee.