Cómo cambiar la velocidad del video en Windows, Mac, iOS y en línea
A veces, tener una velocidad diferente dentro de un vídeo hace que verlo sea más emocionante. Por esta razón, muchos cineastas y editores de vídeo utilizan un cambiador de velocidad como una de sus herramientas de edición de vídeo. Por otro lado, ¿cómo podemos cambiar la velocidad de un video sin dañar tanto la calidad? Porque como sabes, cambiar la velocidad afecta la calidad del video ya que cambia la velocidad. Afortunadamente, le brindamos cinco formas asombrosas que puede utilizar para cambiar la velocidad del video sin dañar la calidad. Hicimos esto para ayudarte con tu tarea de edición de video. Por lo tanto, aquí se incluyen pasos y pautas para que pueda hacer bien el trabajo.
¿Entonces, Qué esperas? Comienza a leer el contenido a continuación y comienza a adquirir nuevos aprendizajes sobre cómo cambiar la velocidad de un video.
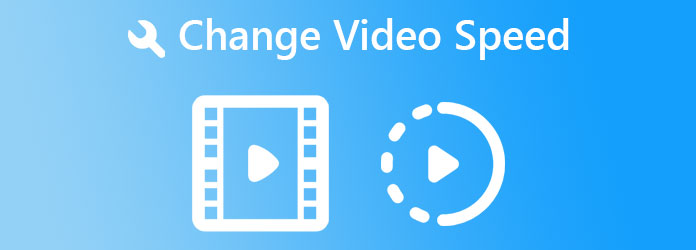
Primera parada, tenemos esto. Convertidor de vídeo definitivo, la herramienta de edición de vídeo todo en uno para usuarios de Mac, Windows y Linux. Aunque su nombre dice que es un conversor definitivo, la caja de herramientas de este software lo convierte en la mejor herramienta de edición de vídeo de todos los tiempos. Uno de los ases de esta caja de herramientas es el controlador de velocidad de video que ayuda a los usuarios a cambiar la velocidad de su video ralentizándola a 0.125x y acelerándola hasta 8 veces más rápido. Además, brinda a los usuarios control sobre la calidad, la resolución, el formato, la velocidad de cuadros y el codificador de su salida de video. Aparte de eso, también les proporciona las opciones para la tasa de bits, el canal, el formato y la frecuencia de muestreo de la salida de audio.
Además de eso, viene con tecnología de aceleración de hardware que hace que todos los procesos funcionen 70 veces más rápido. Esta misma tecnología también protege su dispositivo mientras le brinda una navegación fluida. De hecho, ¡este software es realmente algo que uno debería adquirir!
Las mejores características de Video Converter Ultimate
Cómo editar la velocidad de un vídeo en Video Converter Ultimate
Descargar el software
El primer paso a seguir es adquirir o descargar el software en su dispositivo informático. Haga clic en el Descargar botón de arriba y proceda a instalarlo después.
Ir al controlador de velocidad de video
Después del proceso de instalación rápido y gratuito, inicie el software. Luego, en la interfaz, haga clic para ver las herramientas en el Caja de herramientas. Desde allí, pase el cursor sobre el Controlador de velocidad de vídeo opción entre la lista de herramientas de edición de video.
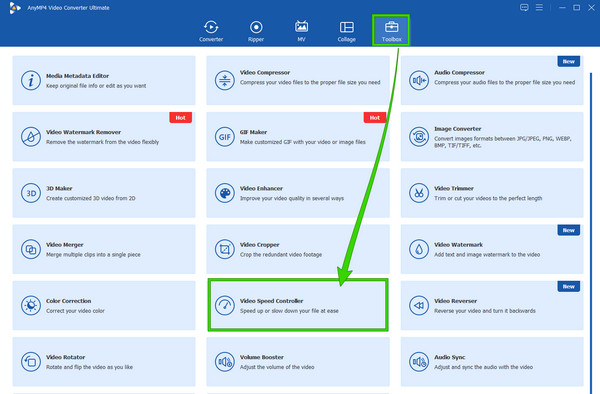
Sube el archivo de vídeo
Después de hacer clic en Controlador de velocidad de vídeo pestaña, lo llevará a la importación del archivo. Haga clic en el Más icono en el centro de la interfaz para cargar el archivo de video.
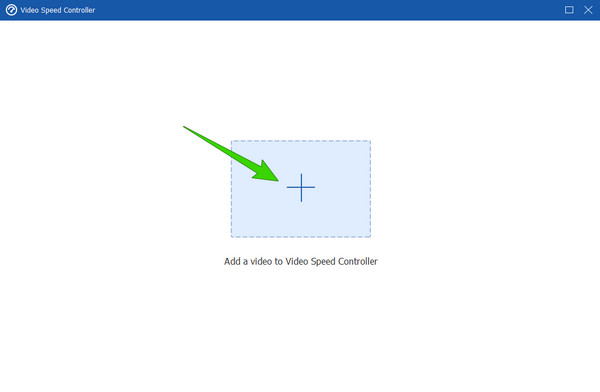
Navegar por el control de velocidad
Una vez que lo subas, el video se reproducirá automáticamente en la sección de vista previa una vez que lo subas. Y así es como cambiar la velocidad de reproducción del video; debajo de la vista previa, haga clic en la velocidad que desea solicitar para su video. Tenga en cuenta que las opciones de izquierda a 1X son las opciones para ralentizar y las opciones de la derecha son las opciones para acelerar.
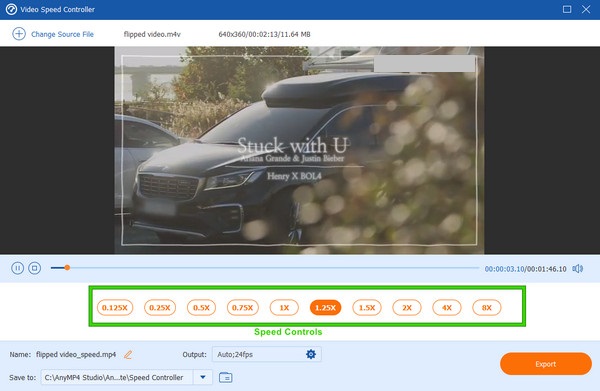
Exportar el archivo/span>
Finalmente, ya tienes la opción de guardar el archivo de vídeo. Para hacerlo, haga clic en el botón Exportar en la esquina inferior derecha de la interfaz. Pero tenga en cuenta que puede personalizar la calidad y resolución del archivo haciendo clic en el coggle icono en el Producción sección.
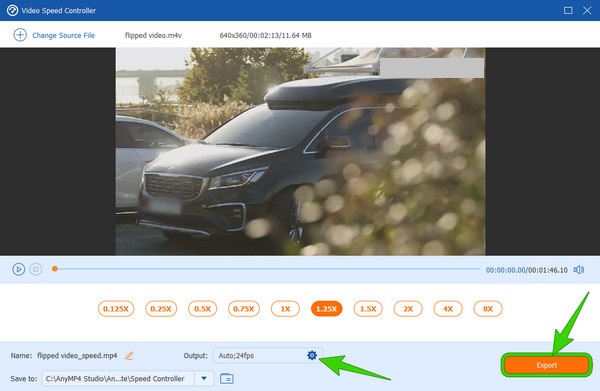
Otro software de escritorio que cuenta con completas herramientas de edición de vídeo no es otro que Premiere Pro. Es uno de los software de edición más populares e influyentes que utilizan los profesionales. Una de sus funciones esenciales en la edición de video es su capacidad de modificar la velocidad de videos como acelerando de varias formas, incluido el método avanzado que suelen hacer los usuarios profesionales. Este método avanzado se realiza mediante la Reasignación de Tiempo de la herramienta, cuyas pautas se analizan a continuación.
Cómo editar la velocidad del vídeo en Premiere Pro de forma avanzada
Inicie Premiere Pro en su escritorio. Luego comience a cargar el archivo de video que necesita modificación de velocidad. Luego, presiona dos veces el video subido para expandirlo.
A continuación, debe hacer clic derecho en el archivo de video y presionar el botón Mostrar fotogramas clave de clip selección de la lista del menú. Luego, golpea el Reasignación de tiempo selección y el Velocidad opción después.
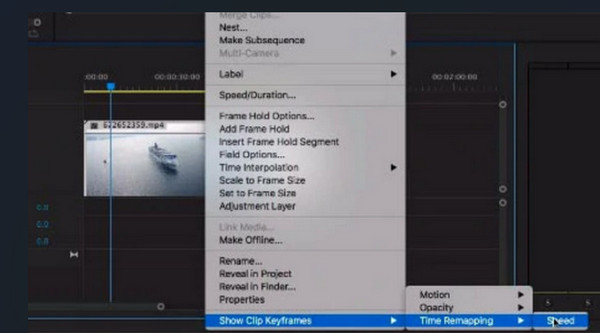
Esta vez necesitarás agregar fotogramas clave que deberás colocar en la parte del video que necesitas cambiar de velocidad. Luego, muévase sobre la barra de arrastre y tire de ella hacia arriba si desea aumentar la velocidad o tire hacia abajo para ralentizar su videoclip.
Después de eso, necesitarás hacer una rampa. Para hacerlo, debes dividir los fotogramas clave en dos. Entonces, ahora tendrás una transición fluida para tu vídeo.
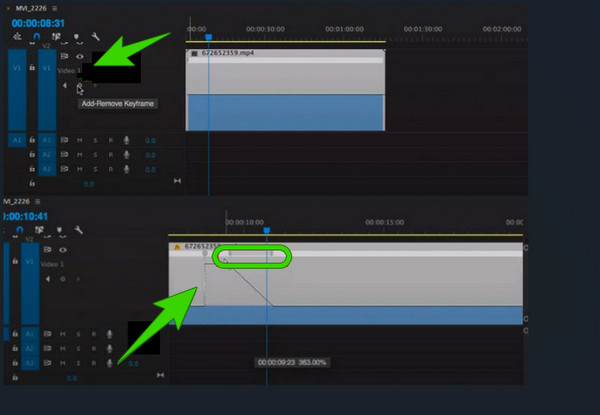
¿Estás buscando otra solución para Mac? iMovie cambia la velocidad del video como ningún otro si eres usuario de Mac. Así que puedes usa iMovie para acelerar y ralentizar tus vídeos. Usarlo te beneficiará ya que no necesitarás instalar ningún software porque es uno de los ases de Apple que ya viene incorporado en Mac. Sin embargo, iMovie es una de las mejores opciones de edición de video, ya que proporciona herramientas esenciales como un recortador de video, un estabilizador, un rotador y más. Por lo tanto, aquí están las pautas rápidas para cambiar la velocidad del video usando iMovie en Mac.
Cómo cambiar la velocidad de reproducción de vídeo en iMovie
Abra la aplicación iMovie, luego comience a cargar el video haciendo clic en Importar medios icono.
Lo siguiente es llevar el vídeo subido a la línea de tiempo arrastrándolo hacia abajo. Luego, haz clic en el vídeo y síguelo haciendo clic en Velocidad opción en la parte superior de la vista previa. Desde allí, elige la velocidad que deseas para tu video.
Ahora, cuando todo esté listo, presiona el Compartir icono ubicado en la esquina superior derecha y haga clic en el Exportar archivo opción.
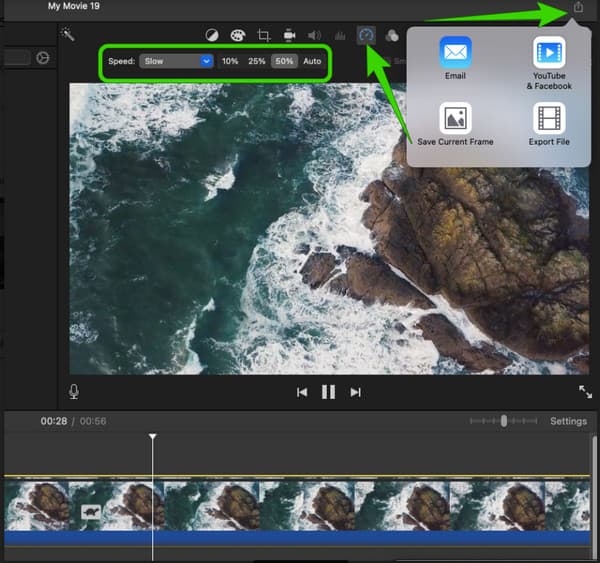
Hyperlapse es una aplicación de edición de video producida por Instagram. Fue creada específicamente como una aplicación de cambio de velocidad de video que puedes disfrutar usando en tu iPhone. Además del control de velocidad, Hyperlapse también viene con una grabadora de video, donde puedes capturar videos sin procesar que quieras editar. Sin embargo, como se menciona aquí, Hyperlapse sólo funciona en iOS, lo que significa que los usuarios de Android no pueden confiar en él. Por lo tanto, si desea saber cómo cambiar la velocidad del video en un iPhone usando Hyperlapse, debe consultar las pautas a continuación.
Inicie la aplicación después de obtenerla de su tienda de aplicaciones. Después del lanzamiento, toque el Registro para comenzar a grabar un video sin formato.
Cuando termines la grabación, puedes comenzar a ajustar la velocidad de tu video. Desliza el control deslizante hacia la izquierda para ralentizar y hacia la derecha para acelerar el vídeo.
Después de eso, toque el Marca de verificación en la esquina superior derecha para exportar el video a su galería local.
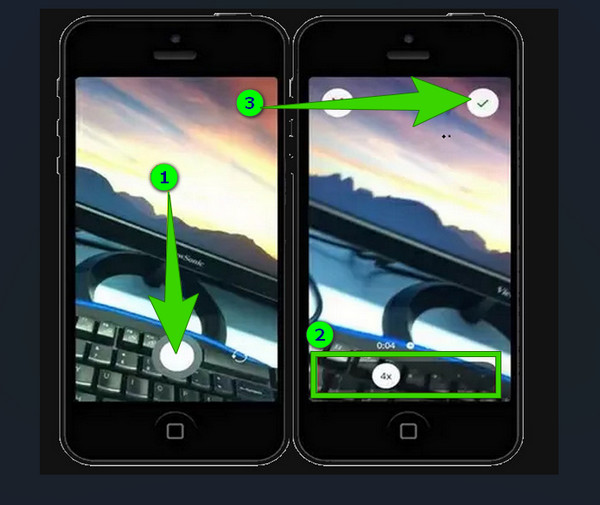
Ahora, si el software y las aplicaciones no están en sus preferencias y desea cambiar la velocidad del video en línea, no dude en usar Clideo. Clideo te permite cambiar la velocidad de tu video de 0,25x a 4x, según tus necesidades. Además, también proporciona excelentes herramientas entre las que puede elegir, como cortador de video, fusión, creador de memes, redimensionador y más. Sin embargo, si desea ver cómo Clideo puede funcionar para cambiar la velocidad de su video, puede seguir los pasos rápidos a continuación.
Visite el sitio del cambiador de velocidad de Clideo, luego presione el Elija el archivo pestaña para subir tu vídeo.
Una vez subido el vídeo, haz clic en 2x opción desde el control de velocidad.
Luego, golpea el Exportar pestaña para descargar el vídeo.
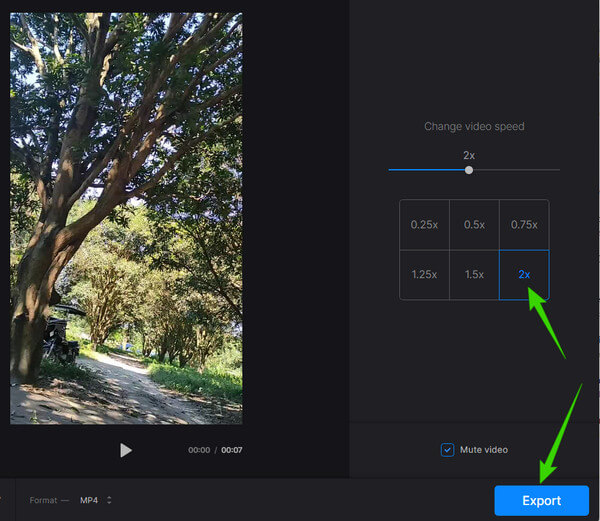
¿Cambiar la velocidad del video en línea es gratuito?
Sí. La mayoría de los cambiadores de velocidad de video en línea ofrecen un servicio gratuito. Sin embargo, sería útil tener cuidado porque las herramientas gratuitas a menudo imprimen marcas de agua en las salidas.
¿Puedo convertir el vídeo en cámara lenta a su velocidad original?
Sí. Puede realizar esta tarea de manera efectiva con las aplicaciones de cambio de velocidad presentadas en este artículo.
¿Cambiar la velocidad del video afecta los FPS?
Sí. Porque cambiar la velocidad del video significa bajar o aumentar el FPS del video.
Ahora que sabes cómo cambia la velocidad de tu video utilizando las herramientas que tenemos para ti en las diferentes plataformas que desees. Además, con las herramientas proporcionadas, puedes dar rienda suelta a la habilidad de edición de vídeo que está oculta en tu interior. Pero si quieres adquirir el estilo profesional, utiliza el Convertidor de vídeo definitivo.
Más lectura
Los métodos más sencillos sobre cómo acelerar un vídeo en iPhone
¿Quieres saber cómo acelerar el vídeo en iPhone? Este artículo presentará aplicaciones y le brindará suficiente información que le será útil.
La mejor aplicación de vídeo para acelerar para tu escritorio, Android y iPhone.
Este artículo proporcionará buenas y excelentes aplicaciones de video de avance rápido para su computadora de escritorio, Android y iPhone que puede usar para acelerar sus videos.
Los 9 mejores controladores de velocidad de vídeo para Windows y Mac
¿Quieres ajustar la velocidad de tu video? Aquí, enumeramos el mejor controlador de velocidad de video en línea y sin conexión que puede usar de forma gratuita.
Los mejores controladores de velocidad de vídeo para Chrome y otros navegadores
Los mejores controladores de velocidad de video para los navegadores Chrome, Firefox, Microsoft y Safari. Identifica cuáles son y asimila cada uno de ellos si haces clic en la publicación de este artículo.
Acelerar vídeo