Formas más sencillas de acelerar un vídeo en iMovie en tu Mac y iPhone
¿Es usted un usuario de Mac y iPhone que quiere saber cómo acelerar un vídeo en iMovie? Entonces, esta publicación es para ti. Hay diferentes razones por las que la gente quiere cambiar la velocidad de sus vídeos. Algunos quieren obtener los detalles del vídeo, por eso quieren ralentizarlo. Otros prefieren una versión más rápida del vídeo porque se aburren rápidamente. De esta forma podemos decir que es imprescindible disponer de una aplicación con un controlador de velocidad de vídeo capaz de cambiar la velocidad del vídeo. Si es usuario de Mac y iPhone, esta es una excelente oportunidad para aprender a ajustar sus videos usando iMovie. Este artículo le impartirá algunos conocimientos que puede utilizar en su carrera como editor.
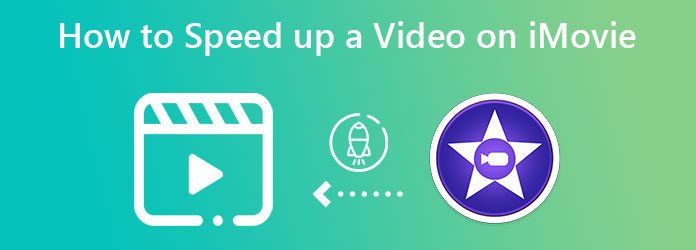
Si es un usuario de Mac y está interesado en cambiar la velocidad de su video, ya no necesita buscar una aplicación con un controlador de velocidad de video. Esto se debe a que Mac ya tiene un editor de vídeo gratuito preinstalado. Este editor de video gratuito es iMovie, una aplicación de edición de video de Apple donde puedes disfrutar de funciones excelentes como edición básica, edición avanzada, efectos y muchas más. Con la ayuda y asistencia de este software, puedes ajustar la velocidad de tu video, especialmente si deseas reducir la velocidad para obtener detalles o saber cómo avanzar rápidamente un video en iMovie. Además, esta aplicación es la mejor valorada entre los usuarios de Mac porque es fácil de usar y sencilla.
Siga estos sencillos pasos para aprender a acelerar sus videos en iMovie en Mac.
Adjunte el archivo de vídeo que desea editar después de iniciar la aplicación iMovie haciendo clic en Archivo > Abrir.
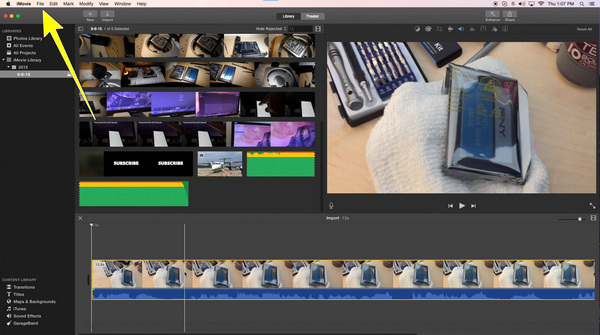
Si su video ya está adjunto, haga clic en Icono de velocidad o el Logotipo del velocímetro, luego haga clic Velocidad.
![]()
Después de hacer clic en Velocidad, puedes elegir la velocidad deseada para tu video desde 2 a 20 veces más rápido y guárdalo. Ahora puedes disfrutar de tu vídeo a la velocidad elegida.
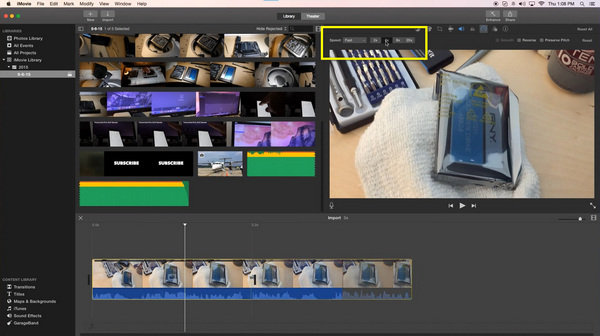
Después de saber eso, puedes acelerar un video en tu Mac usando iMovie. ¿También quieres saber cómo acelerar un vídeo en iMovie en iPhone? Entonces, esta parte es para ti. Mucha gente quiere editar sus vídeos de forma sencilla y sin complicaciones, mientras que no quiere utilizar ordenadores. De esta manera, iMovie es la mejor aplicación de software que puedes utilizar. Esta aplicación te permite acelerar tus vídeos hasta 2 veces más rápido con tu iPhone de forma sencilla. Si quieres saber cómo cambiar la velocidad de tus videos en iMovie usando tu iPhone, sigue los sencillos pasos a continuación.
Si desea acelerar sus videos en línea, siga los pasos a continuación.
Abre tu aplicación iMovie en tu iPhone. Proceder a Iniciar nuevo proyecto > Película y selecciona el vídeo que deseas acelerar.
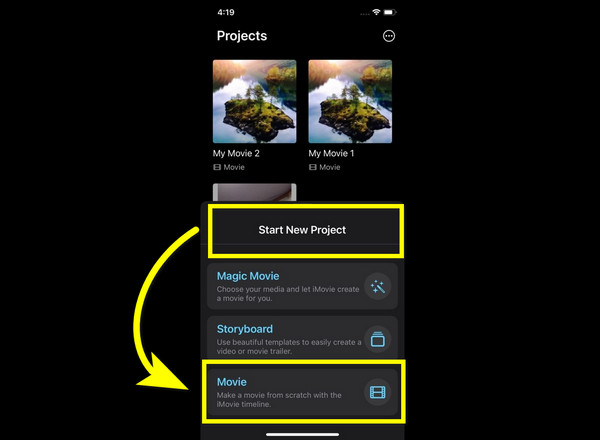
Haga clic en el video debajo de su pantalla principal, para que herramientas de edición aparecer.
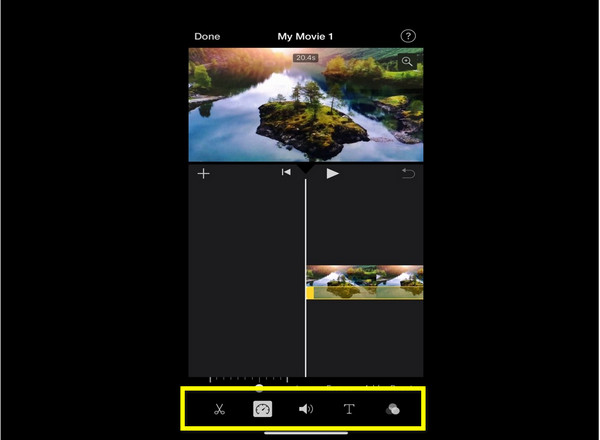
Selecciona el Velocímetro logotipo para ver el opción de velocidad de vídeo. Ahora puedes cambiar/ajustar la velocidad de tu vídeo hasta 2x más rápido.
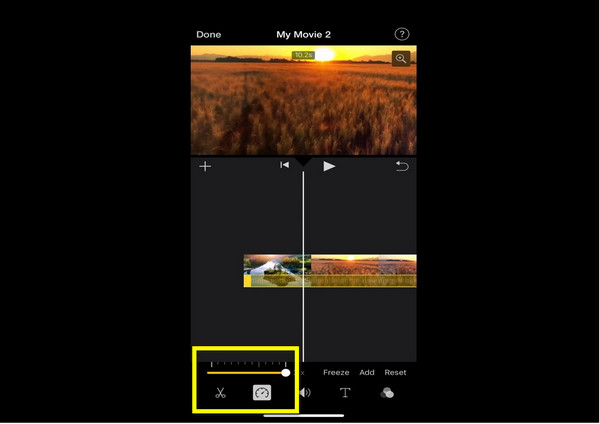
Para su último paso, si ha terminado de cambiar la velocidad de su video, haga clic en Hecho y guarda tu vídeo.
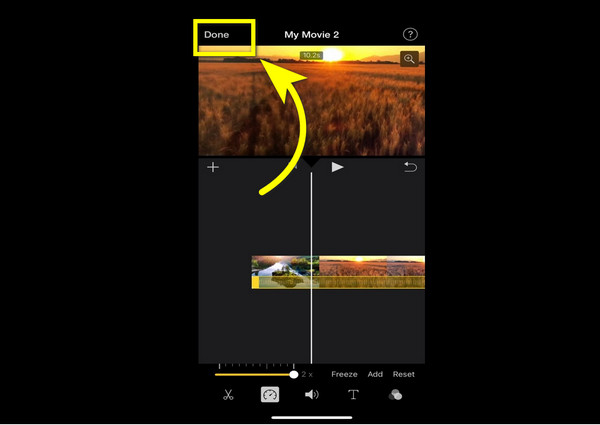
Si hay algunos casos en los que no puedes usar tu aplicación iMovie por algún motivo en tu Mac, el mejor software alternativo que puedes usar es el Convertidor de vídeo definitivo. Puede acelerar sus videos de 1,25x, 1,5x, 2x, 4x y 8x más rápido. Además, es una aplicación sencilla y fácil de usar adecuada para principiantes. Además, admite diferentes tipos de formatos de archivo, como MOV, M4V, AVI, MP4, MKV, FLV y muchos más. Además, tiene múltiples herramientas de edición que puede disfrutar, como convertir, recortar, recortar y fusionar videos, agregar filtros y marcas de agua, hacer collages de videos, ajustar efectos y mucho más. Por último, es rápido en el proceso de exportación, por lo que nunca te aburrirás esperando exportar tus videos. Para utilizar Video Converter Ultimate, siga los pasos a continuación.
Descargar el Convertidor de vídeo definitivo seleccionando el Descargar y continúe con el proceso de instalación.
Inicie la aplicación y seleccione el Caja de herramientas > Controlador de velocidad de vídeo botón después de la instalación.
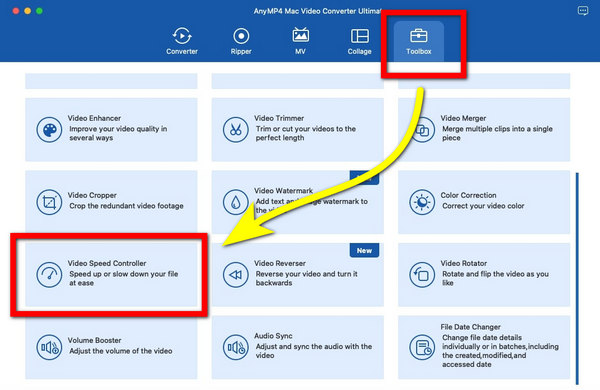
Después de hacer clic en Controlador de velocidad de vídeo. Haga clic en el Signo de más para agregar el video que deseas acelerar.
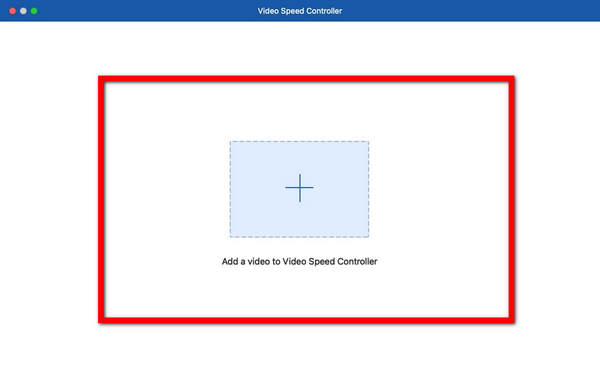
Si su video ya está agregado, ahora puede acelerar sus videos ajustando el Opciones de velocidad debajo del vídeo de 1,25x, 0,25x, 0,5x, 0,75x, 1,25x, 1,5x, 2x, 4x, y 8 veces más rápido.
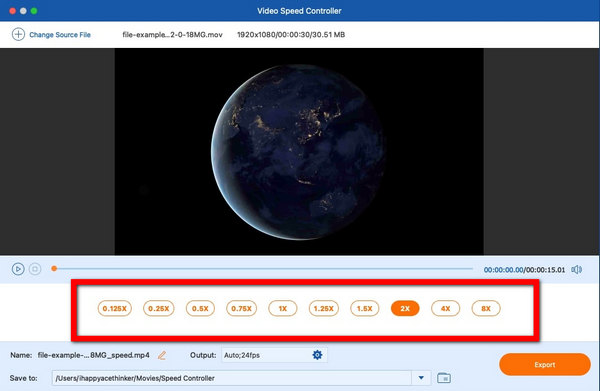
Después de acelerar tus vídeos y crees que ya estás satisfecho con el resultado, selecciona la opción Exportar para guardar tus videos a la velocidad elegida.
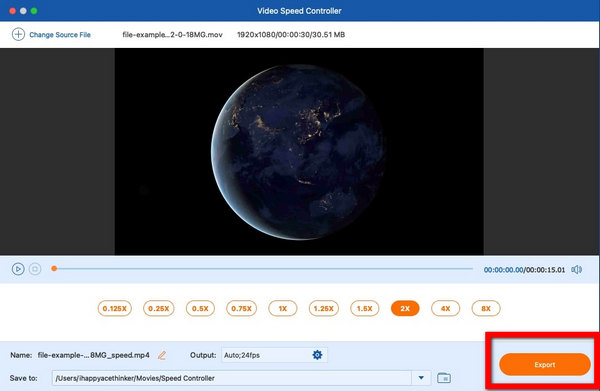
Otras lecturas:
Cómo hacer pantalla dividida en iPad para ver varias pantallas
3 formas de dividir la pantalla en Mac para iniciar tareas múltiples (compatible con macOS 13)
¿iMovie es adecuado para la edición de vídeo?
Sí, lo es. iMovie tiene una excelente herramienta de edición primaria adecuada para principiantes, como acelerar videos, agregar efectos y más. Además, es una aplicación sencilla. Además de eso, iMovie está disponible tanto en macOS como en iOS.
¿Existe una aplicación de control de velocidad de vídeo gratuita para Mac?
¡Sí hay! Si buscas un controlador de velocidad de vídeo magnífico y fiable, iMovie es un software preinstalado que puedes usar en tu Mac. De esta forma, ahora podrás acelerar tus vídeos de forma gratuita.
¿Puedo acelerar parte de mis videos en iMovie?
Sí, claro. iMovie te permite acelerar toda la parte de tus videos y algunas partes del clip.
Como se muestra arriba, iMovie es una magnífica y excelente aplicación de software con controladores de velocidad de video que puedes utilizar para acelerar tus videos en tu iPhone y Mac. De esta manera ya lo sabes cómo acelerar un vídeo en iMovie. Este artículo también proporciona información sobre el mejor método alternativo, que es utilizar otra aplicación confiable como Convertidor de vídeo definitivo para acelerar tus videos.
Más lectura
Pantalla dividida de iMovie: cómo dividir vídeo en iMovie en iPhone/iPad/Mac
¿Cómo poner dos vídeos uno al lado del otro en iMovie? ¿Cómo dividir vídeo en iMovie? ¿Puedo combinar dos vídeos uno al lado del otro en iPhone o iPad con iMovie? Lee esta publicación.
Guía concreta para rotar un vídeo en iMovie en iPhone y Mac
¿Cómo rotar un vídeo en la aplicación iMovie? Esta guía le muestra los pasos tanto en iPhone como en MacBook Pro/Air/iMac y corrige la orientación de la imagen fácilmente.
Cómo voltear un vídeo en iMovie en Mac, iPhone y iPad
¿Puedes voltear un video en iMovie? ¿Cómo voltear un vídeo horizontalmente en iMovie? Esta publicación le brindará una guía para invertir video en iMovie en iPhone y Mac.
Tutorial definitivo para recortar un vídeo en iMovie para Mac/iPhone/iPad
Haga clic aquí para conocer los pasos detallados para recortar un video en iMovie para Mac/iPhone/iPad, lo que le ayuda a cambiar el tamaño y la relación de aspecto del video fácilmente.
Acelerar vídeo