Cómo avanzar rápidamente un vídeo en After Effects de manera eficiente [Procedimiento completo]
No todas las herramientas de edición de video son notables. Pero After Effects es el que tiene el lado positivo. Sí, esta herramienta de edición de vídeo tiene soluciones excepcionales para casi todas las tareas de edición de vídeo, incluida la aceleración. Este asunto ha generado mucha preocupación entre los internautas de hoy desde que nacieron los blogs. Como vemos en la mayoría de los blogs, tienen este contenido en el que es necesario adelantar una circunstancia. Por lo tanto, si quieres acelerar un vídeo en After Effects para tener un efecto de lapso de tiempo, entonces estás en el lugar correcto. Aquí, abordaremos la forma eficiente de realizar la tarea en el software presentado. Porque sin mencionar que After Effects no es para todos los usuarios y se necesita experiencia para dominarlo. Entonces, sin demora, comencemos este viaje con un recorrido por las pautas a continuación.
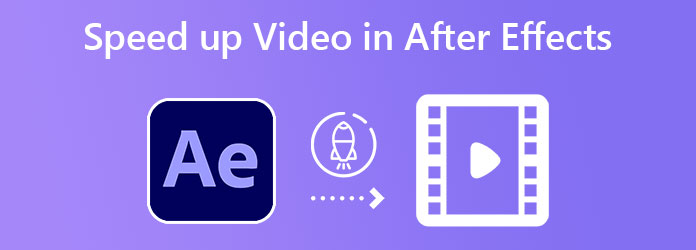
Como se mencionó anteriormente, After Effects es una de las excelentes herramientas de aceleración hoy en día. Probablemente esto se deba a sus funciones avanzadas, como animar texto, crear plantillas, agregar efectos y muchas más. Un buen factor por el que a muchos les encanta este software es su flexibilidad, ya que puede funcionar con sistemas operativos populares como Mac y Windows. Sin embargo, navegar puede parecer complicado, especialmente para los principiantes. Pero es innegablemente un buen compañero para los profesionales. En el futuro, aquí hay dos formas de cambiar la velocidad del video en After Effects.
Time Remapping es una herramienta accesible de After Effects cuando se trata de acelerar un vídeo. Puede que este método no sea fácil, pero aun así es una excelente manera de controlar tu vídeo para hacerlo rápido o lento.
Inicie After Effects en su dispositivo informático e inicie un Nuevo proyecto. Luego, agregue el archivo de video a la línea de tiempo mediante el proceso de importación típico.
Una vez que el videoclip esté en la línea de tiempo, haga clic derecho sobre él. Luego, elige el Tiempo selección y el Habilitar reasignación de tiempo pestaña de las opciones del menú.
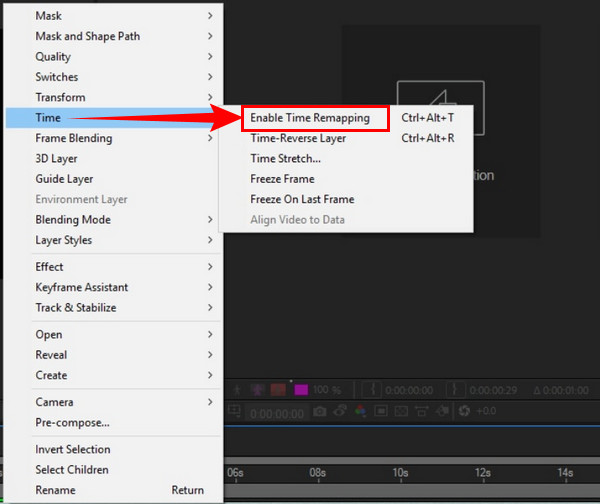
Ahora agregue dos fotogramas clave a su video que debe colocar al principio y al final. Estos fotogramas se indican como rampas de velocidad para acelerar y congelar fotogramas para reducir la velocidad.
Ahora arrastre la barra de ajuste para acelerar las rampas o congelar fotogramas para acelerar y ralentizar el vídeo en After Effects.
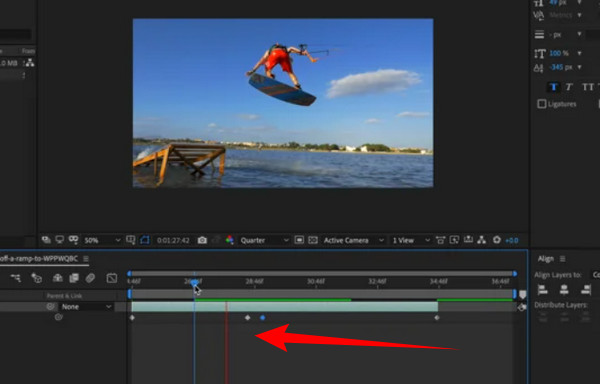
Ahora pasemos a otra forma: usando la función Time Stretch. Esta función es mucho más sencilla que la anterior. Sin embargo, con este método, los usuarios no podrán agregar efectos de cámara lenta al video. Por lo tanto, si esto no es un problema, siga las pautas a continuación.
Cómo cambiar la velocidad de reproducción de vídeo en iMovie
En la interfaz principal de After Effects, haga clic derecho en su videoclip. Luego, en el menú de la pestaña Hora, haga clic en el Estiramiento del tiempo selección.
Sobre el Estiramiento del tiempo ventana, comience a trabajar. Ajuste la velocidad en el Factor de estiramiento ingresando el factor adecuado que necesita para la velocidad de su video.
Finalmente, presione la pestaña Aceptar para aplicar los cambios que realizó. Después de eso, ahora puedes guardar el video para conservarlo.
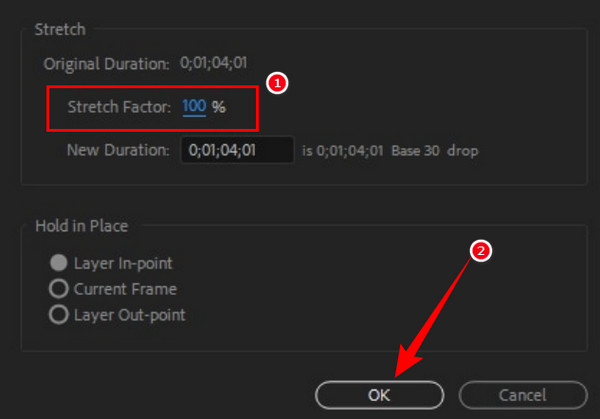
De hecho, After Effects no es tan fácil de usar para todos, sin mencionar que también es caro. Y si dichas ventajas le han disuadido de usarlo, todavía lo tenemos cubierto. Te presentamos la mejor alternativa a After Effects, la Convertidor de vídeo definitivo. Es un programa de edición de video simple pero robusto que ofrece excelentes funciones y herramientas, especialmente en lo que respecta al control de la velocidad del video. Imagine este software simple pero poderoso que le permite acelerar su video hasta 8 veces más rápido mientras mejora su calidad, resolución y todo. Además, es muy accesible porque es compatible con los sistemas operativos más populares de la actualidad, como Mac, Windows y Linux. Sin mencionar lo sencillo y seguro que es adquirirlo, ya que no requiere un sistema alto en su dispositivo.
Además, quedarás encantado con su interfaz clara e intuitiva, que incluso los niños pueden asimilar rápidamente. Además, funciona en casi todas las tareas de edición de video que necesite, como conversión de video, creación de collages de video, grabación, mejora, eliminación de marcas de agua y muchas más. Otra cosa que le encantará de Video Converter Ultimate es su aceleración de hardware que no sólo funciona para la conversión sino también para mantener segura su división. Mientras tanto, los datos adicionales a continuación le animarán más a utilizarlo.
Hyperlapse es una aplicación de edición de video producida por Instagram. Fue creada específicamente como una aplicación de cambio de velocidad de video que puedes disfrutar usando en tu iPhone. Además del control de velocidad, Hyperlapse también viene con una grabadora de video, donde puedes capturar videos sin procesar que quieras editar. Sin embargo, como se menciona aquí, Hyperlapse sólo funciona en iOS, lo que significa que los usuarios de Android no pueden confiar en él. Por lo tanto, si desea saber cómo cambiar la velocidad del video en un iPhone usando Hyperlapse, debe consultar las pautas a continuación.
Adquiera Video Converter Ultimate en su computadora haciendo clic en el botón de descarga correspondiente. Haga clic en el Caja de herramientas menú en la interfaz de usuario principal, luego presione el Controlador de velocidad de vídeo herramienta de selección. Posteriormente, presione el Más ícono en la nueva ventana para cargar el video.
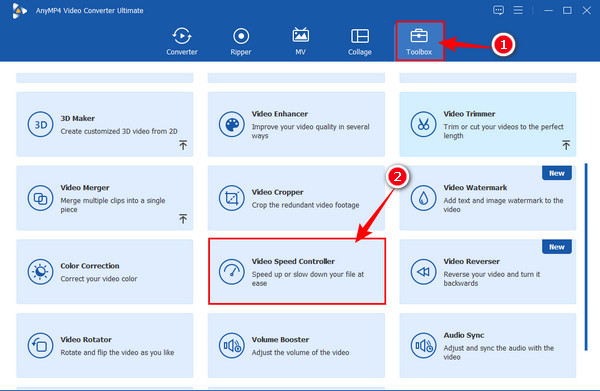
Ahora, cuando llegue a la ventana de edición, coloque el cursor sobre el acelerar controles debajo del video subido. Seleccione la velocidad que desea aplicar a su clip y presione el Jugar para reproducir la vista previa.
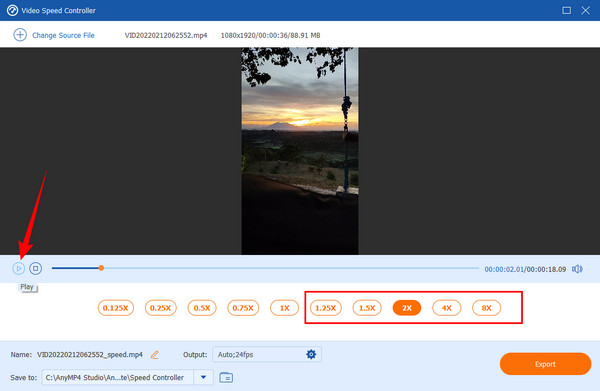
Después de eso, puede tener ajustes preestablecidos adicionales para navegar cuando hace clic en el coggle icono al lado del Producción opción. En esa ventana, ajuste los ajustes preestablecidos según sus preferencias, luego presione el botón DE ACUERDO botón.
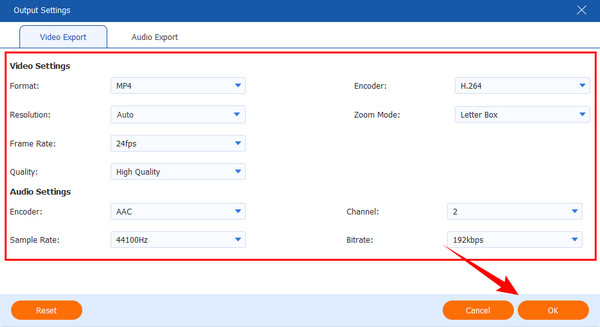
Finalmente, puedes presionar el Exportar cuando todo esté configurado en consecuencia. Espere mientras el proceso de exportación está en curso y luego verifique el resultado.
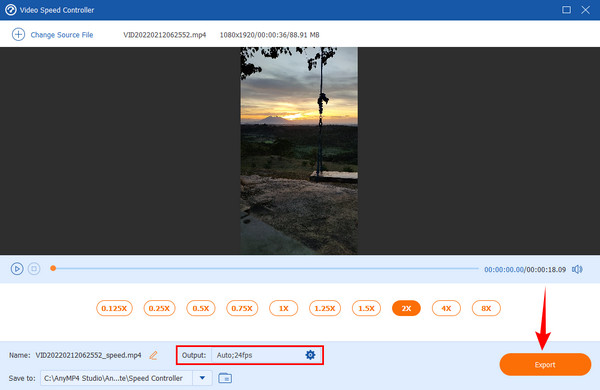
¿Puedo cambiar la velocidad del video en After Effects sin Internet?
Sí. Adobe After Effects es un software independiente. Esto significa que puedes usarlo incluso sin Internet. Este hecho es una de las ventajas de este software, ya que no todos los programas de edición de vídeo profesionales pueden funcionar sin Internet.
¿Para qué es mejor After Effects?
After Effect es mejor para la realización de películas según las características que posee.
¿Puedo usar After Effects para crear GIF?
Lamentablemente, After Effects no es compatible hacer gifs al momento de escribir este artículo. Por lo tanto, puedes utilizar otros potentes editores de vídeo, como Video Converter Ultimate, para crear GIF claros.
Ahí lo tienes, las pautas completas para acelerar el vídeo usando After Effects. Sin embargo, utilizar este software para esta tarea es bastante frustrante y desafiante. Pero gracias a esto Convertidor de vídeo definitivo, ¡ahora puedes cambiar libre y rápidamente la velocidad de tu video!
Más lectura
Cómo hacer maravillosas presentaciones de diapositivas con Adobe After Effects
Cree hábilmente presentaciones de diapositivas en After Effects leyendo esta publicación. Te aseguro que después de leer serás capaz de crear presentaciones de diapositivas sin esfuerzo.
Tutorial sobre cómo dividir la pantalla usando Adobe After Effects
¿Quieres mejorar tus habilidades de edición de video probando la pantalla dividida? Entonces, ten este tutorial sobre cómo dividir la pantalla en After Effects de Adobe, ¡y sé como un profesional!
Los mejores métodos sobre cómo acelerar un vídeo en iMovie
¿Estás buscando un paso sencillo para acelerar los vídeos en iMovie? Ya no tienes que preocuparte más; Este artículo te ayudará a ajustar la velocidad de tu video.
Los métodos más sencillos sobre cómo acelerar un vídeo en iPhone
¿Quieres saber cómo acelerar el vídeo en iPhone? Este artículo presentará aplicaciones y le brindará suficiente información que le será útil.
Acelerar vídeo