Enregistreur d'écran d'action
Action Mirillis! Screen Recorder, un logiciel d'enregistrement d'écran populaire pour Windows, est célèbre pour sa fonctionnalité de gameplay et d'enregistrement d'écran. Les utilisateurs peuvent également utiliser ce programme pour capturer des didacticiels, des webinaires et des présentations visuelles, etc.
Mais pour être honnête, presque tous les enregistreurs d’écran peuvent faire ce travail. Vous ne savez peut-être toujours pas ce qui différencie ce logiciel des autres et comment il se comporte pendant le processus d'enregistrement. Par conséquent, cet article vous proposera un examen détaillé de l’enregistreur d’écran Action pour vous aider à mieux le connaître.
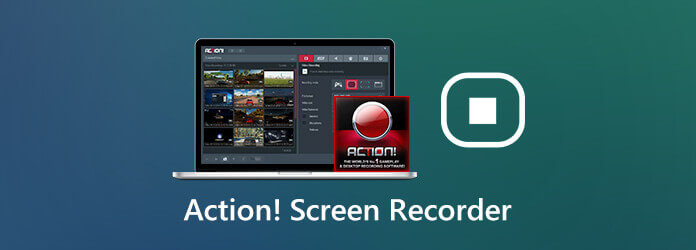
Action Mirillis ! est un programme facile à utiliser qui vous permet d'enregistrer et de diffuser votre jeu, vos actions sur le bureau, vos vidéos en ligne, votre musique et bien plus encore avec une haute qualité et une faible utilisation du processeur. De plus, vous pouvez prendre des captures d'écran et ajouter une voix off ou une webcam à votre enregistrement en temps réel selon vos besoins. Voici les principales fonctionnalités dont vous pouvez profiter avec Action ! par Mirillis.
1. Interface conviviale
Avec l'interface intuitive et conviviale d'Action screen recorder, vous pouvez facilement retrouver vos enregistrements d'historique et créer un nouveau screencast dans plusieurs modes. Il vous permet d'afficher, de supprimer et de partager le fichier sélectionné en un seul clic. Vous pouvez également démarrer votre enregistrement immédiatement après avoir simplement ajusté les paramètres dans l'interface principale.
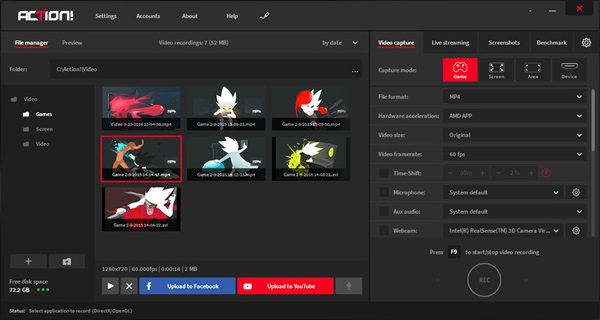
2. Affichage HUD
Le HUD apparaît lorsque votre ordinateur de bureau ou votre jeu est connecté à l'enregistreur d'écran Action. Il est utilisé pour afficher des informations telles que la fréquence d'images actuelle, la fréquence d'images moyenne, le moteur 3D détecté, l'icône d'état, etc. Ainsi, vous pouvez maîtriser l'ensemble du processus d'enregistrement comme un pro. Le HUD apparaît généralement par défaut dans le coin supérieur droit de l’écran de l’ordinateur.
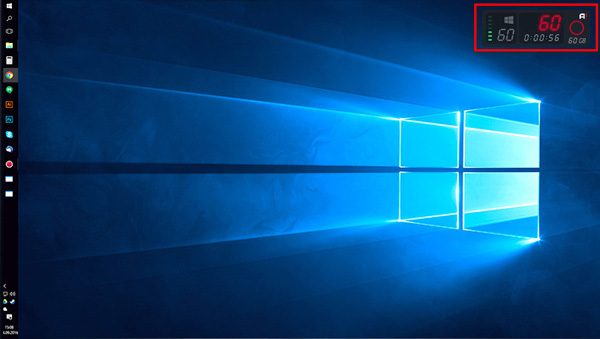
3. Mode écran vert
L'enregistreur d'écran d'action propose même un mode écran vert, avec lequel vous pouvez facilement supprimer l'arrière-plan de la vidéo de la webcam, à condition que votre arrière-plan soit de couleur unie. Activez simplement le Utiliser la clé Chroma option lorsque vous ajoutez une webcam. Utilisez ensuite Pipette à couleurs pour choisir la couleur de fond et la modifier Seuil et Mélange valeurs pour rendre l’arrière-plan transparent.
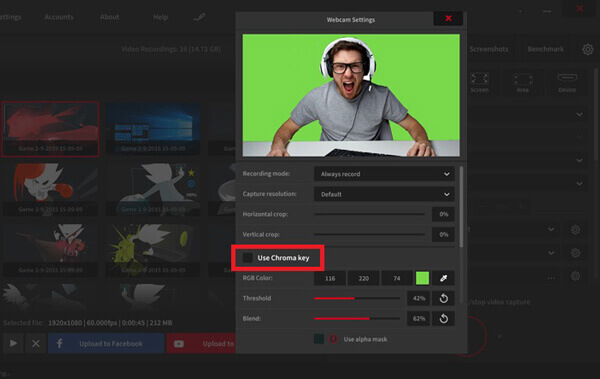
4. Option de décalage horaire
Cette fonctionnalité dans Enregistreur de jeux d'action est incroyablement utile lorsque vous jouez à un jeu et que vous ne voulez manquer aucun moment fort. Après avoir activé cette option, vos actions instantanées seront conservées dans un court tampon de boucle. Tout ce que vous avez à faire est de cliquer Alt gauche + F9 sur votre clavier pour sauvegarder l’enregistrement Time-shift dans un fichier. Vous pouvez régler la durée du tampon Time-shift jusqu'à 10 minutes.

5. Exporter des enregistrements HD/4K
Action! les soutiens AVI et MP4 formats de fichiers pour l'enregistrement vidéo haute résolution. Vous pouvez exporter et télécharger vos enregistrements sur des appareils populaires ou des plateformes de réseaux sociaux, comme YouTube et Facebook, directement dans Action ! avec les technologies rapides et accélérées par le matériel dont il dispose.
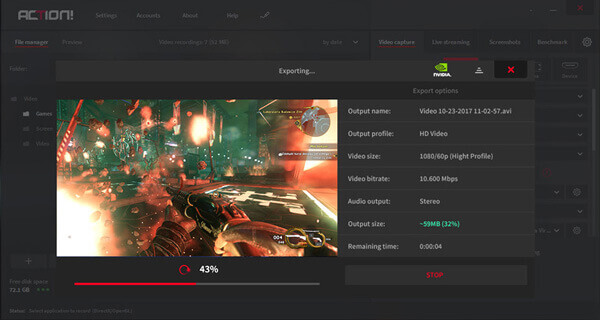
6. Diffusion en direct
De nombreux sites de streaming populaires, tels que Twitch, YouTube, Facebook et Smashcast, sont connectés à Action Screen Recorder. Ce service de diffusion en direct permet aux utilisateurs de diffuser tous les jeux ou activités PC en ligne. Il vous suffit d'accéder à votre compte.
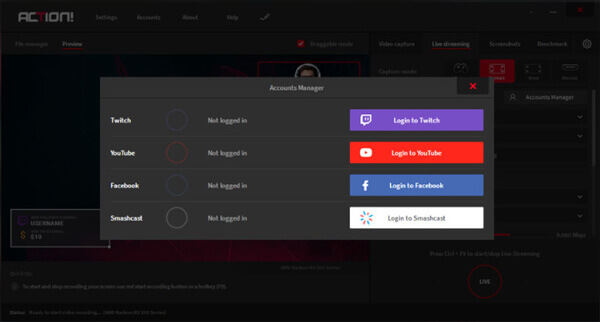
7. Surveillez et contrôlez vos enregistrements avec Android
Avec Action! Application RCU sur Android, vous pouvez surveiller et contrôler les enregistrements en toute simplicité – vérifiez les FPS, démarrez/arrêtez/mettez en pause vos enregistrements d'écran, et plus encore. Il n'est pas nécessaire de mémoriser à nouveau les raccourcis clavier complexes.
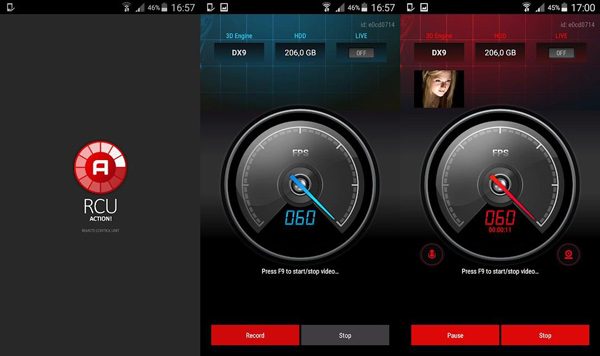
Action! by Mirillis a la capacité de capturer tout ce qui se passe sur l'écran de votre PC. Il peut enregistrer des logiciels, des pages Web, des vidéos, des jeux, des didacticiels, etc. en mode fenêtré, plein écran ou zone sélectionnée sous Windows Vista/7/8/8.1/10. Les étapes suivantes vous guideront pour enregistrer une zone spécifique sur votre écran.
Lancez l'action ! sur votre PC. Trouvez le Zone mode d'enregistrement.
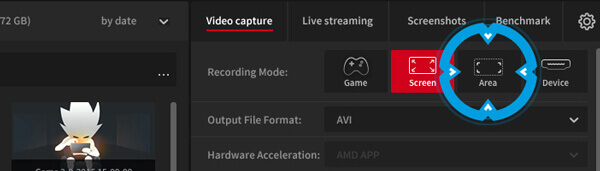
Cliquez et maintenez votre souris. Faites ensuite glisser pour sélectionner la zone que vous souhaitez capturer. Si vous souhaitez redimensionner la région, appuyez simplement sur Maj + [Flèches] sur votre clavier.
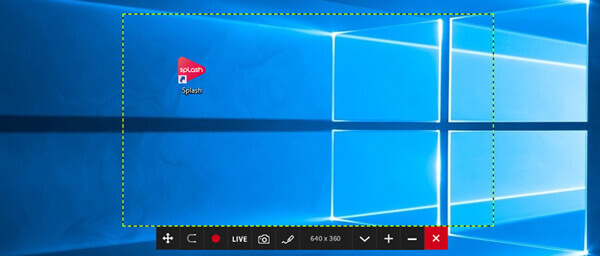
Clique sur le Démarrer/arrêter l'enregistrement bouton ou F9 raccourci clavier pour démarrer l'enregistrement. Le cadre deviendra rouge. Lorsque vous avez terminé l'enregistrement, veuillez appuyer sur Démarrer/arrêter l'enregistrement encore une fois pour arrêter.
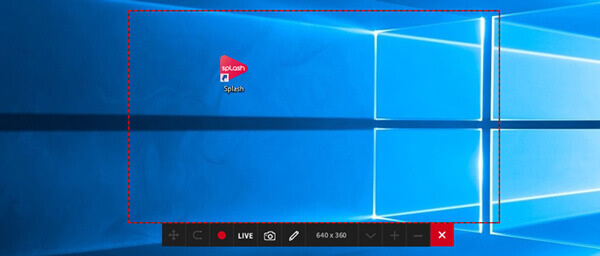
Revenir à Maison et trouvez la vidéo enregistrée. Vous pouvez prévisualiser la vidéo avec le lecteur intégré d'Action Screen Recorder.
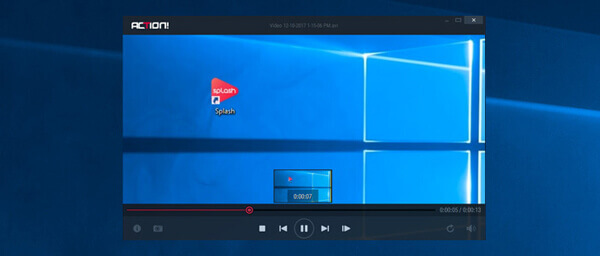
La durée de l’essai gratuit pour Action ! est de 30 jours, ce qui signifie que vous devez acheter la version complète si vous souhaitez continuer à utiliser ce logiciel. Pour l’instant, une licence à vie pour usage domestique vous coûtera au moins $19.77. Et le prix d'une licence d'utilisation commerciale est de $32.95.
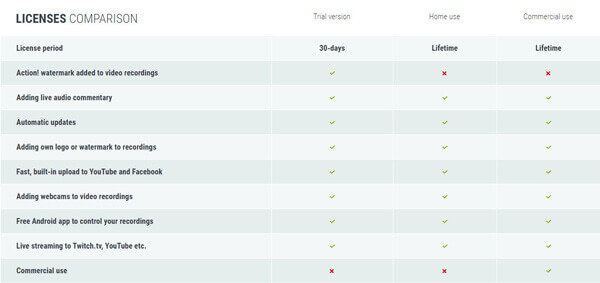
Nous avons reçu de nombreux retours d'Action! utilisateurs. La plupart d’entre eux adorent l’interface simple d’Action Screen Recorder. De nombreux joueurs et YouTubers adorent utiliser ce logiciel pour enregistrer et diffuser leurs activités à l'écran. Cependant, certains ont déclaré avoir été confrontés à un problème de décalage lors de l'enregistrement sur des appareils plus anciens.
Beaucoup de gens comparent souvent Mirillis Action ! à Bandicam, un autre enregistreur d'écran puissant sur le marché. Après tout, Bandicam est également connu comme un excellent outil d'enregistrement de jeux comme Action Screen Recorder. De plus, il prend en charge l'enregistrement vidéo 4K UHD et la capture d'écran.
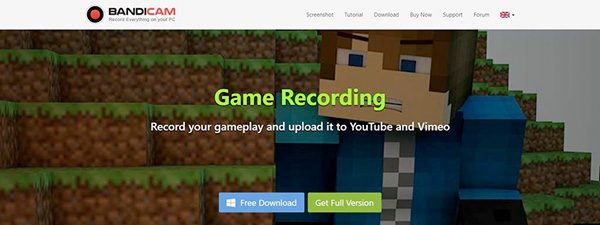
Afin de vous faire comprendre les avantages et les inconvénients d'Action! Mieux, nous comparerons ces 2 enregistreurs d’écran ensemble pour vous. Veuillez consulter le tableau ci-dessous.
| Action Mirillis ! | Bandicam | |
|---|---|---|
| Avantages | Conception d'interface utilisateur utile, Mode écran vert, Diffusion en direct, Accélération matérielle, Prise en charge 4K, Commandes sur smartphone | Facile à utiliser, Enregistrement vidéo 4K, Superposition et contrôles FPS, Jusqu'à 144 ips |
| Les inconvénients | Formats vidéo limités, Ajoutez une action ! filigrane, Windows seulement | Supporte uniquement Windows, Problème de crash |
Comme vous pouvez le voir ci-dessus, les deux enregistreurs d'écran ne proposent pas de version Mac. Alors, comment créer un screencast si vous utilisez un Mac ?
Puisqu’il n’existe pas d’enregistreur d’écran Action pour Mac, nous vous recommandons ici d’essayer Enregistreur d'écran principal Blu-ray, la meilleure alternative à l'enregistreur d'écran Action. Il présente des fonctionnalités similaires à Action. Vous pouvez enregistrer un gameplay 4K UHD de haute qualité, capture d'écran complète/partie de votre écran, modifiez l'enregistrement en temps réel. Et le plus important est que Blu-ray Master Screen Recorder peut fonctionner à la fois sur Windows et sur Mac.
Allez sur le site officiel de Enregistreur d'écran principal Blu-ray. Téléchargez et installez ce programme sur votre ordinateur.
Après l'installation, lancez le logiciel et sélectionnez Magnétoscope sur la gauche pour enregistrer les actions à l’écran.

Dans le Magnétoscope fenêtre, veuillez sélectionner Complet ou Coutume taille de l'écran pour l'enregistrement. Puis allumer/éteindre Son du système et Microphone options selon vos besoins. Si vous le souhaitez, vous pouvez activer Webcam pour ajouter vos réactions à votre enregistrement. Puis clique REC pour commencer l'enregistrement.
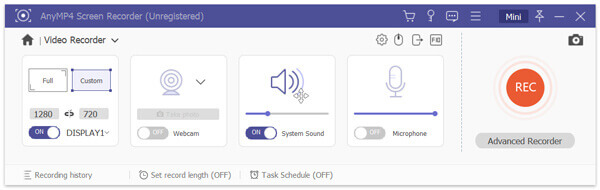
Vous pouvez cliquer Arrêt pour terminer l'enregistrement, puis prévisualisez la vidéo enregistrée avec le lecteur multimédia intégré de Blu-ray Master Screen Recorder. N'oubliez pas de sauvegarder l'enregistrement sur votre ordinateur.

1. Comment libérer l'écran d'enregistrement avec Action Screen Recorder ?
Si votre enregistreur d'écran Action est encore en période d'essai gratuit, vous pouvez facilement enregistrer votre écran gratuitement. Mais si l'essai gratuit expire, vous pouvez alors essayer ceci Enregistreur d'écran en ligne gratuit.
2. Quel est le meilleur, OBS ou Action ?
Si vous souhaitez un logiciel gratuit et open source, alors OBS est votre meilleur choix. Il est compatible avec de nombreux appareils. Mais cet outil n’est pas si simple à utiliser. Ainsi, les débutants préféreront peut-être Action. Et pour information, OBS ne dispose pas de lecteur pour lire les enregistrements. Vous aurez peut-être besoin d'un lecteur tiers comme VLC Media Player.
3. Puis-je utiliser Action ! RCU pour Android pour enregistrer l'écran du téléphone ?
Non ... tu ne peux pas faire ça. Parce que cette application n’est qu’un contrôleur plutôt qu’un enregistreur. Vous pouvez l'utiliser pour contrôler et surveiller Action Scree Recorder sur votre PC.
Nous espérons sincèrement que vous pourrez savoir Enregistreur d'écran d'action mieux après avoir lu cette critique. En général, il s'agit d'un enregistreur d'écran utile sur lequel vous pouvez compter. Mais si vous êtes un utilisateur Mac et souhaitez bénéficier de fonctions d'enregistrement similaires, vous pouvez essayer Blu-ray Master Screen Recorder.
Si vous aimez cet article, vous pouvez laisser un message ci-dessous. Et si vous souhaitez en savoir plus sur Action, n'hésitez pas à nous contacter.
Plus de lecture
[2024] Top 9 des logiciels d'enregistrement de jeux pour Windows et Mac
Quel est le meilleur enregistreur de jeu en 2023 ? Cet article vous montre la liste des 9 meilleurs enregistreurs de jeux pour Windows et Mac.
Comment recadrer une capture d'écran sous Windows 10/8/7 de 6 manières différentes
Voici 6 façons différentes de recadrer une capture d’écran sous Windows 10/8/7. Vous pouvez choisir n’importe quel outil de capture pour prendre facilement une capture d’écran sur votre ordinateur Windows en plein écran, dans une fenêtre active ou dans une taille d’écran personnalisée.
[Résolu] Comment résoudre les problèmes audio de capture d'écran Movavi
Movavi Screen Capture reste bloqué dans certains problèmes ? Cet article fournit des solutions détaillées pour résoudre les problèmes audio lors de l'enregistrement lors de l'utilisation de Movavi Screen Capture.
QuickTime ne fonctionne pas sur Mac ? Voici vos 5 solutions réalisables
Si vous ne savez pas comment réparer QuickTime qui ne fonctionne pas sur Mac, vous êtes au bon endroit. Cet article vous montrera des moyens simples de résoudre les erreurs QuickTime lors de l'enregistrement ou de la lecture d'écran.