3 façons simples de filtrer un enregistrement sur Mac
Vous voulez enregistrer des vidéos sur Mac ? Vous souhaiterez peut-être enregistrer un moment spécial d'un film, capturer une note vidéo rapide ou simplement vous filmer via une webcam. Savez-vous comment filtrer l'enregistrement sur Mac?
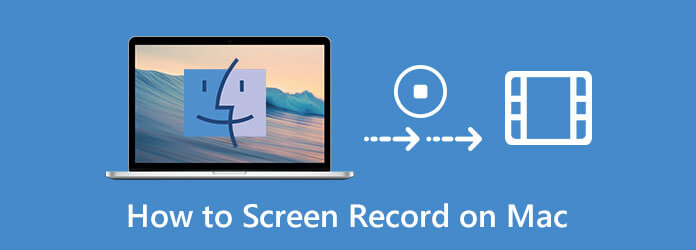
En fait, enregistrer une vidéo sur Mac est très simple. Il existe un enregistreur d'écran intégré dans macOS qui peut vous aider à enregistrer un écran sur Mac. Ici, dans cet article, nous aimons partager 3 façons simples de vous aider enregistrer des vidéos sur Mac.
Le moyen le plus simple de filtrer un enregistrement sur votre Mac consiste à utiliser l'application QuickTime Player intégrée. QuickTime n'est pas seulement un lecteur multimédia. Il comporte également la fonction d'enregistrement d'écran de base pour capturer des vidéos rapides de votre écran. Le guide suivant vous montrera comment filtrer un enregistrement sur Mac avec QuickTime.
Aller à Chercheur et choisissez Applications, puis sélectionnez et ouvrez Lecteur Quick Time dans la liste des applications.
Cliquez sur Déposer dans la barre de menu supérieure, puis sélectionnez Nouvel enregistrement d'écran dans la liste déroulante.
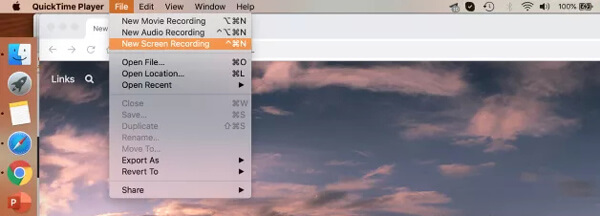
Une fenêtre d'enregistrement d'écran apparaîtra à l'écran. Vous pouvez cliquer sur la flèche à côté du bouton Enregistrer, puis ajuster les options d'enregistrement d'écran en fonction de vos besoins dans le menu déroulant.
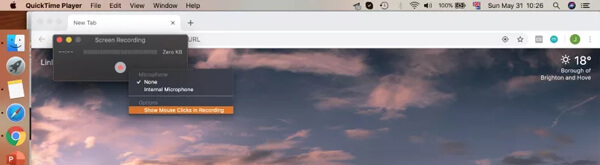
Vous êtes autorisé à capturer l'écran complet ou partiel du Mac. Lorsque vous souhaitez enregistrer une vidéo sur Mac, cliquez simplement sur le bouton Commencer l'enregistrement bouton.
La vidéo capturée sera ouverte automatiquement une fois que vous aurez arrêté le processus d'enregistrement. Après cela, vous pouvez cliquer sur le Modifier dans la barre de menu pour modifier le fichier d'enregistrement.
Après l'édition, vous pouvez cliquer sur Déposer dans la barre de menu supérieure, puis choisissez Sauvegarder option pour enregistrer la vidéo enregistrée sur votre Mac.
Plus de détails sur Enregistrement d'écran QuickTime sont ici.
Si vous utilisez les dernières versions de macOS comme macOS Sonoma ou version ultérieure, vous pouvez enregistrer des vidéos de l'écran sur MacBook Air, MacBook Pro et iMac avec la fonction Capture d'écran.
Presse Commande + Maj + 5 sur votre clavier pour ouvrir Capture d'écran sur Mac.
Vous pouvez voir une barre de contrôle apparaître en bas de votre écran. Il vous permet de prendre une capture d'écran ou d'enregistrer une vidéo sur Mac. Au cours de cette étape, vous pouvez définir la zone d'enregistrement d'écran en fonction de vos besoins.
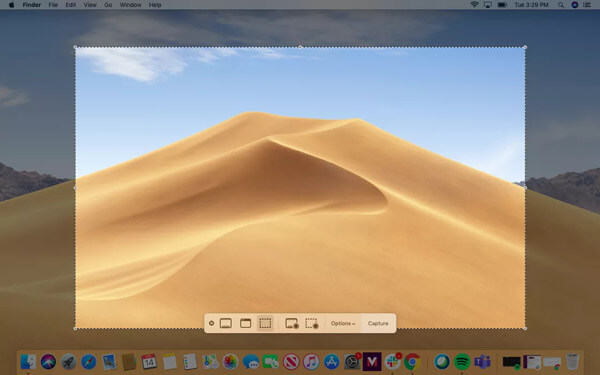
Cliquer sur Possibilités pour définir vos préférences. Vous pouvez définir des options spécifiques à votre guise.
Cliquez sur Enregistrer pour démarrer l’enregistrement d’écran sur votre Mac. Lorsque vous souhaitez terminer l'enregistrement, vous pouvez simplement cliquer sur l'icône Arrêter et cocher où va la capture d'écran.
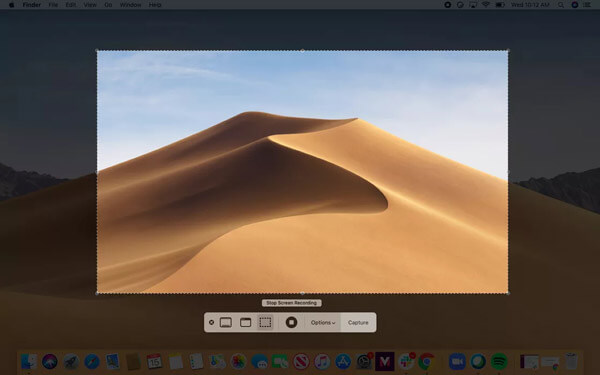
Pour filtrer les enregistrements sur Mac, vous pouvez également compter sur un enregistreur vidéo professionnel. Ici, nous recommandons fortement le puissant logiciel d'enregistrement d'écran Mac, Enregistreur d'écran pour que vous puissiez capturer l'écran et l'audio de haute qualité. Il a la capacité d’enregistrer des vidéos haute résolution, même jusqu’en 4K. De plus, il vous permet de capturer le son de la carte audio du système.
Lorsque vous souhaitez filtrer l'enregistrement sur Mac, vous pouvez double-cliquer sur son bouton de téléchargement ci-dessus pour l'installer gratuitement sur votre Mac.
Lancez cet enregistreur vidéo Mac et choisissez le Magnétoscope fonctionnalité. Il vous permet également de capturer uniquement de l'audio et de prendre des captures d'écran.
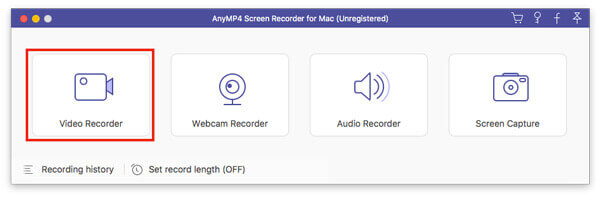
Lorsque vous entrez dans l'interface principale de Video Recorder, vous pouvez personnaliser la zone d'enregistrement d'écran et la source d'enregistrement audio en fonction de vos besoins. Il vous permet de capturer le son de la carte audio et du microphone du système. Si vous souhaitez enregistrer votre propre visage, vous pouvez activer ici le Webcam fonctionnalité.
Après toutes ces opérations, vous pouvez simplement cliquer sur le REC bouton pour démarrer l’enregistrement d’écran sur Mac. Vous avez le contrôle total de l’enregistrement d’écran. Vous pouvez librement suspendre, redémarrer ou arrêter le processus d'enregistrement.
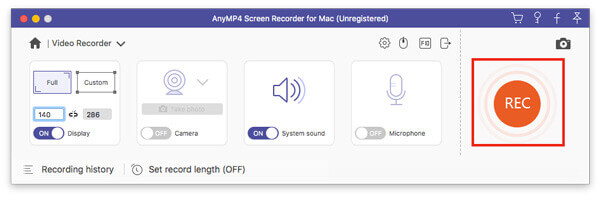
Vous serez guidé vers une fenêtre d'aperçu pour vérifier votre fichier d'enregistrement d'écran et le modifier dès que vous arrêtez l'enregistrement. Après l'édition, cliquez simplement sur le Sauvegarder bouton pour l’enregistrer sur votre ordinateur.
La vidéo enregistrée sera automatiquement sauvegardée dans MP4 format. Si vous préférez un autre format de sortie, vous pouvez cliquer sur le Paramètre d'enregistrement icône pour entrer Préférences fenêtre pour le changer.
Question 1. Comment libérer l'enregistrement d'écran sur Mac en ligne ?
Outre les enregistreurs vidéo Mac ci-dessus, vous pouvez également compter sur des outils en ligne gratuits pour vous aider à capturer l'écran de votre Mac. Lorsque vous souhaitez enregistrer des vidéos sur Mac, vous pouvez donner le populaire Enregistreur d'écran en ligne gratuit un essai. Il a la capacité d'enregistrer une vidéo HD sur Mac. De plus, il est capable de capturer la piste audio du son du système et du microphone.
Question 2. Comment puis-je m'enregistrer sur l'écran de mon Mac ?
Si vous souhaitez vous filmer sur Mac, vous pouvez activer la webcam, puis utiliser un enregistreur d'écran ci-dessus pour capturer l'écran de votre Mac.
Question 3. Comment filtrer l'enregistrement sur iPhone ?
Il existe une fonctionnalité d'enregistrement d'écran native conçue dans iOS. Lorsque vous souhaitez enregistrer une vidéo sur iPhone, vous pouvez vous y fier. Vous pouvez accéder aux paramètres, puis ajouter cette fonction d'enregistrement d'écran au centre de contrôle. Pour filtrer l'enregistrement sur iPhone, vous pouvez simplement ouvrir le Centre de contrôle et l'utiliser pour démarrer l'enregistrement en toute simplicité.
Question 4. Comment enregistrer une réunion Zoom sur un Mac ?
Si vous êtes l'hôte d'une réunion Zoom, vous pouvez directement cliquer sur le bouton Enregistrer pour enregistrer l'intégralité du contenu de la réunion sur votre ordinateur. En tant que participant, vous devez obtenir le privilège d'enregistrement pour l'enregistrement Zoom. Ou vous pouvez utiliser le enregistreur d'écran ci-dessus pour capturer une réunion Zoom sans aucune limite.
Se demandant comment filtrer l'enregistrement Mac? Vous recherchez un bon enregistreur d’écran Mac ? Vous pouvez obtenir 3 enregistreurs vidéo utiles pour vous aider à capturer l'écran de votre Mac avec audio. Si vous avez encore des questions sur l'enregistrement d'écran Mac, vous pouvez nous laisser un message.
Plus de lecture
Que devez-vous faire si vous n’avez pas réussi à prendre une capture d’écran sur votre Mac ? Apprenez-en davantage sur les 6 meilleures solutions pour corriger une capture d'écran qui ne fonctionne pas sur Mac dans l'article.
Où est la capture d'image sur Mac
Où se trouve la capture d’images sur Mac ? Vous ne trouvez pas l'application Image Capture sur votre MacBook ? Ce guide vous expliquera comment trouver l'application Image Capture sur votre Mac.
Outil de capture pour Mac – 8 meilleurs outils de capture d'écran pour prendre un instantané sur Mac
Lorsque vous souhaitez capturer une capture d'écran sur votre MacBook, vous pouvez en savoir plus sur les 8 outils de capture pratiques pour Mac permettant de capturer facilement des captures d'écran selon vos besoins.
Comment enregistrer de l'audio sur iPhone sans perte de qualité
Vous recherchez la méthode pour enregistrer de l’audio sur votre iPhone ? Vous êtes au bon endroit puisque nous partageons trois façons de terminer le travail sans perdre d'informations.