Enregistreur d'écran iSpring
Vous avez peut-être entendu dire qu'iSpring peut aider les utilisateurs à enregistrer facilement leur écran d'ordinateur. Mais quand tu cherches Enregistreur d'écran iSpring sur Google, vous pouvez obtenir 2 outils d'enregistrement produits par iSpring. L’un est iSpring Free Cam et l’autre est iSpring Cam Pro. Maintenant, vous ne pouvez peut-être pas décider lequel choisir.
Pour vous aider à trouver un enregistreur d'écran idéal, nous examinerons les deux produits en détail. De plus, vous pouvez également savoir comment créer un screencast parfait avec ces programmes d'enregistrement d'écran.
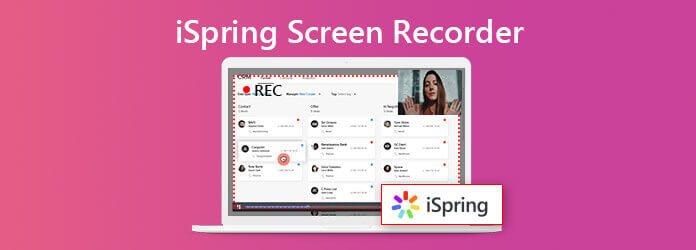
Comme nous l'avons mentionné précédemment, iSpring a en fait publié 2 enregistreurs d'écran pour répondre aux différentes demandes des clients.
Caméra gratuite iSpring est un simple enregistreur qui vous permet de capturer facilement toutes les activités de l'écran avec de l'audio sur votre ordinateur. Vous pouvez également utiliser son éditeur intégré pour affiner votre enregistrement. Lorsque vous avez terminé, vous pouvez enregistrer la vidéo enregistrée en tant que WMV fichier avec une qualité HD (720p).
Free Cam vous permet même de télécharger et de partager votre screencast sur YouTube en un seul clic. Et le plus important est que son utilisation est totalement gratuite.
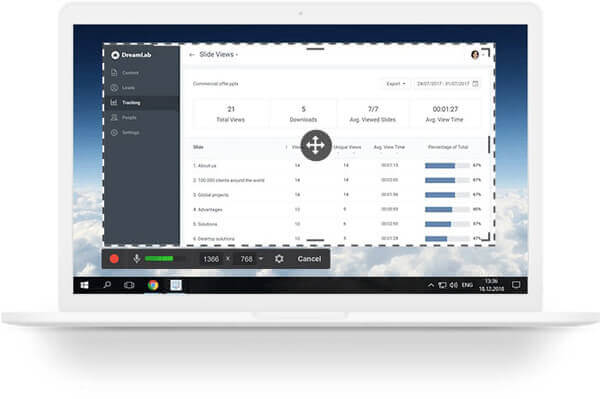
Pour ce qui est de iSpringCamPro, cela ressemble plus à une version payante et avancée de Free Cam. Vous pouvez profiter de plus de fonctionnalités avec iSpring Cam Pro. Il vous permet d'enregistrer votre webcam et de créer une vidéo image dans l'image. Il vous permet également d'ajouter des diapositives d'introduction et des annotations visuelles à votre enregistrement afin que votre public puisse comprendre et répéter vos actions sans effort. Après l'enregistrement, vous obtiendrez un MP4 fichier de haute qualité (jusqu’à 4K). En fait, iSpring Cam Pro fonctionne encore mieux si vous le combinez avec d'autres produits iSpring comme iSpring Apprendre LMS.
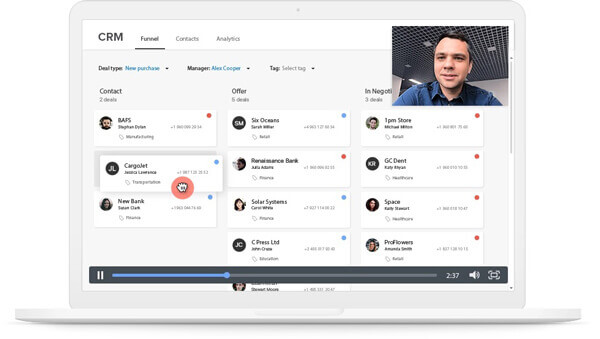
Free Cam et iSpring Cam Pro sont assez faciles à utiliser. Grâce à leurs interfaces intuitives, vous pouvez facilement créer un screencast fantastique, éditer la vidéo enregistrée et la partager avec votre public. Voici un guide simple pour vous aider à enregistrer l'écran de votre PC en quelques étapes.
Ouvrez le logiciel Free Cam sur votre ordinateur après l'installation. Trouvez ensuite le Nouvel enregistrement lien dans la fenêtre ouverte.
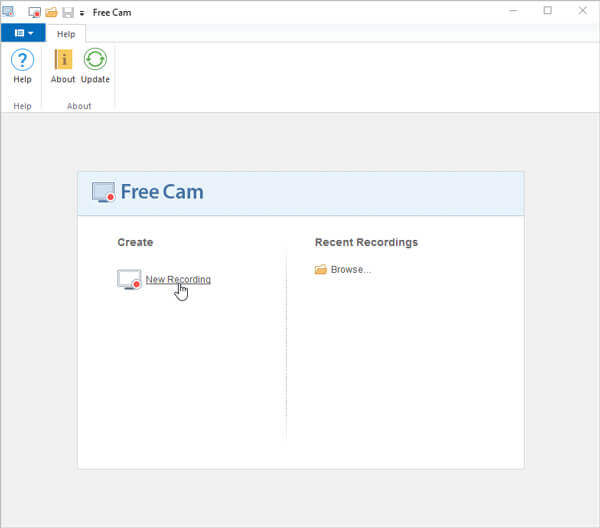
Après cela, vous devez sélectionner la zone d'enregistrement dans le menu. Généralement, Plein écran est le meilleur choix pour capturer plusieurs fenêtres sur l'écran. Mais si vous souhaitez enregistrer seulement une partie de votre écran, vous pouvez choisir Sélectionnez une zone à la place, faites glisser votre souris pour délimiter la zone en fonction de vos besoins.
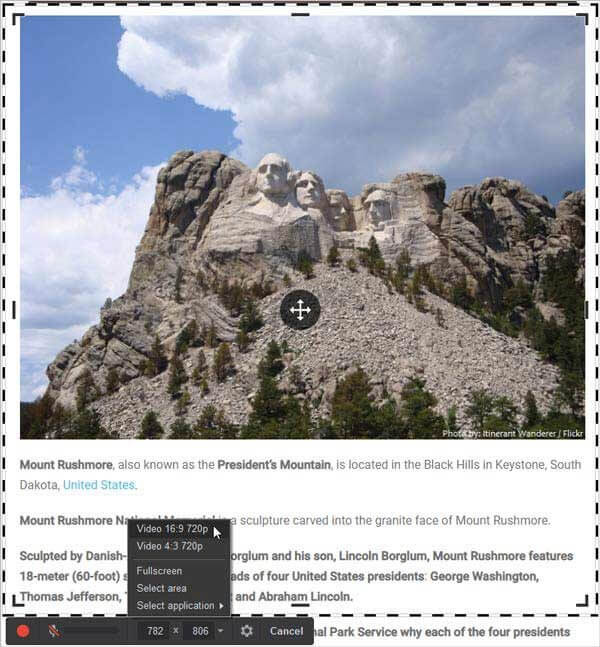
Clique le Enregistrer icône dans la barre d’outils pour démarrer l’enregistrement.

Lorsque vous avez terminé l'enregistrement, cliquez simplement sur Fait ou appuyez sur la touche Échap touche de votre clavier.

Ensuite, vous pouvez choisir de Modifier ou exportez votre enregistrement. La vidéo enregistrée peut être sauvegardée sous forme de WMV fichier vidéo.
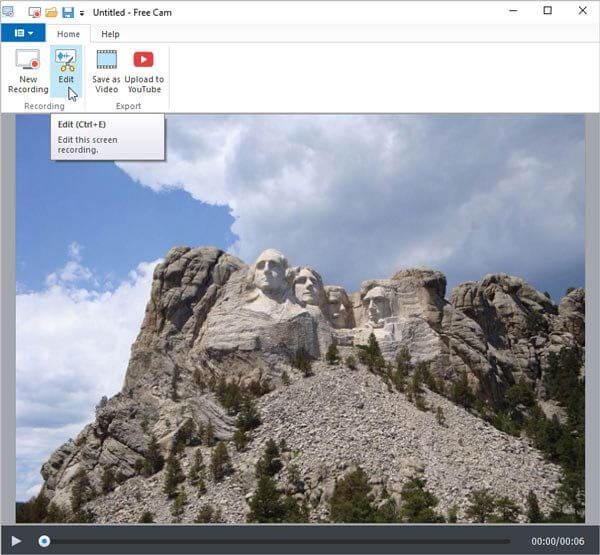
Exécutez l'application iSpring Cam Pro. Avant de commencer l'enregistrement, veuillez d'abord sélectionner le mode d'enregistrement : Écran, Caméra, ou Écran et caméra en même temps. Ensuite pour la taille d'enregistrement, vous pouvez simplement choisir Zone d'écran. Vous pouvez également enregistrer Plein écran ou la zone d'un Application. Cliquez sur le bouton rond rouge pour démarrer votre enregistrement.
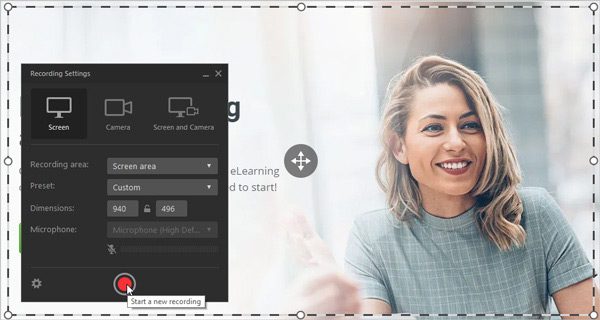
Vous verrez une barre de contrôle sous la zone d'enregistrement, avec laquelle vous pourrez mettre en pause, arrêter et même redémarrer l'enregistrement. Pendant l'enregistrement, si vous souhaitez éteindre le microphone, cliquez simplement sur le Conférencier icône à côté de l’affichage de l’heure.
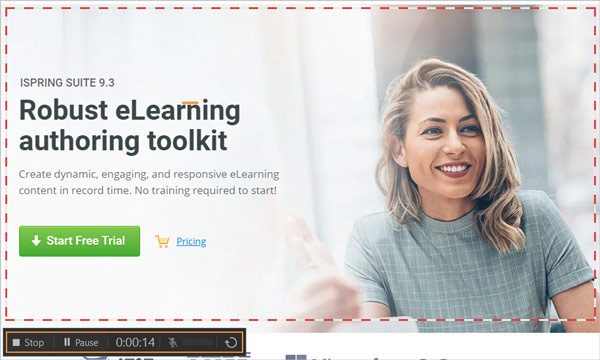
Arrêtez l'enregistrement en cliquant sur le Arrêt icône dans la barre de contrôle ou F10 sur votre clavier. Ensuite tu iras à Éditeur Cam Pro automatiquement, où vous pouvez modifier l'enregistrement. Vous pouvez également ajouter des annotations et d'autres vidéos à votre enregistrement avec des transitions fluides entre les différents segments.
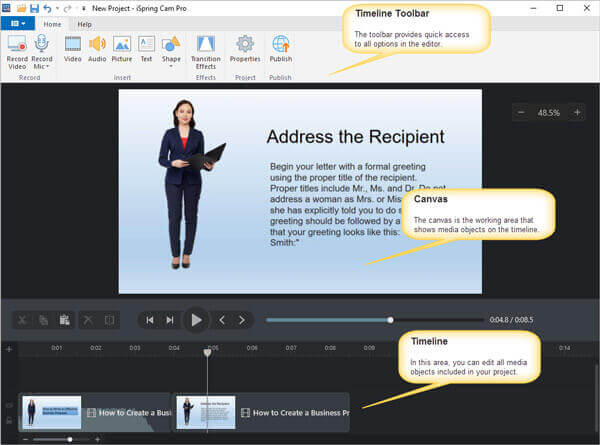
Après l'édition, vous pouvez Publier le projet vidéo sur votre ordinateur, iSpring Cloud, iSpring Learn ou YouTube dans MP4 format.
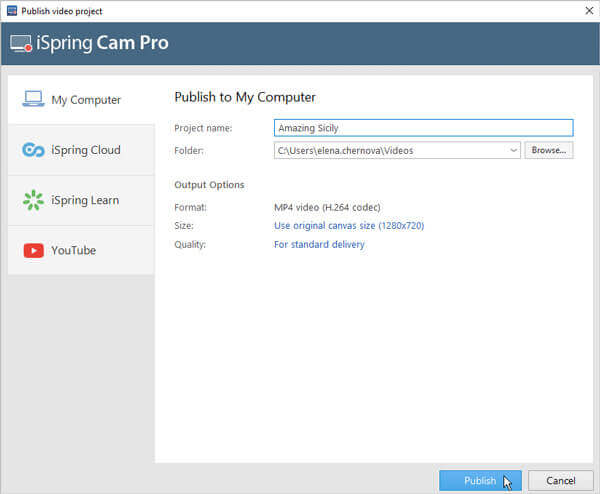
Nous devons admettre que les deux ont des fonctionnalités étonnantes qui peuvent vous éviter bien des problèmes lors de l'enregistrement de votre écran. Mais maintenant, vous vous demandez peut-être s’ils n’ont vraiment aucun inconvénient ou combien coûte la mise à niveau de l’enregistreur gratuit vers Cam Pro. La partie suivante est la Examen de l'enregistreur d'écran iSpring dont vous avez besoin.
| Caméra gratuite iSpring | iSpringCamPro | |
|---|---|---|
| Avantages | 1. Facile et sûr à utiliser 2. Pas de publicité, de filigrane et de limite de temps 3. Enregistrez à partir du son du système et du microphone 4. Téléchargez des enregistrements directement sur YouTube 5. Supprimez le bruit de fond et les fragments vidéo indésirables 6. Mettez en surbrillance le pointeur de la souris | 1. Enregistrer l'écran et la webcam 2. Enregistrez une narration 3. Éditez la vidéo avec une chronologie multipiste 4. Ajoutez des diapositives d'introduction et des annotations 5. Transitions de scène fluides |
| Les inconvénients | 1. Travaillez uniquement sous Windows 2. Exportez uniquement les fichiers WMV 3. Impossible de prendre des captures d'écran 4. Impossible d'enregistrer la webcam 5. Aucun outil d'annotation 6. Pas d'enregistrement dans le cloud 7. Utilisation élevée du processeur | 1. $227 USD par utilisateur/an 2. Prise en charge de Windows uniquement 3. Seul le format MP4 est disponible 4. Peu de fonctionnalités interactives et d'animation |
Comme le montre le tableau, vous pouvez voir que les deux enregistreurs d'écran ne peuvent être utilisés que sur les PC Windows. Et le prix d’iSpring Cam Pro est extrêmement élevé. Tout le monde ne peut pas se le permettre. Si vous êtes suffisamment attentif, vous constaterez également que les utilisateurs ne peuvent pas ajouter d'annotations en temps réel mais doivent attendre la fin de l'enregistrement, ce qui prend du temps. De plus, ils n'ont qu'un seul format de sortie pour la vidéo enregistrée.
Par conséquent, pour les utilisateurs de Mac et ceux qui recherchent une alternative moins chère, nous vous recommandons ici 2 enregistreurs d'écran puissants, qui peuvent vous aider à capturer toutes vos activités à l'écran, tout comme le font les enregistreurs d'écran iSpring.
Le premier est Enregistreur d'écran en ligne gratuit. Il s'agit du meilleur enregistreur d'écran en ligne que vous puissiez trouver, dont l'utilisation est gratuite et sans limite. Puisqu'il s'agit d'un outil d'enregistrement basé sur le Web, vous pouvez l'exécuter sur Windows, Mac et Linux sans aucun problème. Vous pouvez enregistrer des vidéos, des jeux, des réunions en ligne et des cours sans filigrane. Outre l'enregistrement d'écran, vous pouvez également enregistrer n'importe quel audio, qu'il provienne du système, de sites Web ou d'un microphone.
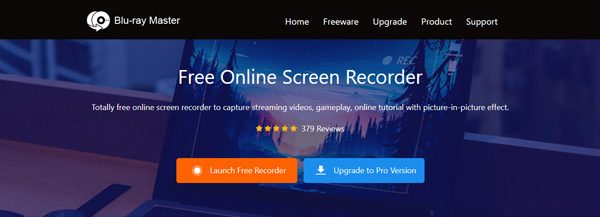
L'autre s'appelle Enregistreur d'écran principal Blu-ray, qui vous permet d'enregistrer n'importe quelle vidéo avec une qualité sans perte en 3 étapes. Et il prend en charge une large gamme de formats vidéo, tels que MP4, MOV, WMV, AVI, F4V, TS, GIF, MP3, M4A, AAC, WMA, PNG, JPG/JPEG, BMP, GIF et TIFF.
Vous pouvez personnaliser votre enregistrement grâce à l'édition en temps réel. Par exemple, vous pouvez ajouter des flèches, des lignes, du texte, des formes et de nombreux autres effets dans la vidéo pendant le processus d'enregistrement. Ainsi, vous n'avez pas besoin de regarder la vidéo enregistrée encore et encore pour savoir où ajouter l'annotation après l'enregistrement.
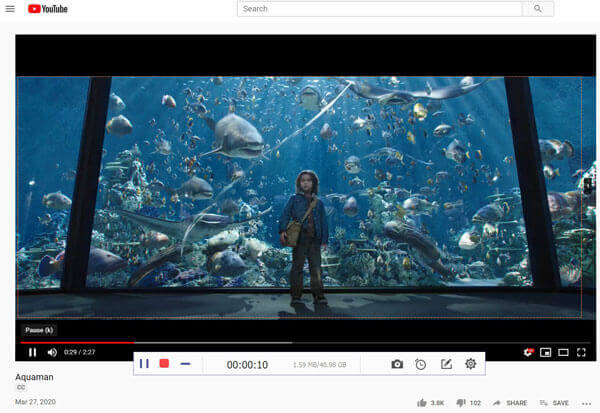
Q1 : L'utilisation d'iSpring est-elle sûre ?
iSpring est sans virus. Ainsi, vous pouvez télécharger et installer les produits iSpring sur votre PC sans vous inquiéter.
Q2 : Combien coûte iSpring ?
iSpring Free Cam est gratuit. Le prix d’iSpring Cam Pro est de $227 par an/utilisateur. Quant à iSpring Suite, son prix commence à $770.00 par an/utilisateur.
Q3 : Puis-je utiliser iSpring Screen Recorder pour prendre des captures d'écran ?
iSpring Free Cam ne prend pas en charge la fonction de capture d'écran, contrairement à iSpring Cam Pro. N'oubliez pas que vous ne pouvez l'utiliser que sur des PC Windows.
Les utilisateurs Mac peuvent utiliser Enregistreur d'écran principal Blu-ray pour faire une capture d'écran complète ou une partie de leur écran gratuitement.
Après avoir lu l'intégralité de l'article, avez-vous une meilleure compréhension de l'enregistreur d'écran iSpring ? Sans aucun doute, iSpring Free Cam et iSpring Cam Pro sont d'excellents outils d'enregistrement pour les utilisateurs de Windows. Mais si vous possédez un Mac, vous pouvez essayer le Alternatives à l'enregistreur d'écran iSpring que nous avons évoqué plus haut. N'hésitez pas à nous laisser un message si vous avez d'autres recommandations.
Plus de lecture
Comment capturer l'écran sous Windows 10/8.1/8/7
Peu importe que vous souhaitiez prendre des captures d'écran ou enregistrer vos activités à l'écran sur votre ordinateur, vous pouvez obtenir les étapes détaillées pour capturer l'écran d'un ordinateur Windows 10/8/7 ici.
Avis sur Movavi Screen Recorder et meilleure alternative
Movavi Screen Recorder est le logiciel de capture d'écran permettant d'enregistrer de l'audio et de la vidéo sur un ordinateur. Lisez l'article pour trouver la meilleure alternative à Movavi Screen Recorder.
2 façons simples d'enregistrer un gameplay sous Windows 10/8/7
Cet article est un guide étape par étape pour capturer le gameplay sur un ordinateur Windows. Vous pouvez enregistrer des jeux sur Windows 10/8/7 via Xbox Game Bar et le meilleur logiciel de capture de jeux.
Comment prendre une capture d'écran d'une vidéo dans Windows Media Player
Comment capturer des images fixes à partir d’une vidéo dans Windows Media Player ? Lisez cet article et découvrez les façons de prendre des captures d'écran d'une vidéo dans Windows Media Player.