QuickTime est le lecteur multimédia par défaut pour Mac et il est équipé d'outils pouvant faciliter les activités virtuelles. Outre son système de lecture multimédia, QuickTime vous permet de capturer des événements à l'écran avec un enregistreur d'écran. Et non, nous ne parlons pas d’un plug-in qu’il faut installer pour enregistrer l’écran. Mais pour vous donner le guide complet, lisez cet article et découvrez comment enregistrer sur QuickTime avec audio.
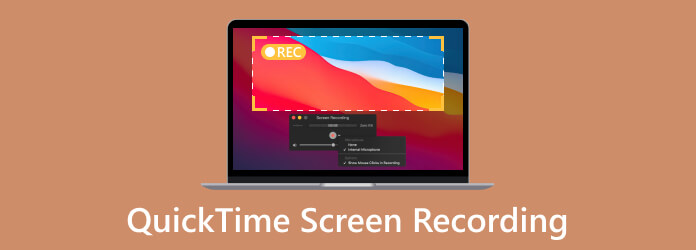
Partie 1. QuickTime enregistre-t-il l'écran ?
Oui, l'enregistreur d'écran QuickTime est présent sur le lecteur multimédia depuis un certain temps et il n'est pas uniquement utilisé pour enregistrer des applications intégrées sur votre ordinateur. Il vous permet également de capturer des activités en ligne, telles que des réunions Zoom, des didacticiels, de longues vidéos, etc. L'enregistreur d'écran ne précise pas de durée limitée. Cela signifie que vous pouvez capturer des vidéos plus longues à votre guise. De plus, QuickTime exportera la vidéo enregistrée sous forme de fichier MOV, lisible sur la plupart des appareils Apple.
Mais bien sûr, le lecteur multimédia a ses défauts, notamment pour l’outil d’enregistrement d’écran. Par défaut, l'enregistrement d'écran QuickTime avec audio interne n'existe pas. Vous aurez besoin d’un plug-in pour activer l’option. Si vous êtes toujours d'accord, consultez la partie suivante pour savoir comment utiliser l'écran QuickTime avec l'audio.
Partie 2. Comment utiliser QuickTime pour enregistrer l'écran sur Mac
Cette partie vous montre comment utiliser l'enregistrement d'écran du lecteur QuickTime avec audio. Assurez-vous de disposer de la dernière mise à jour de QuickTime. Voici un guide rapide pour que Soundflower capture l'audio pendant l'enregistrement d'écran :
Étape 1.Depuis votre navigateur, recherchez la page de téléchargement de Soundflower. Clique le Téléchargement sécurisé bouton pour obtenir le logiciel. Ensuite, ouvrez le fichier et installez le plug-in. Vous devrez peut-être redémarrer votre Mac pour terminer l'installation.
Étape 2.Pour configurer Soundflower sur QuickTime, accédez à Chercheur et localisez le dossier Applications. Du Utilitaires menu, double-cliquez sur le Configuration audio-MIDI option.
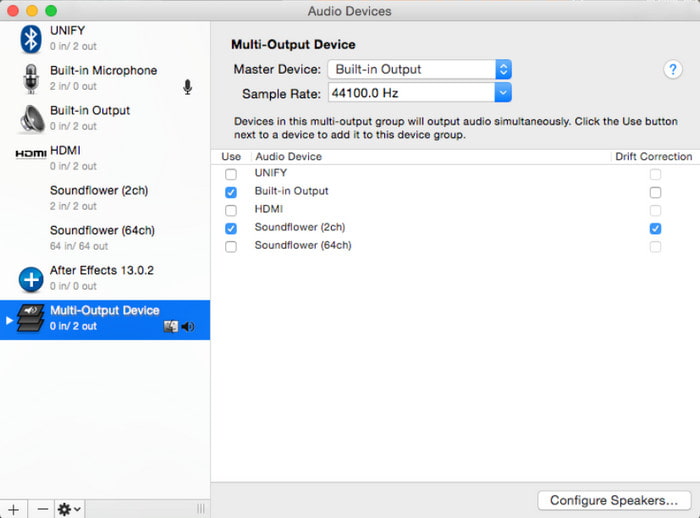
Étape 3.Cliquez sur le bouton Plus dans le coin inférieur gauche et choisissez le Créer un périphérique à sorties multiples option. Trouver Fleur sonore (2 canaux) dans la liste et assurez-vous de cocher la case Sortie intégrée. Vous devrez également sélectionner Utiliser ceci Sortie sonore du Paramètres dans la partie gauche de la fenêtre.
Étape 4.Vous êtes maintenant prêt à utiliser Quicktime Player pour enregistrer l'écran avec de l'audio. Depuis l'application, ouvrez un fichier et accédez au menu Fichier. Sélectionnez le Nouvel enregistrement d'écran option. Ajustez les paramètres à partir du Possibilités menu et sont réglés.
Cliquez ensuite sur le bouton d'arrêt pour arrêter l'enregistrement d'écran dans QuickTime, et exportez votre enregistrement.
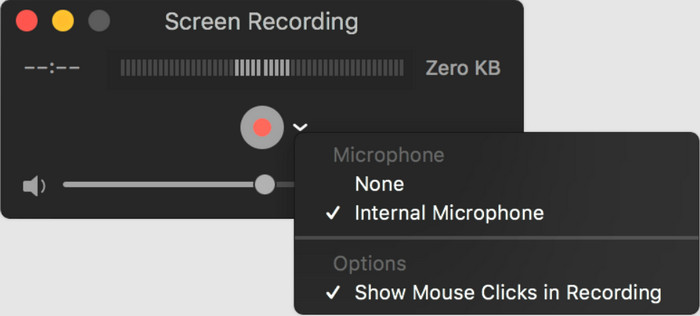
Bien que QuickTime ne puisse pas enregistrer le son interne, cela reste possible avec Soundflower. Téléchargez simplement l'extension et installez-la sur le lecteur multimédia sur Mac.
Partie 3. Comment enregistrer l'écran d'un iPhone sur Mac avec QuickTime
Bien que votre iPhone dispose d'un enregistreur d'écran par défaut, il est possible que vous ayez besoin d'une vidéo de meilleure qualité. Ici, vous pouvez apprendre à filtrer un enregistrement avec QuickTime sur votre iPhone. Voir la démonstration simple suivante :
Étape 1.Utilisez un câble Lightning et branchez le smartphone sur votre ordinateur. Ouvrez le lecteur multimédia sur Mac et choisissez le Nouvel enregistrement d'écran dans le menu Fichier.
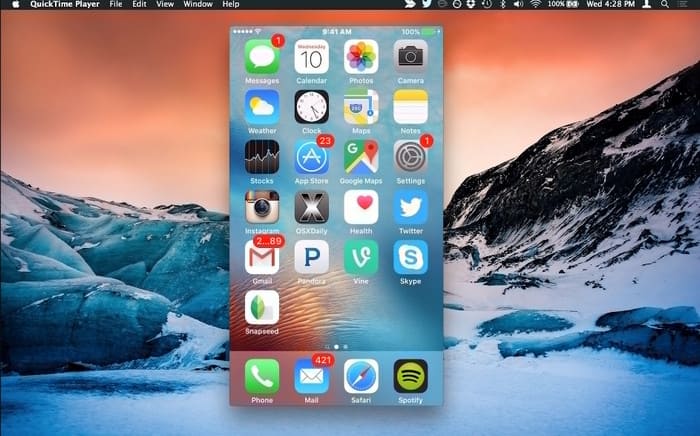
Étape 2.Configurez l'écran et d'autres paramètres à partir du Possibilités menu. Frappez le Enregistrer et capturez l'écran de votre iPhone. Clique le Arrêt bouton et enregistrez le fichier dans un dossier, et exporter le MP4 ou un fichier MOV.
Lorsque vous avez besoin d'un écran enregistré de haute qualité sur un iPhone, vous pouvez utiliser QuickTime. Utilisez simplement un câble compatible et connectez votre iPhone à l'ordinateur avec le lecteur multimédia.
Partie 4. Problèmes d'enregistrement d'écran QuickTime
Parfois, vous rencontrerez des erreurs lors de l'utilisation de l'enregistreur QuickTime. La plupart du temps, les commandes disparaissent de l'écran ou ne s'affichent pas lorsque vous sélectionnez l'option Nouvel enregistrement d'écran à partir du lecteur multimédia. Un autre problème peut être un écran saccadé après avoir choisi l'enregistreur d'écran. Découvrons comment les résoudre avec les solutions suivantes.
Les commandes d'enregistrement d'écran QuickTime disparaissent
Certaines spéculations circulent sur Internet selon lesquelles les commandes disparaîtront une fois que vous ouvrirez l'écran que vous souhaitez capturer. Le lecteur multimédia place en fait les commandes dans la barre supérieure de la fenêtre. Certains utilisateurs trouvent ennuyeux de ne pas pouvoir arrêter et sauvegarder l'enregistrement. Au lieu de cela, ils devront quitter le lecteur multimédia. Mais il existe une solution pour cela :
- Restaurez les commandes d'enregistrement d'écran en cliquant sur l'icône QuickTime dans la barre d'applications.
- Appuyez sur la touche Échap de votre clavier. Vérifiez si QuickTime peut enregistrer de l'audio à partir de votre ordinateur.
- Si vous ne souhaitez pas annuler l'enregistrement mais le mettre momentanément en pause, appuyez simplement sur le bouton Alt.
Rencontrer des erreurs lors de l'enregistrement
Supposons que vous receviez une notification indiquant : "Quicktime Player a rencontré une erreur lors de l'enregistrement de votre écran". Il peut s'agir d'un problème général lié à des problèmes de logiciels ou de périphériques obsolètes. La meilleure solution pour cela est de mettre à jour le Mac pour supprimer le bug ou de redémarrer l'appareil. Vous pouvez également le redémarrer et utiliser le mode sans échec pour isoler les erreurs. Mais ce n'est pas recommandé si vous ne souhaitez pas un démarrage plus lent de votre ordinateur.
Partie 5. Alternative à l'enregistrement d'écran QuickTime
Lorsque l'enregistrement d'écran QuickTime avec audio ne fonctionne pas de votre côté, il est préférable d'utiliser une alternative. Pour cela, tu peux essayer Enregistreur d'écran par Blu-ray Master. Le logiciel capture des vidéos et de l'audio à partir de Windows et Mac, capable de produire des MOV, MP4, WMV et d'autres types de vidéos de haute qualité. La raison pour laquelle il est comparable à QuickTime Media Player est l'enregistrement vidéo illimité sans interrompre les activités. De plus, il vous permet également de partager la vidéo directement sur des comptes de réseaux sociaux comme Facebook, YouTube, etc.
- Enregistrez de la vidéo et de l'audio sans installer de plug-ins supplémentaires.
- Idéal pour les longues sessions d'enregistrement sur un jeu, une réunion et un cours en ligne.
- Fournissez un montage vidéo et audio en temps réel selon les paramètres souhaités.
- 100% alternative sûre et sécurisée au QuickTime Recorder.
- Enregistrez l'écran du téléphone iPhone et Android sur l'ordinateur.
Étape 1.Obtenez l'enregistreur d'écran. Installez le logiciel jusqu'à ce que vous ayez terminé.
Télécharger
Pour les fenêtres
Téléchargement sécurisé
Télécharger
pour macOS
Téléchargement sécurisé
Choisir la Magnétoscope et ajustez les paramètres.
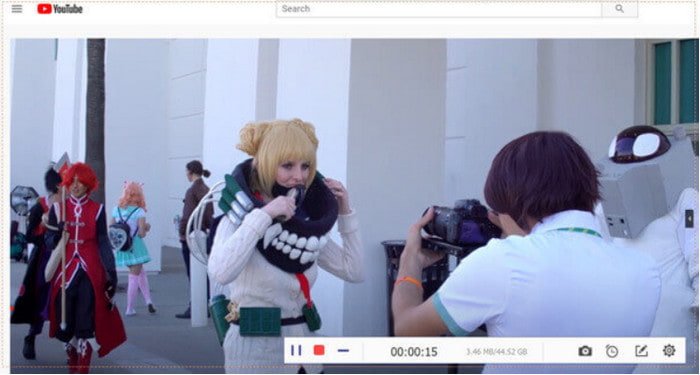
Étape 2.Clique le REC bouton pour lancer l’enregistrement. Un menu Widget est fourni pour vous aider à mettre en pause, à arrêter ou à prendre une capture d'écran de l'enregistrement.
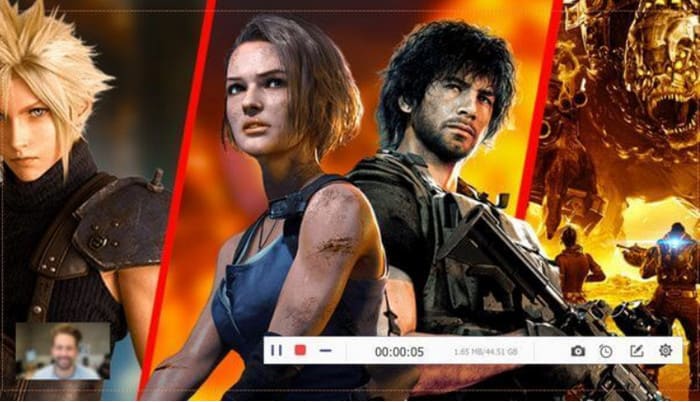
Étape 3.Une fois l'enregistrement terminé, découpez la vidéo et enregistrez-la sur votre appareil. Vous pouvez également personnaliser la qualité de sortie, la résolution, la fréquence d'images et le débit binaire selon vos préférences. Clique le D'ACCORD bouton pour enregistrer les modifications.
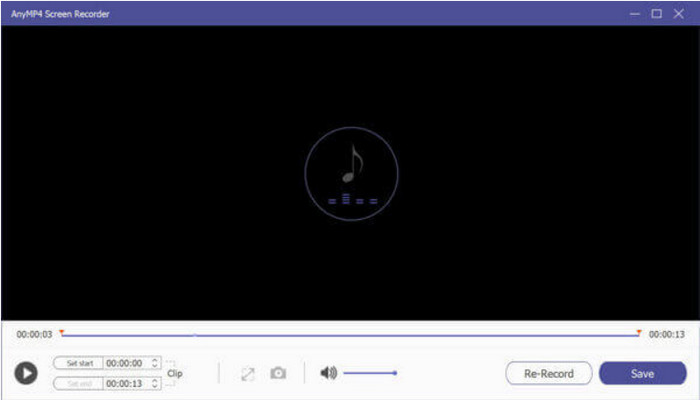
Le Screen Recorder est un outil utile pour capturer les activités à l’écran. C'est également un excellent enregistreur audio qui ne nécessite qu'un microphone pour les commentaires.
Partie 6. FAQ sur la façon d'enregistrer sur QuickTime
-
QuickTime peut-il enregistrer l’écran et l’audio en même temps ?
Oui. Il faudra un plug-in comme Soundflower pour capturer de la vidéo et de l'audio sur QuickTime Media Player. Vous pouvez télécharger gratuitement sur une page de confiance.
-
L’enregistrement d’écran QuickTime enregistre-t-il l’audio ?
Oui. Depuis le lecteur multimédia, choisissez l'option Nouvel enregistrement audio et connectez le microphone. Choisissez la qualité souhaitée et appuyez sur le bouton REC. QuickTime effectue un enregistrement d'écran avec le son enregistré.
-
Où sont enregistrés les enregistrements d’écran QuickTime ?
Par défaut, les enregistrements QuickTime sont enregistrés dans le dossier Film du répertoire personnel. Le nom est Enregistrement d'écran. Mov, qui est enregistré au format H.264.
-
L’enregistrement d’écran QuickTime est-il gratuit ?
Absolument oui. Le lecteur multimédia ainsi que ses fonctionnalités sont déjà intégrés aux ordinateurs Mac. Même les plug-ins sont disponibles en téléchargement gratuit.
Emballer
Maintenant tu sais comment enregistrer le son de l'écran à l'aide de QuickTime. Bien qu'il dispose d'un enregistreur vidéo de haute qualité, vous devrez utiliser Soundflower pour capturer l'audio interne. Si vous aimez une meilleure expérience d'enregistrement d'écran, il est préférable d'utiliser Screen Recorder de Bluraycopy sur Mac. Essayez-le gratuitement et partagez cet article en ligne !
Plus de Blu-ray Master
- Comment accélérer la vidéo dans QuickTime dans les directives complètes
- 6 meilleures alternatives à QuickTime Player pour les ordinateurs Mac
- Découvrez le lecteur QuickTime réputé pour Windows Desktop
- Comment mettre en boucle une vidéo dans QuickTime : lire des vidéos en continu
- Ce fichier n'est pas compatible avec QuickTime Player [Résolu]
- Meilleure méthode pour convertir un DVD en fichier MOV sous Windows et Mac


