Les 3 meilleures façons d'enregistrer une présentation PowerPoint avec audio
Vous souhaitez capturer l’écran de votre ordinateur pour démontrer un processus dans le cadre de votre présentation PowerPoint ? Savez-vous comment enregistrer une présentation PowerPoint?
Pour différents besoins, vous devez enregistrer une présentation dans PowerPoint. Dans certains cas, vous souhaitez également enregistrer PowerPoint sous forme de vidéo. En fait, PowerPoint est équipé d'une fonction d'enregistrement d'écran pour capturer l'écran.
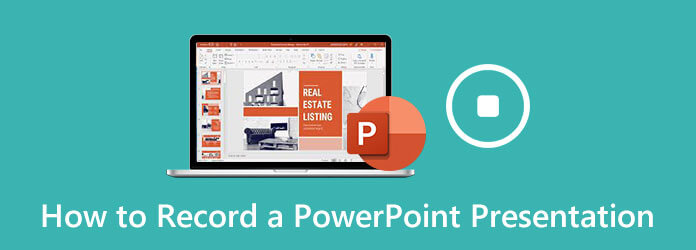
Ici, dans cet article, nous vous expliquerons 3 façons simples de enregistrer une présentation PowerPoint. Que vous souhaitiez enregistrer un clip vidéo pour PowerPoint ou simplement capturer une présentation PowerPoint sous forme de vidéo, vous pouvez trouver la bonne façon de le faire.
PowerPoint est conçu avec la fonctionnalité d'enregistrement d'écran de base. Que vous souhaitiez capturer l'écran de l'ordinateur et l'audio associé pour votre présentation PowerPoint, ou simplement enregistrer PowerPoint sous forme vidéo, vous pouvez compter sur cet enregistrement d'écran.
Ouvrez PowerPoint, cliquez sur le Insérer puis choisissez l'onglet Enregistrement d'écran fonctionnalité.
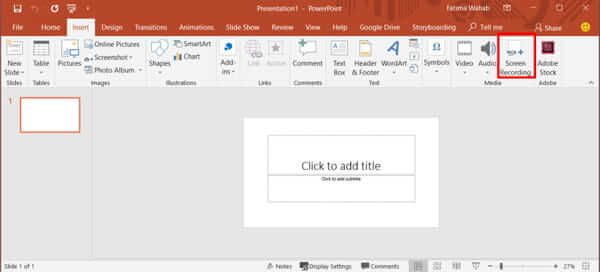
Maintenant vous pouvez cliquer Sélectionnez une zone pour ajuster la zone d’enregistrement d’écran. Cette fonction d'enregistrement d'écran vous permet d'enregistrer une présentation PowerPoint avec audio.
Lorsque vous souhaitez démarrer l'enregistrement de la présentation PowerPoint, vous pouvez simplement cliquer sur le bouton Enregistrer bouton. Lorsque vous avez terminé l'enregistrement, vous pouvez cliquer sur Déposer puis choisissez Sauvegarder pour sauvegarder le fichier d’enregistrement sur votre ordinateur.
L'enregistrement d'écran PowerPoint ne fonctionne pas? Voici des solutions.
Vous êtes également autorisé à enregistrer une présentation à partir de PowerPoint via l'onglet Diaporama. Le guide suivant vous montrera comment enregistrer une présentation PowerPoint avec en détail.
Pour enregistrer une présentation PowerPoint, vous pouvez ouvrir PowerPoint, puis choisir l'option Diaporama languette. Dans la liste déroulante, sélectionnez le Enregistrer un diaporama option. Ensuite, vous pouvez choisir de lancer l'enregistrement depuis le début ou depuis la diapositive actuelle en fonction de vos besoins.
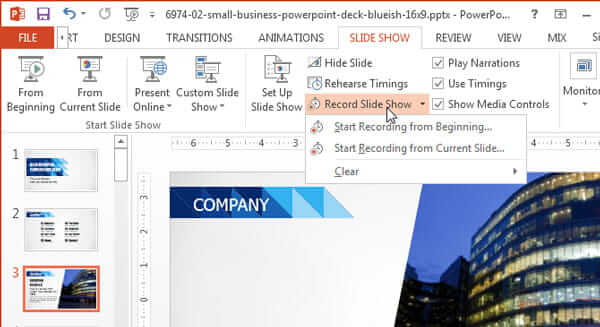
Une boîte de dialogue s'affichera vous invitant à démarrer l'enregistrement de la présentation dans PowerPoint. Lors de cette étape, vous pouvez cocher Horaires des diapositives et des animations ou Narrations et pointeur laser.
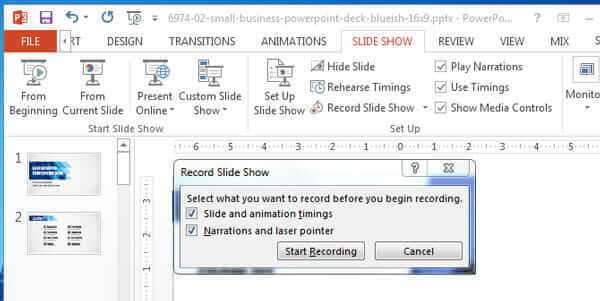
Après toutes ces opérations, vous pouvez commencer à enregistrer une présentation dans PowerPoint. Vous êtes autorisé à capturer des narrations vocales. Pendant le processus d'enregistrement de la présentation PowerPoint, vous pouvez cliquer avec le bouton droit sur le menu et utiliser un stylo, un surligneur, un pointeur laser et une gomme.
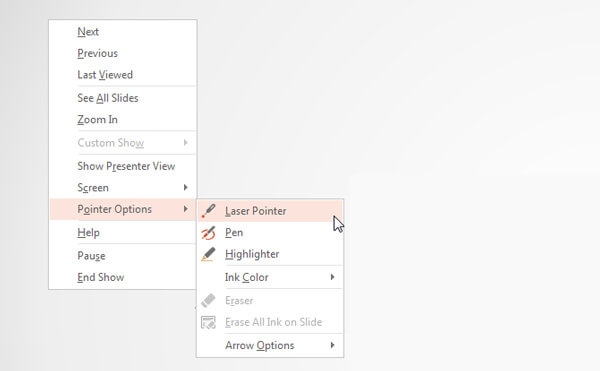
Lorsque vous souhaitez arrêter l'enregistrement, vous pouvez cliquer avec le bouton droit sur le diaporama et sélectionner le Fin du spectacle option. Après cela, vous pouvez cliquer Diaporama et puis le Depuis le début pour visionner votre présentation enregistrée.
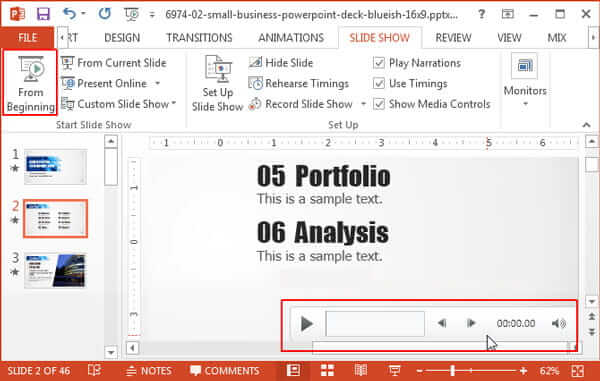
Tu devrais savoir ça; PowerPoint n'est pas conçu pour l'enregistrement d'écran. Ainsi, si vous n’êtes pas satisfait de sa fonction d’enregistrement, vous pouvez vous tourner vers la solution professionnelle. Ici, nous recommandons fortement le puissant logiciel d'enregistrement d'écran, Enregistreur d'écran pour capturer une présentation pour ou dans PowerPoint.
Lorsque vous souhaitez enregistrer PowerPoint sous forme de vidéo, vous devez d'abord télécharger gratuitement cet enregistreur d'écran sur votre ordinateur. Il vous permet d'enregistrer une présentation PowerPoint sur un PC Windows ou un Mac.
Lorsque vous arrivez à la fenêtre d'accueil, choisissez la fonction Enregistreur vidéo pour capturer la présentation dans PowerPoint. Il vous permet également de capturer de l'audio et de prendre une capture d'écran.

Vous pouvez maintenant ajuster la zone d'enregistrement d'écran et la source d'enregistrement audio. Vous pouvez enregistrer une présentation dans PowerPoint avec tout l'écran ou une région sélectionnée. Ici, vous pouvez également choisir de capturer le son de la carte audio ou du microphone du système. Si vous souhaitez capturer votre propre visage, vous pouvez activer la webcam.

Après tous ces réglages, vous pouvez cliquer sur le bouton REC pour démarrer l'enregistrement PowerPoint. Certaines fonctionnalités d'édition de base sont proposées. Lorsque vous avez terminé l'enregistrement, vous pouvez prévisualiser la vidéo enregistrée et la modifier. Cliquez ensuite sur le bouton Enregistrer pour enregistrer la présentation enregistrée sur votre ordinateur. Vous pouvez l'exporter dans n'importe quel format vidéo populaire comme MP4, MOV, AVI, FLV, etc.
Question 1. Où va l'enregistrement PowerPoint ?
Lorsque vous capturez un écran avec la fonction d'enregistrement d'écran dans PowerPoint, le fichier d'enregistrement sera enregistré dans le même dossier par défaut. Vous pouvez également cliquer sur Fichier, puis choisir l'option Enregistrer sous pour sélectionner un dossier de fichiers de destination approprié pour votre enregistrement PowerPoint.
Question 2. Comment faire une capture d'écran avec PowerPoint ?
Pour prendre une capture d'écran avec PowerPoint, vous pouvez ouvrir PowerPoint, cliquer sur l'onglet Insérer, puis choisir la fonction Capture d'écran. Un nouveau menu déroulant apparaîtra à l'écran. Vous pouvez choisir de capturer la partie sélectionnée ou en plein écran en cliquant sur l'option spécifique.
Question 3. Comment capturer l'écran de votre Mac ?
Si vous utilisez un Mac et souhaitez capturer l'écran de votre Mac, vous pouvez compter sur son logiciel d'enregistrement officiel, QuickTime Player. Quick Time est le lecteur multimédia officiel pour les utilisateurs Mac. Il comporte également la fonction d'enregistrement d'écran de base qui vous permet de capturer toutes les activités survenues sur Mac. Lancez simplement QuickTime Player sur Mac, puis cliquez sur Fichier dans la barre de menu. Vous pouvez maintenant choisir la fonctionnalité Nouvel enregistrement d'écran pour démarrer le processus d'enregistrement sur Mac.
Question 4. Comment enregistrer de l'audio sur PowerPoint ?
Il est assez simple de capturer du son avec PowerPoint. Lorsque vous avez besoin de capturer du son avec PowerPoint, vous pouvez accéder à l'onglet Insertion et choisir l'option Audio. Cliquez ensuite sur Enregistrer l'audio pour capturer facilement n'importe quelle piste audio jouée sur votre ordinateur.
Question 5. Comment ajouter de l'audio à une présentation PowerPoint ?
Lorsque vous souhaitez ajouter une piste audio comme de la musique, une narration ou un extrait sonore à votre présentation PowerPoint, vous pouvez également accéder à l'onglet Insertion. Choisissez Audio, puis Audio sur mon PC. Vous pouvez maintenant sélectionner et ajouter un fichier audio dans la boîte de dialogue Insérer un audio.
Comment enregistrer une présentation PowerPoint? Après avoir lu cette page, vous pouvez découvrir 3 façons simples de capturer une présentation dans PowerPoint. Que vous souhaitiez capturer l'écran de votre présentation PowerPoint ou enregistrer PowerPoint sous forme vidéo, vous pouvez trouver la bonne méthode. Si vous avez encore des questions sur l'enregistrement PowerPoint, vous pouvez nous laisser un message dans le commentaire.
Plus de lecture
Capture d'écran avec défilement - Comment capturer une zone de défilement avec Snagit
Vous ne savez pas comment utiliser Snagit pour capturer une capture d'écran défilante ? Dans cet article, nous vous partagerons les moyens de capturer un écran défilant sur Windows ou Mac avec une haute qualité.
Comment enregistrer Pokémon GO sur Android et iPhone
Comment enregistrer Pokémon GO ? Cet article vous montrera deux façons simples d'enregistrer Pokémon GO sur votre Android et votre iPhone avec une haute qualité.
4 meilleures méthodes pour prendre une capture d'écran sur Lenovo ThinkPad, Yoga et plus
Lorsque vous souhaitez prendre une capture d'écran pour des appareils Lenovo, vous pouvez en savoir plus sur les 4 meilleures méthodes pour prendre une capture d'écran sur votre Lenovo ThinkPad et sur d'autres appareils dans l'article.
Capture d'écran VLC - Enregistrez le bureau et la vidéo avec audio
VLC n'est pas seulement un lecteur multimédia, mais fonctionne également comme un enregistreur d'écran. Cette page présente le guide détaillé pour utiliser VLC pour enregistrer un écran et une vidéo avec audio sur l'ordinateur.