Enregistrer ClickMeeting
ClickMeeting propose différents plans pour les webinaires et les réunions en ligne. Vous pouvez choisir entre l'essai gratuit de ClickMeeting, ClickMeeting en direct, ClickMeeting automatisé et ClickMeeting entreprise en fonction de vos besoins. Il est vrai qu'il existe une fonction d'enregistrement de webinaire dans ClickMeeting. Cependant, la fonctionnalité d'enregistrement ClickMeeting est limitée en raison du plan d'abonnement ClickMeeting spécifique que vous choisissez. Le stockage d'enregistrement ClickMeeting disponible varie de 30 minutes à 10 heures. En d’autres termes, vous ne pouvez pas enregistrer sur ClickMeeting plus de 10 heures. Si vous souhaitez contourner la durée d'enregistrement maximale, vous pouvez également obtenir une alternative ici. Il existe 2 façons simples d'enregistrer des webinaires et des réunions ClickMeeting.
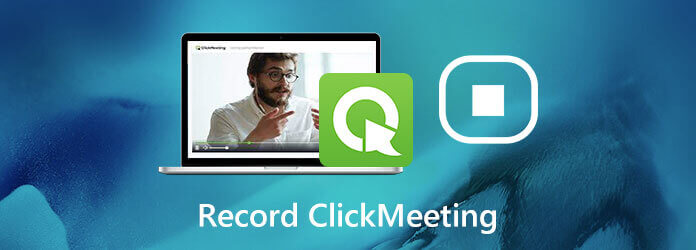
Il est recommandé d'utiliser Enregistreur d'écran principal Blu-ray pour enregistrer un webinaire en direct sur ClickMeeting. Le programme minimise les utilisations du CPU, du GPU et de RAW. Même si vous lisez et enregistrez un webinaire ClickMeeting sur un ordinateur bas de gamme, vous pouvez toujours enregistrer sur ClickMeeting sans délai. Il n’y a pas de limite maximale de durée d’enregistrement. Vous pouvez utiliser des options d'enregistrement à l'écran ou des raccourcis clavier pour contrôler l'ensemble du processus d'enregistrement ClickMeeting. De plus, vous pouvez même définir une minuterie pour démarrer et arrêter automatiquement l'enregistrement d'un webinaire ClickMeeting.
Le format vidéo de sortie ClickMeeting par défaut est MP4. Ici, vous pouvez enregistrer la vidéo ClickMeeting enregistrée au format MP4, WMV et autres formats. ClickMeeting permet aux utilisateurs de publier automatiquement la vidéo du webinaire enregistrée sur YouTube. Eh bien, vous pouvez également obtenir une assistance fiable. Vous pouvez publier la vidéo enregistrée par ClickMeeting sur YouTube, Facebook, Twitter et d'autres plateformes au sein du logiciel d'enregistrement d'écran. En un mot, vous pouvez améliorer la prise en charge de l'enregistrement d'écran ClickMeeting ici.
Lancez l'enregistreur d'écran principal Blu-ray. Choisir Magnétoscope pour l'enregistrement ClickMeeting.

Sélectionnez l'interface du webinaire ClickMeeting comme zone de capture d'écran. Allumer Son du système pour enregistrer une vidéo ClickMeeting avec de l'audio.

Cliquez sur l'engrenage Paramètres icône en haut. Dans le Sortir section, modifiez le format vidéo de sortie, la fréquence d’images, le codec et d’autres options. De plus, vous pouvez activer les effets de souris et définir d'autres paramètres dans le Aperçu fenêtre. Cliquez sur D'ACCORD pour enregistrer les modifications.

Lisez votre vidéo de webinaire ClickMeeting. Cliquez sur REC pour commencer l'enregistrement ClickMeeting.

Lorsque vous arrêtez l'enregistrement d'écran ClickMeeting, prévisualisez et découpez cette vidéo enregistrée. Cliquez sur Sauvegarder pour télécharger votre vidéo d'enregistrement ClickMeeting.

Dans le Historique d'enregistrement fenêtre, cliquez sur Partager pour télécharger la vidéo d'enregistrement ClickMeeting sur YouTube et plus encore.

Ou vous pouvez utiliser la fonction d'enregistrement ClickMeeting pour enregistrer des webinaires également dans ClickMeeting. La fonctionnalité d'enregistrement de webinaire ClickMeeting est incluse dans votre forfait. À l'heure actuelle, il existe 2 façons d'enregistrer sur ClickMeeting.
Allez au Panneau de compte page. Choisir Paramètres du compte dans le coin supérieur droit.
Accédez au Paramètre avancé languette.
Marquer avant Démarrage automatique de l'enregistrement.
Cliquez sur Sauvegarder pour enregistrer les paramètres d’enregistrement ClickMeeting. Vos événements ClickMeeting seront enregistrés automatiquement.
De plus, vous pouvez également obtenir un enregistrement vidéo après le webinaire. (Trouver d'autres plateforme de webinaire ici)
Allez au Panneau de compte.
Cliquez sur Stockage dans le coin supérieur droit.
Sélectionner Enregistrements dans sa liste déroulante.
Sélectionnez l'action associée dans sa liste.
Après cela, cliquez Actions suivi de Publier.
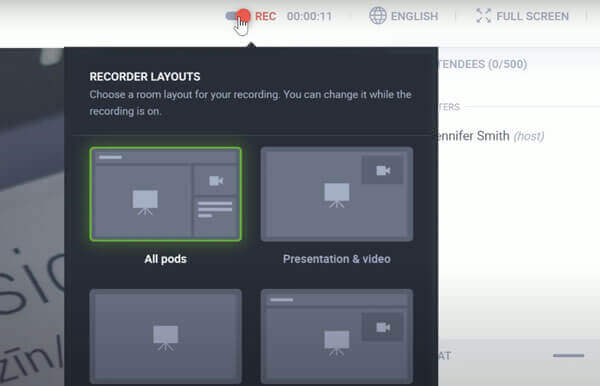
Pouvez-vous découper la vidéo ClickMeeting enregistrée ?
Oui. Il existe un découpeur vidéo intégré dans le package ClickMeeting. Vous pouvez découper des vidéos après l'enregistrement dans ClickMeeting.
Pourquoi la vidéo d'enregistrement ClickMeeting n'enregistre pas tout sur votre écran ?
Parce que votre événement ClickMeeting est enregistré dans la vue de votre participant. Certains éléments de la salle de webinaire ne sont pas censés être vus par les participants ClickMeeting. Vous ne pouvez donc pas enregistrer les outils de modération et autres dans la vidéo d'enregistrement de votre webinaire ClickMeeting.
Pourquoi la vidéo d'enregistrement ClickMeeting enregistrée ne s'affiche pas ?
Toutes vos vidéos d'enregistrement ClickMeeting se trouvent dans la section Enregistrements. Mais il faut environ 1 heure pour apparaître. Vous devez être patient pour utiliser la fonction d'enregistrement ClickMeeting par défaut.
Vous pouvez utiliser l'enregistreur intégré ClickMeeting ou Enregistreur d'écran principal Blu-ray pour enregistrer des webinaires sur ClickMeeting. Ce dernier n'a pas de limite de temps. Vous pouvez enregistrer sans perte tout ce qui apparaît sur votre ordinateur. Si vous n'êtes pas sûr, vous pouvez d'abord utiliser Blu-ray Master Free Online Screen Recorder. Il est 100% sûr et gratuit à utiliser.
Plus de lecture
[Résolu] Comment résoudre les problèmes audio de capture d'écran Movavi
Movavi Screen Capture reste bloqué dans certains problèmes ? Cet article fournit des solutions détaillées pour résoudre les problèmes audio lors de l'enregistrement lors de l'utilisation de Movavi Screen Capture.
Capture d'écran VLC - Enregistrez le bureau et la vidéo avec audio
VLC n'est pas seulement un lecteur multimédia, mais fonctionne également comme un enregistreur d'écran. Cette page présente le guide détaillé pour utiliser VLC pour enregistrer un écran et une vidéo avec audio sur l'ordinateur.
2 façons simples d'enregistrer des réunions et des appels Lync
Comment enregistrer une conversation de réunion ? Comment activer l’enregistrement dans Lync 2013 ? Où l’enregistrement Lync est-il stocké ? Cet article présente 2 méthodes simples pour vous aider à enregistrer des réunions et des appels en ligne Lync avec une haute qualité.
Tutoriel pour réparer l'encodage OBS surchargé lors de l'enregistrement ou du streaming
Que pouvez-vous faire pour réparer l'encodage OBS surchargé ? À partir de cet article, vous pouvez obtenir 5 méthodes éprouvées pour résoudre facilement les problèmes d’encodage élevé dans OBS. Il suffit de lire et de vérifier.