Les 3 meilleures façons d'enregistrer une session GoToMeeting
Comment enregistrer une session GoToMeeting en tant que participant? Savez-vous comment enregistrer GoToMeeting sous forme de fichier MP4 ?
Vous connaissez peut-être GoToMeeting si vous organisez souvent des réunions en ligne. GoToMeeting est un type de logiciel de vidéoconférence et de conférence Web capable de capturer tous les webinaires à l'aide de sa plate-forme. Il vous offre un moyen par défaut d'enregistrer le contenu GoToMeeting pour différentes utilisations.
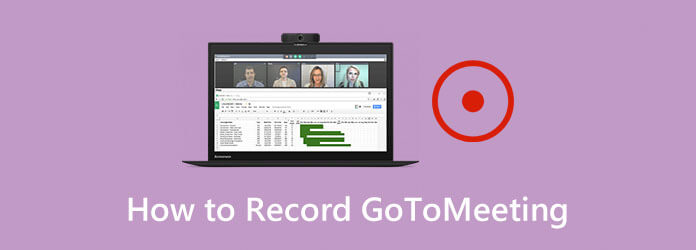
Ici, dans cet article, nous partagerons 3 façons simples de enregistrer GoToMeeting, que vous soyez l'hôte d'une réunion ou un participant. Vous pouvez choisir votre méthode préférée pour enregistrer le contenu précieux de GoToMeeting.
Comme mentionné ci-dessus, GoToMeeting vous permet d'enregistrer directement la réunion si vous êtes un hôte. Ici, dans la première partie, nous allons vous montrer comment enregistrer GoToMeeting via son enregistreur intégré.
Étape 1 Lorsque vous avez une réunion sur GoToMeeting, vous pouvez cliquer sur le bouton Panneau de configuration de l'organisateur et choisissez le Voir option. Sélectionnez ensuite le Enregistrement fonction pour ouvrir le Enregistrement fenêtre.
Étape 2 Avant l'enregistrement GoToMeeting, vous pouvez saisir le Paramètres dans le coin inférieur droit pour personnaliser les options d'enregistrement vidéo et audio en fonction de vos besoins. Après tous ces réglages, vous pouvez cliquer sur D'ACCORD pour confirmer l'opération.
Étape 3 Lorsque vous souhaitez enregistrer une session GoToMeeting, vous pouvez simplement cliquer sur le bouton Commencer l'enregistrement bouton. Une fois la réunion terminée, vous pouvez cliquer sur le Arrête d'enregistrer pour arrêter tout le processus d’enregistrement.
Après l'enregistrement GoToMeeting, le contenu enregistré sera automatiquement sauvegardé sur votre ordinateur dans G2M format. Une chose que vous devez savoir est que le fichier d'enregistrement GoToMeeting ne peut pas être lu directement par un lecteur multimédia fréquemment utilisé. Vous devez convertir G2M en MP4 avec GoToMeeting Recording Manager ou un convertisseur tiers.
Comment enregistrer une session GoToMeeting en tant que participant? Vous n'êtes pas autorisé à enregistrer directement GoToMeeting si vous n'êtes pas l'hôte d'une réunion. De plus, vous n'êtes autorisé à enregistrer GoToMeeting qu'en tant que fichier G2M avec son enregistreur intégré. Alors, existe-t-il un moyen simple de sauvegarder directement l’enregistrement GoToMeeting sous forme de vidéo MP4 ?
Ici, nous recommandons fortement un enregistreur de réunion en ligne professionnel, Enregistreur d'écran pour vous permettre de capturer une session GoToMeeting, que vous soyez l'hôte d'une réunion ou simplement un participant. Cet enregistreur GoToMeeting a la capacité d'enregistrer GoToMeeting avec une haute qualité et de le sauvegarder dans n'importe quel format vidéo ou audio populaire, notamment MP4, MOV, FLV, MP3, AAC, etc. Vous pouvez le télécharger gratuitement et suivre le guide suivant pour enregistrer GoToMeeting en toute simplicité.
Étape 1 Choisissez une bonne version et double-cliquez sur le bouton de téléchargement pour installer et exécuter gratuitement ce logiciel d'enregistrement GoToMeeting sur votre ordinateur.
Étape 2 Lorsque vous entrez dans cet enregistreur GoToMeeting, choisissez le Magnétoscope fonctionnalité pour capturer votre GoToMeeting. Si vous n'avez besoin que de la piste audio, vous pouvez utiliser ici le Enregistreur audio fonction.

Étape 3 Lorsque vous accédez à l'interface principale de Video Recorder, vous pouvez personnaliser diverses fonctionnalités d'enregistrement vidéo et audio en fonction de vos besoins. Vous pouvez librement ajuster la zone d'enregistrement d'écran en fonction de la fenêtre GoToMeeting.
Au cours de cette étape, vous êtes également autorisé à sélectionner la source d'enregistrement audio, depuis le son du système, le microphone ou les deux. Si vous souhaitez capturer votre propre visage, vous pouvez activer ici l'option Webcam.
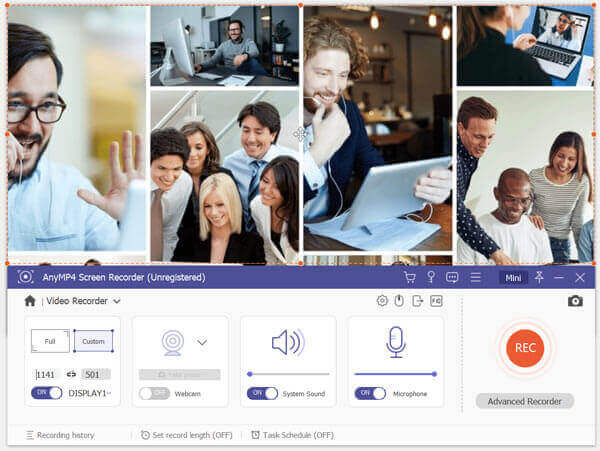
Étape 4 Après toutes ces opérations, vous pouvez cliquer sur le REC bouton pour démarrer l’enregistrement de GoToMeeting. Vous pouvez mettre en pause, redémarrer ou arrêter le processus d'enregistrement à votre guise. Une fois la réunion terminée, vous pouvez cliquer sur Arrêt pour arrêter l'enregistrement GoToMeeting.
Étape 5 Cet enregistreur GoToMeeting est conçu avec certaines fonctionnalités d'édition. Vous serez redirigé vers la fenêtre d'aperçu après l'enregistrement. Vous pouvez prévisualiser le fichier d'enregistrement et le modifier. Le fichier d'enregistrement GoToMeeting sera enregistré dans MP4 format par défaut. Clique le Sauvegarder bouton pour l’enregistrer sur votre ordinateur.
Ce logiciel ne fonctionne pas seulement comme un enregistreur de réunions en ligne, mais il fait également un excellent travail en tant que enregistreur de joueur pour sauvegarder le gameplay sur ordinateur.
Outre l'enregistreur GoToMeeting ci-dessus, vous pouvez également compter sur un outil d'enregistrement en ligne pour capturer le contenu de votre réunion. Vous pouvez choisir le populaire Enregistreur d'écran en ligne gratuit pour enregistrer la session GoToMeeting sous forme de fichier MP4.
Étape 1 Accédez au site officiel de cet enregistreur GoToMeeting en ligne gratuit sur votre navigateur.
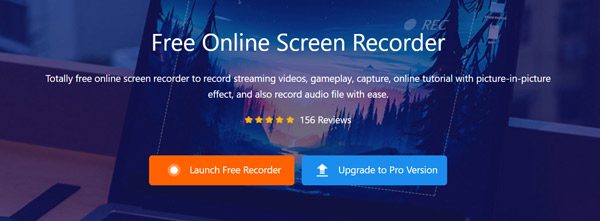
Étape 2 Clique le Lancer un enregistreur gratuit bouton pour télécharger et installer rapidement un lanceur pour l’enregistrement.
Étape 3 Après cela, vous verrez une fenêtre d'enregistrement apparaître sur l'écran. Vous pouvez personnaliser les paramètres d'écran et d'enregistrement audio en fonction de vos besoins.
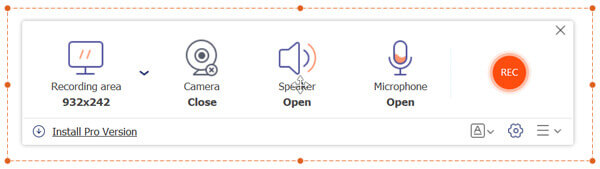
Étape 4 Vous pouvez maintenant cliquer sur le REC bouton pour commencer à capturer le GoToMeeting. Le fichier GoToMeeting capturé sera enregistré dans MP4 format.
Question 1. Comment convertir G2M en MP4 avec GoToMeeting Recording Manager?
Pour convertir un enregistrement GoToMeeting, un fichier G2M en MP4 avec le gestionnaire d'enregistrement GoToMeeting, vous pouvez utiliser la fonction Convertir l'enregistrement. Localisez le fichier d'enregistrement que vous souhaitez convertir, puis sélectionnez un format de sortie approprié dans la liste déroulante Choisir un format de fichier. Vous êtes autorisé à convertir G2M en MP4 ou WMV.
Question 2. Comment accéder à mon enregistrement GoToMeeting?
Vous pouvez cliquer sur l'onglet Historique, puis cocher la case Enregistré. Vous pouvez y retrouver rapidement l’enregistrement de la réunion.
Question 3. Comment enregistrer GoToMeeting sur iPhone?
Pour enregistrer une session GoToMeeting sur un iPhone, vous pouvez compter sur la fonction d'enregistrement d'écran d'iOS. Vous pouvez accéder à l'application Paramètres, choisir Centre de contrôle, puis Personnaliser les contrôles, rechercher la fonction d'enregistrement d'écran et l'ajouter au Centre de contrôle. Lorsque vous souhaitez enregistrer GoToMeeting sur iPhone, vous pouvez ouvrir le Centre de contrôle, puis utiliser cette fonction d'enregistrement pour capturer votre GoToMeeting.
Après avoir lu cet article, vous pouvez bénéficier de 3 façons d'enregistrer GoToMeeting. Lorsque vous souhaitez capturer le contenu GoToMeeting, vous pouvez choisir votre méthode préférée pour le faire. Laissez-nous un message si vous avez encore des questions sur comment enregistrer GoToMeeting.
Plus de lecture
Comment enregistrer une vidéo de jeu Minecraft avec la voix sur PC Windows et Mac
Voici 2 façons en ligne et hors ligne d'enregistrer Minecraft. Vous pouvez vous enregistrer en train de jouer à Minecraft avec une voix off. Lisez simplement et apprenez comment enregistrer Minecraft sur votre ordinateur Windows ou Mac.
Comment enregistrer une vidéo de gameplay CSGO sur votre ordinateur Windows/Mac/Linux
Lisez et découvrez 5 façons simples d'enregistrer un jeu CSGO sur votre ordinateur. Vous pouvez utiliser Blu-ray Master Screen Recorder, Free Online Screen Recorder, OBS, Game Bar et QuickTime pour enregistrer facilement CSGO.
Deux façons simples d'enregistrer une vidéo à partir de Media Player Classic
Vous vous demandez comment enregistrer une vidéo dans votre Media Player Classic ? Lisez ce guide pour trouver des moyens hors ligne et en ligne d'enregistrer facilement des vidéos à partir de Media Player Classic.
Solutions pour résoudre les problèmes de capture d'écran Movavi
Movavi Screen Capture reste bloqué dans certains problèmes ? Cet article fournit des solutions détaillées pour résoudre les problèmes audio lors de l'enregistrement lors de l'utilisation de Movavi Screen Capture.