Comment enregistrer une réunion Microsoft Teams avec ou sans notification
Vouloir enregistrer les réunions Microsoft Teams, cours ou appels de groupe à l'insu des autres participants ? Est-il possible d'enregistrer une réunion Microsoft Teams sans notification ?
L'enregistrement est un moyen très utile de sauvegarder le contenu précieux d'une réunion pour le consulter ultérieurement. Si vous comptez souvent sur Microsoft Teams pour assister à des événements professionnels, des cours en ligne ou des séminaires, vous pouvez choisir d'enregistrer la réunion Teams pour sauvegarder des informations utiles.
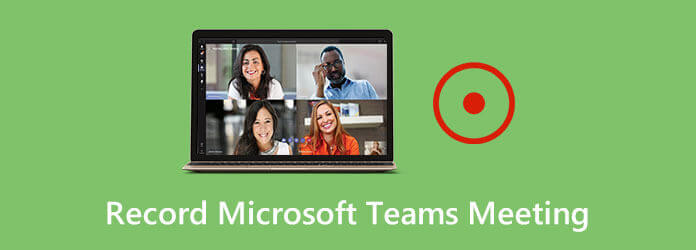
Microsoft Teams vous permet d'enregistrer directement une réunion sur sa plateforme, soit pour la revoir plus tard, soit pour la partager avec quelqu'un d'autre qui n'a pas pu y assister. Mais sachez que, dès que vous démarrez l'enregistrement de la réunion dans Microsoft Teams, chaque participant à cette réunion recevra une notification indiquant que l'enregistrement a commencé.
Et si tu veux enregistrer une réunion Teams à l'insu des autres? Voici 2 moyens efficaces d'enregistrer des réunions, des cours, des appels de groupe et bien plus encore avec ou sans notification Microsoft Teams.
Le service Microsoft Teams est conçu avec de nombreuses fonctionnalités, notamment la possibilité d'enregistrer. Il vous permet de capturer facilement des réunions, des cours, des appels vidéo de session et bien plus encore sur sa plate-forme.
Mais comme mentionné ci-dessus, lorsque vous effectuez un enregistrement de réunion dans Microsoft Teams, toutes les personnes participant à la réunion recevront une notification contenant un lien vers la politique de confidentialité de Microsoft et d'autres informations. Vous pouvez maintenant utiliser le guide suivant pour enregistrer votre réunion Teams.
Étape 1Lorsque vous rejoignez une réunion dans Microsoft Teams, accédez aux commandes de la réunion. Pour enregistrer une réunion Teams, vous pouvez choisir le Plus d'options (3 points), puis sélectionnez le Commencer l'enregistrement option. L'enregistrement de la réunion va maintenant commencer et toutes les personnes participant à la réunion seront informées que vous enregistrez la réunion.
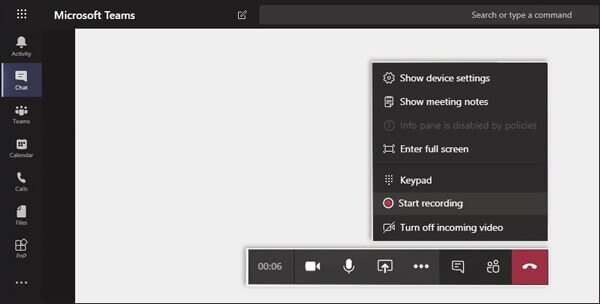
Étape 2Une fois la réunion terminée, vous pouvez cliquer sur le Plus d'options à nouveau sur le bouton et choisissez le Arrête d'enregistrer option. Le fichier de réunion capturé sera traité et enregistré dans le cloud, Flux Microsoft. Vous et les autres participants pouvez le consulter et y jouer immédiatement.
Tu devrais savoir ça; vous n'êtes pas autorisé à faire plusieurs enregistrements de la même réunion en même temps. Une fois qu'un participant démarre l'enregistrement Microsoft Stream, vous ne pouvez plus capturer la réunion. Vous pouvez accéder au cloud une fois l'enregistrement terminé.
Si vous souhaitez enregistrer la réunion dans Microsoft Teams en secret et sans que personne d'autre ne le sache, vous ne pouvez pas utiliser la méthode ci-dessus. Ici, vous pouvez vous tourner vers le logiciel d'enregistrement de réunions professionnelles, Enregistreur d'écran. Il a la capacité d'enregistrer toutes les réunions en ligne, notamment Microsoft Teams, Zoom, Livestorm, Skype et bien plus encore, avec une haute qualité.
Screen Recorder est le meilleur enregistreur de réunions Microsoft Teams qui peut enregistrer toutes les réunions, cours, appels de groupe, etc. sur Microsoft Teams avec une qualité d'image et de son élevée.
Étape 1Tout d’abord, vous devez double-cliquer sur le bouton de téléchargement ci-dessus, puis suivre les instructions pour installer et lancer gratuitement cet enregistreur de réunion Teams sur votre ordinateur. Il vous permet d'enregistrer une réunion Microsoft Teams sur PC Windows et Mac.
Étape 2Lorsque vous entrez dans cet enregistreur de réunion, vous pouvez choisir le Magnétoscope fonctionnalité pour enregistrer facilement une réunion dans Microsoft Teams.
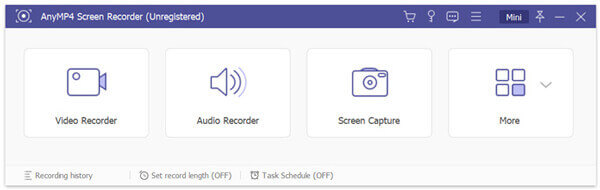
Étape 3Avant de démarrer l'enregistrement de la réunion Teams, vous devez personnaliser divers paramètres d'enregistrement vidéo et audio. Au cours de cette étape, vous êtes autorisé à ajuster la région d'enregistrement d'écran et la source de capture audio en fonction de vos besoins. De plus, vous pouvez capturer votre propre visage grâce au Webcam.
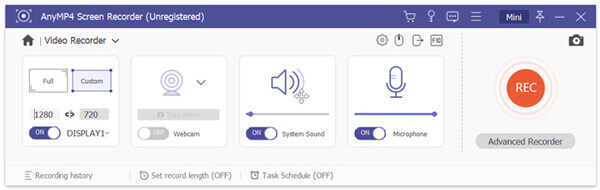
Étape 4Lorsque vous souhaitez enregistrer une réunion dans Microsoft Teams, vous pouvez simplement cliquer sur le REC bouton. Pour arrêter le processus, cliquez simplement sur le Arrêt bouton.
Étape 5Après l'enregistrement de la réunion Teams, vous serez redirigé vers la fenêtre d'aperçu pour voir la vidéo capturée et la modifier. Si vous êtes satisfait du résultat, vous pouvez cliquer sur le Sauvegarder bouton pour l’enregistrer sur votre ordinateur. Le fichier d'enregistrement sera enregistré au format MP4 par défaut. Vous pouvez également vous rendre au Préférences fenêtre pour changer le format de sortie.
Question 1. Comment démarrer une réunion dans Microsoft Teams ?
Lorsque vous souhaitez organiser une réunion Teams, vous pouvez ouvrir l'application Microsoft Teams et accéder à l'option Teams. Vous pouvez sélectionner la chaîne préférée sur laquelle vous souhaitez vous rencontrer. Ensuite, choisissez Meet (icône de caméra) sous l'onglet Posts. Vous pouvez maintenant sélectionner Meet now dans la liste déroulante et commencer la réunion Teams.
Question 2. Où trouver l'enregistrement Teams ?
Après l'enregistrement dans Microsoft Teams, vous recevrez un e-mail de Microsoft Stream pour accéder directement à votre fichier d'enregistrement. De plus, la vidéo de la réunion Teams capturée s’affichera dans le chat ou le canal de la réunion.
Question 3. Comment gérer le fichier d'enregistrement Teams ?
Vous pouvez facilement accéder aux enregistrements des réunions dans Microsoft Teams. Lorsque vous localisez le fichier d'enregistrement, vous pouvez cliquer sur l'icône Plus d'options pour ouvrir un menu déroulant. Vous êtes autorisé à le lire, le remplacer, le supprimer, le découper et le partager en toute simplicité.
Nous avons principalement parlé de Réunion record de Microsoft Teams dans cet article. Que vous souhaitiez enregistrer une réunion Teams avec ou sans que personne d'autre ne le sache, vous pouvez trouver un moyen approprié de le faire. Si vous avez encore des questions sur l'enregistrement Microsoft Teams, vous pouvez nous laisser un message dans le commentaire.
Plus de lecture
Solutions pour résoudre les problèmes de capture d'écran Movavi
Movavi Screen Capture reste bloqué dans certains problèmes ? Cet article fournit des solutions détaillées pour résoudre les problèmes audio lors de l'enregistrement lors de l'utilisation de Movavi Screen Capture.
Comment enregistrer un gameplay sur Xbox One pendant une heure ou même plus
Voici 5 façons d'enregistrer un jeu sur Xbox One à partir des dernières 30 secondes, 1 minute, 5 minutes, 10 minutes, 1 heure ou même plus. Ainsi, vous pouvez enregistrer le gameplay Xbox One de manière flexible.
League of Legends Replay – Comment capturer et télécharger LOL Replay en toute simplicité
League of Legends fournit la fonction de relecture LOL par défaut pour capturer les vidéos de gameplay. Découvrez plus de détails sur la façon d’afficher, d’enregistrer et de télécharger facilement les fichiers dans l’article.
Comment enregistrer de l'audio sur iPhone sans perte de qualité
Vous recherchez la méthode pour enregistrer de l’audio sur votre iPhone ? Vous êtes au bon endroit puisque nous partageons trois façons de terminer le travail sans perdre d'informations.