VLC Media Player est l'outil magique.
Lorsque vous recherchez un lecteur multimédia, c'est le cas.
Quand vous voulez un convertisseur vidéo, ça marche
Lorsque vous avez besoin d’un enregistreur d’écran, c’est directement OUI.
VLC est un programme puissant qui fonctionne avec de nombreuses fonctionnalités, et aujourd'hui, nous allons parler de comment l'utiliser. VLC à enregistrer l'écran et la vidéo, y compris l'audio.
Maintenant, passons à autre chose.
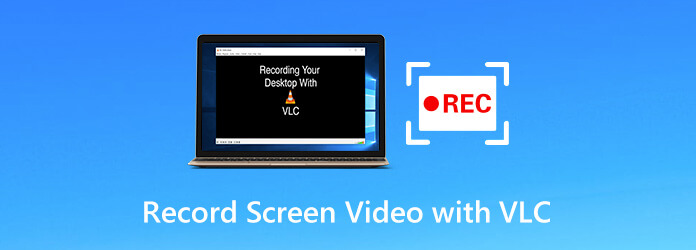
Partie 1. Comment enregistrer un écran et une vidéo avec audio dans VLC
Pour enregistrer un écran et une vidéo dans VLC, aucune connaissance technique particulière n'est requise. Le processus commence par le téléchargement de VLC sur Windows, Mac ou Linux.
Étape 1.Exécutez VLC, cliquez sur Médias dans le menu et sélectionnez Convertir/Enregistrer pour ouvrir le Médias ouverts boite de dialogue. Clique le Dispositif de capture languette.
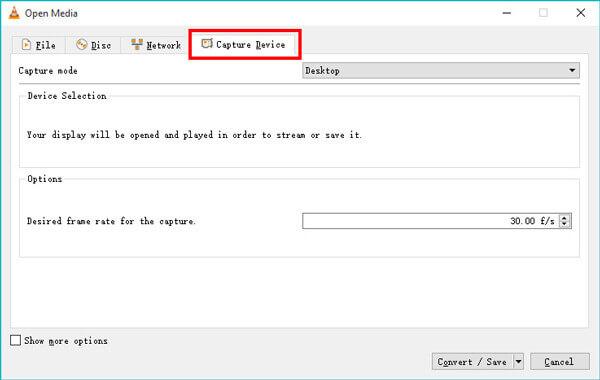
Vous pouvez également cliquer sur Voir dans le menu et sélectionnez Contrôles avancés. Ensuite, vous pourrez trouver Ouvrir le périphérique de capture option dans les options déroulantes de Médias au menu.
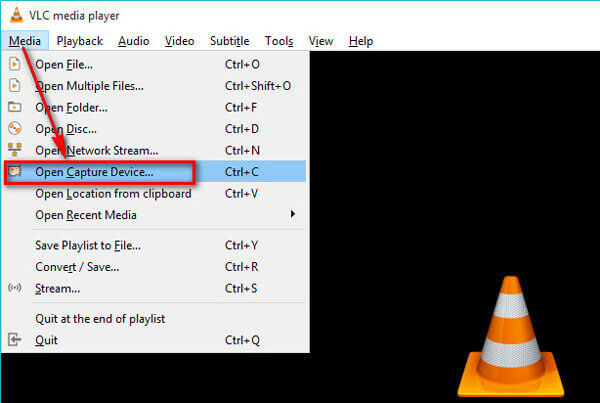
Étape 2.En mode Capture, il existe 3 modes, DirectAffichage, la télé – Numérique, et Bureau.
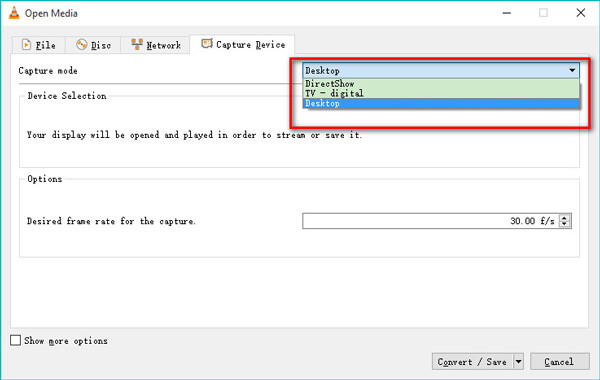
Sélectionnez le Bureau option pour enregistrer toutes les activités sur le bureau de votre ordinateur. Sélectionnez le la télé – Numérique option pour capturer l’entrée d’une carte tuner TV.
Sélectionnez le DirectAffichage fonction pour vous permettre de sélectionner un périphérique vidéo et audio pour enregistrer la vidéo de la webcam.
Sélectionnez celui que vous voulez, et nous prendrons ici comme exemple un écran de bureau d’enregistrement dans VLC.
Étape 3.Sélectionnez la fréquence d'images souhaitée jusqu'à 100 ips pour la capture. Généralement, la fréquence d’images de 10 convient parfaitement aux captures d’écran.
Pour créer un enregistrement d'écran de haute qualité, vous pouvez sélectionner des images par seconde élevées.
Cliquez sur Convertir/Enregistrer bouton pour continuer.
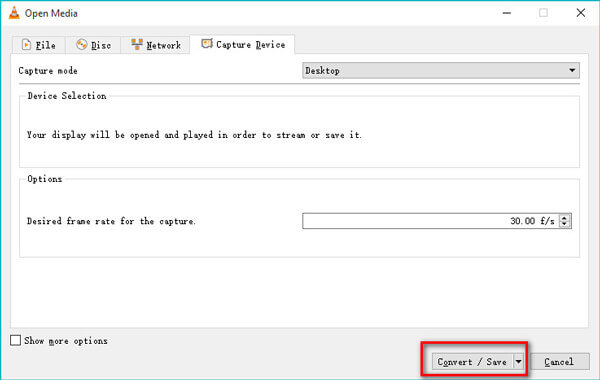
Étape 4.Sélectionnez le fichier de sortie pour l'enregistrement vidéo d'écran dans l'option déroulante de Profil.
Définissez ensuite l'emplacement du fichier de destination et nommez le fichier d'enregistrement de sortie en ouvrant le Parcourir dialogue.
Après cela, cliquez Commencer en bas, et VLC commencera à enregistrer n'importe quoi sur le bureau de votre ordinateur.
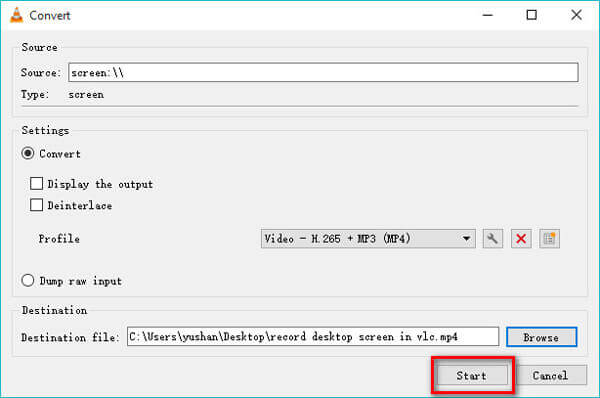
Étape 5.Pour arrêter l'enregistrement d'écran VLC, il existe 2 manières.
Ouvrez à nouveau VLC et cliquez avec le bouton droit sur le bouton d'enregistrement rouge pour sélectionner Arrêt.
Alternativement, cliquez simplement sur le Arrêter la lecture bouton (un carré gris) dans la barre d'outils de VLC
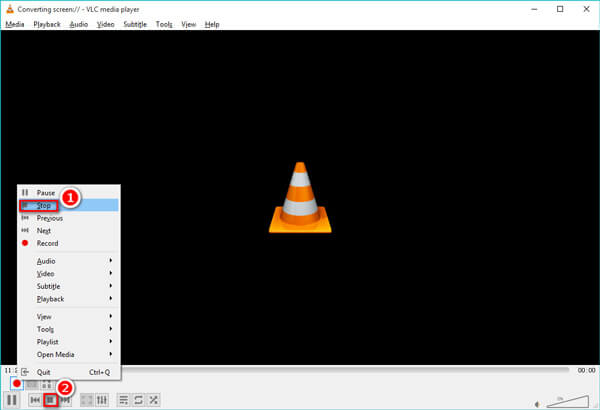
Après cela, vous pouvez trouver le fichier vidéo d'enregistrement enregistré sur la destination.
Partie 2. FAQ sur la capture d'écran VLC
-
Question 1. La capture d'écran VLC enregistre-t-elle l'audio ?
VLC nous permet uniquement de capturer l'écran et n'enregistre pas automatiquement l'audio ou la voix pendant cette activité de capture d'écran du bureau. Cependant, il peut enregistrer de l'audio une fois que vous avez sélectionné DirectAffichage mode d'enregistrement.
-
Question 2. Où se trouve le dossier d'enregistrement de VLC ?
Le dossier d'enregistrement d'écran est personnalisé par vous-même à l'étape 4 de la partie 1. Vous pouvez enregistrer le fichier d'enregistrement vidéo n'importe où comme vous le souhaitez sur cet ordinateur.
-
Question 3. VLC enregistre-t-il mon écran avec le pointeur de la souris ?
Non, VLC n'affichera pas le pointeur de la souris lors de l'enregistrement de l'écran et de la vidéo. Pour enregistrer votre écran avec une souris visible, il existe 2 solutions. La première consiste à télécharger le pointeur de la souris. L'autre solution consiste à obtenir une alternative à VLC.
-
Question 4. Le bouton Enregistrer ne fonctionne pas pour générer un fichier dans VLC, comment y remédier ?
1. Assurez-vous de rechercher dans le bon dossier le fichier d'enregistrement.
2. Mettez à niveau VLC vers la dernière version.
3. LC ne peut pas créer le fichier tant que vous ne lui avez pas indiqué dans quel dossier le déposer.
4. Il y a un délai pour créer le fichier d'enregistrement.
Plus de solutions pour L'enregistrement VLC ne fonctionne pas sont ici.
-
Question 5. L'enregistrement d'écran VLC n'enregistre pas la vidéo, mais uniquement l'audio, comment y remédier ?
La raison pour laquelle VLC enregistre et transcode uniquement l'audio, au lieu de l'audio, est parfois le bug du système. Vous pouvez résoudre le problème via les solutions suivantes :
résolvez le problème via les solutions suivantes :1. Désinstallez VLC et réinstallez VLC.
2. Mettez à jour VLC vers la version 3.0 et ultérieure.
3. Obtenez un Alternative à VLC.
-
Question 6. VLC dispose-t-il d'un enregistreur d'écran sur Android ?
Non. La capture d'écran VLC est activée sur les versions de bureau de VLC sous Windows, Mac et Linux. Quant aux utilisateurs d'Android ou d'iPhone, VLC ne peut lire que les fichiers multimédias. Apprenez ici à enregistrer l'écran sur Android.
Partie 3. Alternative VLC – Enregistrer un écran et une vidéo avec audio plus facilement
VLC est le logiciel multimédia multifonctionnel, mais vous devez admettre qu'il ne s'agit pas d'un enregistreur dédié offrant des fonctionnalités avancées, comme l'enregistrement de régions sélectionnées, l'enregistrement de bureau avec audio, etc.
Si vous recherchez encore plus d'options, obtenir une alternative à VLC est une certitude.
p>Enregistreur d'écran est un enregistreur d'écran et vidéo professionnel pour les ordinateurs Windows et Mac. Il peut capturer tout ce qui se passe sur le bureau de votre ordinateur, dans vos programmes, dans votre navigateur et sur votre webcam. En outre, il offre une large gamme de modes d'enregistrement pour sélectionner ou exclure des fenêtres et des régions à enregistrer.Que vous souhaitiez enregistrer des films personnels ou des actions locales sur votre ordinateur, son interface conviviale vous guidera sans effort.
Emballer
Cet article a principalement parlé comment joindre des fichiers TS ensemble. Vous pouvez obtenir 3 outils de fusion vidéo pour combiner deux ou plusieurs clips TS en un seul fichier. Si vous devez fusionner des vidéos dans d'autres formats, vous pouvez également compter sur eux.
- Enregistrez l'écran, la vidéo, la webcam et l'audio ensemble ou séparément.
- Personnalisez librement n’importe quelle fenêtre d’enregistrement, région et source audio.
- Prend en charge l'édition en temps réel pendant l'enregistrement, comme ajouter des textes, dessiner une forme, prendre des captures d'écran, etc.
- Enregistrez l'écran sans souris via des raccourcis clavier, affichez le pointeur de la souris, mettez en surbrillance ou masquez les clics de souris, et plus encore.
- Choisissez parmi plusieurs moniteurs et définissez un enregistrement programmé pour capturer l'écran automatiquement.
Télécharger
Pour les fenêtres
Téléchargement sécurisé
Télécharger
pour macOS
Téléchargement sécurisé
Étape 1.Sélectionnez Enregistreur vidéo
Téléchargez gratuitement le substitut VLC en cliquant sur le lien de téléchargement ci-dessus. Lancez ce programme et sélectionnez Magnétoscope.

Étape 2.Choisissez la zone d'enregistrement et la source audio
Ici, vous devez effectuer les réglages simples pour la capture d'écran.
Cliquez sur Complet ou Coutume pour sélectionner la région d’enregistrement d’écran comme vous le souhaitez.
Activer/désactiver Son du système ou Microphone pour enregistrer un écran et une vidéo avec ou sans audio.

Si vous souhaitez afficher le pointeur de la souris pendant l'enregistrement, cliquez simplement sur Préférences dans l'option de menu (à trois points) de la barre d'outils pour afficher ou masquer les clics de souris, les couleurs, etc. Le format de sortie d'enregistrement peut être personnalisé ici.

Étape 3.Enregistrer une vidéo
Pendant que tout est bien fait, cliquez simplement sur le REC bouton pour commencer à enregistrer l’écran de votre ordinateur. La barre flottante vous permet de modifier le fichier d'enregistrement tout en capturant l'écran.
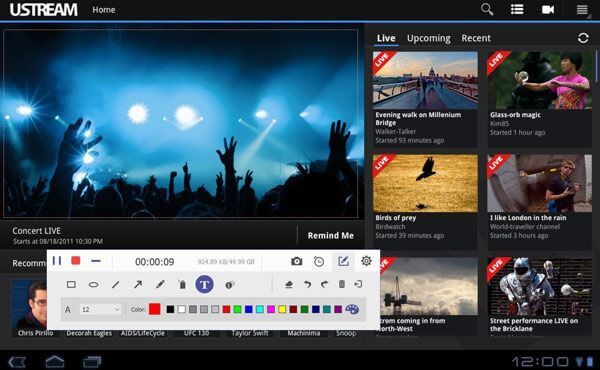
Étape 4.Prévisualisez et enregistrez l'enregistrement vidéo
Pour arrêter l'enregistrement, cliquez simplement sur le bouton d'arrêt dans la barre flottante et vous êtes dirigé vers la fenêtre d'aperçu. La fonction de prévisualisation vous permet de voir à quoi ressemblera votre fichier d'enregistrement sans tout coder.
En outre, la fonction de clip ici peut supprimer les parties indésirables du fichier vidéo.
Cliquez sur Sauvegarder pour exporter le fichier d’enregistrement sur votre ordinateur.

C'est tout ce qu'il faut pour faire un enregistrement rapide de votre écran avec l'alternative VLC.
Emballer
VLC, en tant que logiciel multimédia gratuit, joue un rôle important lorsqu'il s'agit de lire des Blu-ray, des DVD, des fichiers multimédias et de convertir des vidéos. De plus, vous pouvez enregistrer un écran et une vidéo avec VLC. Manque de certaines fonctions avancées, VLC n’est peut-être pas la meilleure option pour enregistrer un écran et une vidéo. Ici, Screen Recorder est le meilleur remplacement de VLC recommandé dans cet article pour terminer la tâche.
Plus de lecture

