Comment enregistrer une session ou une réunion Teamviewer
Visionneuse d'équipe est un outil populaire de partage d'écran et de surveillance à distance qui vous offre un moyen simple de connecter, surveiller, gérer et contrôler à distance toutes vos machines, capteurs et bien plus encore. Il vous permet d'organiser facilement des réunions en ligne sécurisées pour une collaboration productive en équipe. Vous pouvez compter sur TeamViewer pour lire des diaporamas PowerPoint ou toute autre présentation pour tous les membres de votre équipe. Lors de son utilisation, vous aurez peut-être besoin de enregistrer une réunion ou une session Teamviewer.
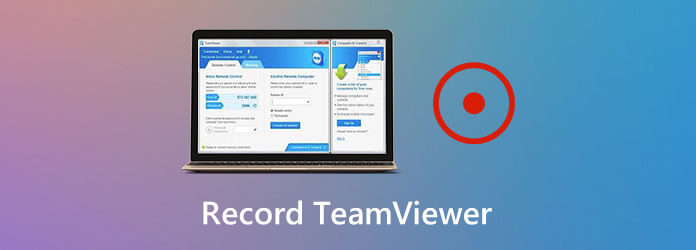
Heureusement, TeamViewer dispose d'une nouvelle fonctionnalité d'enregistrement de session qui vous permet d'enregistrer facilement une session ou une réunion en direct. Cet enregistreur de session peut vous aider à capturer des présentations à distance et des réunions en ligne pour différents besoins.
Ici, dans cet article, nous aimons vous donner un guide détaillé sur la façon d'utiliser cette fonctionnalité de session d'enregistrement de TeamViewer. De plus, nous vous présenterons une excellente alternative à TeamViewer pour mieux enregistrer les réunions et les sessions sur votre ordinateur.
TeamViewer est conçu avec une fonction d'enregistrement qui vous permet de capturer des réunions et des sessions, y compris des images vidéo, sonores, voix sur IP et webcam. Ici, dans la première partie, nous allons vous montrer en détail comment utiliser cette fonctionnalité de session d'enregistrement de TeamViewer.
Étape 1Lorsque vous configurez une connexion à distance et que vous souhaitez enregistrer votre session sur TeamViewer, vous pouvez cliquer sur le bouton Fichiers et extras dans la barre de menu supérieure.

Étape 2Maintenant vous pouvez voir un Démarrer l'enregistrement de la session L'option apparaît sous l'onglet. Vous pouvez simplement cliquer dessus pour démarrer l'enregistrement de la session TeamViewer.
Étape 3Vous disposez des contrôles complets du processus d’enregistrement TeamViewer. Vous pouvez librement mettre en pause ou arrêter l'enregistrement en fonction de vos besoins. Lorsque vous souhaitez terminer l'enregistrement, vous pouvez cliquer sur le bouton rouge et choisir le Arrêtez et enregistrez bouton.

Au cours de cette étape, vous pouvez sélectionner un dossier de fichiers de destination approprié pour la session TeamViewer enregistrée à partir d'une boîte de dialogue contextuelle. Le fichier d'enregistrement de la session ou de la réunion sera enregistré dans le propre dossier de TeamViewer. .tv format. Vous n'êtes pas autorisé à le lire directement avec votre lecteur multimédia.
Étape 4Après l'enregistrement TeamViewer, vous devez convertir le TVS au format AVI pour une meilleure lecture ou édition. Vous devez ouvrir le logiciel TeamViewer et choisir le Suppléments option. Dans la liste déroulante, choisissez le Lire ou convertir une session enregistrée option.
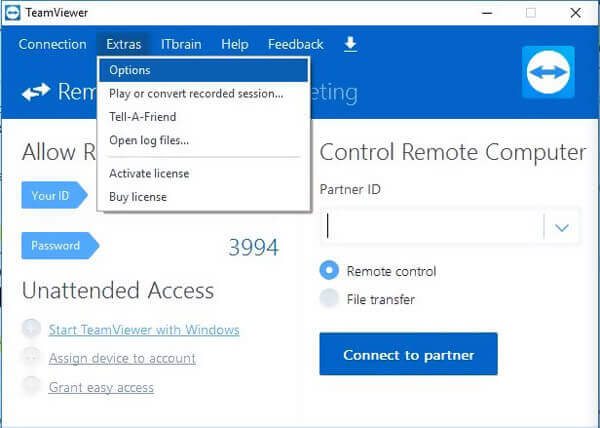
Étape 5Ouvrez la session TeamViewer enregistrée. Une fois la lecture de la vidéo commencée dans TeamViewer, vous pouvez cliquer sur le bouton Convertir bouton pour convertir le fichier d'enregistrement en AVI. Vous pouvez sélectionner le type de codec et la résolution appropriés en fonction de vos besoins.
Vous devez admettre que le format TVS de sortie a ruiné la fonctionnalité de session d'enregistrement de TeamViewer. Vous ne souhaitez sûrement pas effectuer de conversion après l'enregistrement. Pour enregistrer directement une réunion ou une session TeamViewer et la sauvegarder dans un format populaire, vous pouvez compter sur le célèbre Enregistreur d'écran.
Screen Recorder est un outil d'enregistrement puissant qui peut vous aider à enregistrer des sessions et des réunions TeamViewer avec une haute qualité.
Étape 1Cet enregistreur TeamViewer vous permet de capturer des sessions et des réunions sur PC Windows et Mac. Vous pouvez choisir une bonne version et double-cliquer dessus pour installer ce logiciel enregistreur sur votre ordinateur.
Étape 2Lorsque vous entrez dans l'écran d'accueil, choisissez le Magnétoscope option pour capturer la session sur TeamViewer.
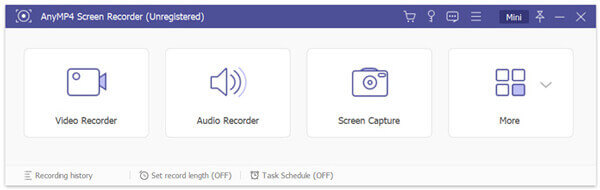
Étape 3Avant l'enregistrement TeamViewer, vous pouvez personnaliser la région d'enregistrement d'écran et sélectionner la source audio en fonction de vos besoins. La session TeamViewer capturée sera enregistrée en tant que MP4 vidéo par défaut. Vous pouvez cliquer sur le Paramètre d'enregistrement icône pour entrer Préférences fenêtre, puis modifiez le format de sortie.

Étape 4Vous pouvez maintenant cliquer sur le REC bouton pour démarrer une session d’enregistrement ou une réunion sur TeamViewer. Vous pouvez cliquer sur le Arrêt bouton pour terminer le processus d’enregistrement.
Étape 5Comme mentionné ci-dessus, cet enregistreur est équipé de certaines fonctionnalités d'édition. Après l'enregistrement, vous pouvez directement visualiser et éditer la vidéo enregistrée. Puis clique Sauvegarder bouton pour l’enregistrer sur votre ordinateur.
Question 1. Comment enregistrer automatiquement toutes les sessions avec TeamViewer ?
TeamViewer vous offre la possibilité d'enregistrer automatiquement toutes vos sessions. Vous pouvez accéder à l'écran principal de TeamViewer et choisir l'onglet Extras. Cliquez ensuite sur Options et sur la télécommande. Vous pouvez maintenant activer l’option Enregistrement automatique des sessions de contrôle à distance.
Question 2. Comment enregistrer une session en ligne gratuitement ?
Pour capturer une session en ligne, vous pouvez également compter sur certains outils d'enregistrement en ligne gratuits. Si vous ne savez pas lequel utiliser, vous pouvez donner le populaire Enregistreur d'écran en ligne gratuit un essai.
Question 3. Comment modifier les paramètres de contrôle d'accès TeamViewer ?
Pour modifier les paramètres de contrôle d'accès de TeamViewer, vous pouvez cliquer sur le menu Extras, cliquer sur Options, puis cliquer sur l'option Avancé. Vous pouvez maintenant voir certaines options sous Paramètres avancés pour les connexions à cet ordinateur. Cliquez sur Paramètres personnalisés, puis choisissez le bouton Configurer pour afficher la boîte de dialogue Détails du contrôle d'accès. Vous pouvez facilement personnaliser divers paramètres de contrôle d’accès.
TeamViewer est spécialement conçu pour contrôler, gérer, surveiller et réparer les ordinateurs, les appareils mobiles, les machines réseau et bien plus encore. Il permet également d'enregistrer des sessions et des réunions sur sa plateforme. Vous pouvez obtenir un guide détaillé sur la façon de l'utiliser Session d'enregistrement TeamViewer fonctionnalité dans cet article. De plus, une excellente alternative à TeamViewer est recommandée pour vous permettre de mieux capturer diverses activités qui se sont déroulées sur votre ordinateur.
Plus de lecture
Comment enregistrer un gameplay PUBG avec du son (audio interne et discussions vocales)
Voici des moyens gratuits et professionnels d'enregistrer le jeu PUBG avec du son. Vous pouvez facilement enregistrer PUBG mobile sur PC/Mac/iPhone/Android avec de l'audio interne et externe.
Comment enregistrer Pokémon GO sur Android et iPhone
Comment enregistrer Pokémon GO ? Cet article vous montrera deux façons simples d'enregistrer Pokémon GO sur votre Android et votre iPhone avec une haute qualité.
Comment enregistrer une vidéo de jeu Minecraft avec la voix sur PC Windows et Mac
Voici 2 façons en ligne et hors ligne d'enregistrer Minecraft. Vous pouvez vous enregistrer en train de jouer à Minecraft avec une voix off. Lisez simplement et apprenez comment enregistrer Minecraft sur votre ordinateur Windows ou Mac.
Comment enregistrer une vidéo de gameplay CSGO sur votre ordinateur Windows/Mac/Linux
Lisez et découvrez 5 façons simples d'enregistrer un jeu CSGO sur votre ordinateur. Vous pouvez utiliser Blu-ray Master Screen Recorder, Free Online Screen Recorder, OBS, Game Bar et QuickTime pour enregistrer facilement CSGO.
Enregistrer une vidéo
Enregistreur d'écran secret L'enregistreur QuickTime ne fonctionne pas Enregistrer le lecteur multimédia classique Enregistrer l'écran avec VLC Enregistreur d'écran Samsung Enregistrer TeamViewer Enregistrer une réunion Zoom Enregistrer un webinaire Enregistrement d'écran de l'histoire Instagram