Il existe de nombreuses utilisations particulières pour enregistrer un écran sur un ordinateur ou un téléphone portable, comme créer un didacticiel vidéo pour un cours en ligne ; enregistrer le gameplay pour le partager sur Twitch ; enregistrer des films en streaming pour une lecture hors ligne, etc.
Quelle que soit la raison pour laquelle vous souhaitez enregistrer des activités sur écran, vous aurez besoin de l'enregistreur d'écran.
Vous n'avez pas besoin de vous creuser la tête pour trouver le meilleur enregistreur d'écran, et il existe des enregistreurs d'écran cachés sur votre ordinateur et votre téléphone portable.
C'est ce que nous découvrirons dans ce post, top 5 enregistreur d'écran secret sur PC, Mac, iPhone et Android.
Continuez à lire et sachez quoi et comment utiliser le logiciel d'enregistrement d'écran caché.
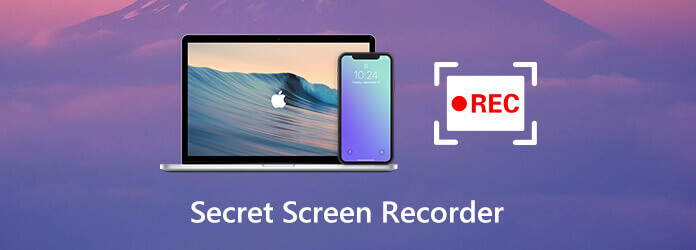
- Partie 1. Enregistreur d'écran secret pour PC/Mac – Enregistreur d'écran
- Partie 2. Enregistreur d'écran secret pour Windows 10 – Xbox Game Bar
- Partie 3. Enregistreur d'écran secret pour Mac – QuickTime
- Partie 4. Enregistreur d'écran secret pour iPhone/iPad – Enregistrement d'écran iOS
- Partie 5. Enregistreur d'écran secret pour Android – Enregistreur d'écran
- Partie 6. FAQ sur Secret Screen Recorder
| Outil | Plate-forme | Meilleur pour | Avantages | Les inconvénients |
| Enregistreur d'écran principal Blu-ray | bureau, programme, webcam | Joueurs, tuteurs, enseignants, chercheurs, étudiants, hommes d'affaires | 1. Haute qualité d'enregistrement 2. Édition en temps réel pendant l'enregistrement 3. Prise en charge de l'enregistrement sur plusieurs scènes 4. Disponible pour Windows, Mac, iPhone et Android | 1. Réseau stable 2. environnement |
| Barre de jeu Xbox | ordinateur de bureau | Joueurs | 1. Facile à utiliser 2. Windows 10 intégré 3. Enregistrement de jeu professionnel | 1. Fonctions limitées 2. Scènes d'application limitées |
| Quick Time | Système iOS | Utilisateurs iOS | Conception simple et ciblée | 1. Formats d'enregistrement d'écran limités 2. Des codecs supplémentaires sont nécessaires pour la lecture |
| Enregistrement d'écran iOS | Système iOS | Utilisateurs iOS | 1. Facile à utiliser et à enregistrer 2. Intégré aux appareils | 1. Sans fonction personnalisée 2. Sensible aux pop-ups |
| Enregistreur d'écran Android | Système Android | Utilisateurs Android | 1. Facilement accessible 2. Intégré aux appareils | 1. Sans fonction personnalisée 2. Sensible aux pop-ups |
Partie 1. Enregistreur d'écran secret pour PC/Mac – Enregistreur d'écran
Enregistreur d'écran n'est pas l'enregistreur d'écran intégré sur un ordinateur Windows ou Mac, mais c'est le véritable enregistreur d'écran caché sur un ordinateur de bureau. Il peut masquer l'ensemble du processus d'enregistrement dans les barres d'outils sans vérification. De plus, sa fonction d'enregistrement programmé peut démarrer automatiquement une tâche d'enregistrement d'écran même si vous n'êtes pas assis devant l'ordinateur.
- Enregistrez toutes les activités sur PC et Mac en arrière-plan.
- Les tâches d'enregistrement programmé peuvent démarrer automatiquement un enregistrement d'écran sans que personne ne le sache.
- Édition en temps réel pendant l'enregistrement, comme dessiner une forme, ajouter du texte, prendre des captures d'écran, etc.
- Différents modes d'enregistrement pour conserver ou exclure l'enregistrement par fenêtre.
- Enregistrez l’écran avec l’audio ou le son du microphone et du système informatique.
- Compatible avec Windows 11/10/8/7 et macOS Sonoma et versions antérieures.
Télécharger
Pour les fenêtres
Téléchargement sécurisé
Télécharger
pour macOS
Téléchargement sécurisé
Les étapes d’enregistrement de l’écran de l’ordinateur sont assez simples.
Étape 1.Sélectionnez Enregistreur vidéo
Téléchargez gratuitement ce logiciel à partir du lien de téléchargement ci-dessus et exécutez-le immédiatement après l'installation réussie.
Lancez la fenêtre, sélectionnez Magnétoscope.

Étape 2.Définir les paramètres d'enregistrement
Ici, vous devez définir les paramètres d'enregistrement pour l'audio, la région de l'écran, la sortie, les raccourcis clavier, etc.
Cliquez sur Complet ou Coutume pour choisir la région d'enregistrement personnalisée ou le plein écran.
Activer Son du système ou et Microphone pour enregistrer les deux ou l'un ou l'autre des fichiers audio.
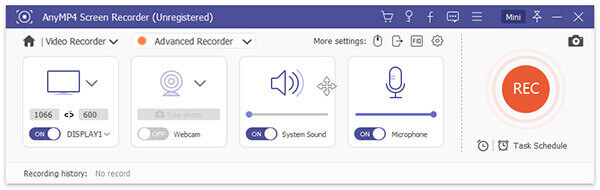
Choisir Préférences à partir des paramètres du menu (trois points) dans la barre d'outils pour ajuster le format de sortie, les raccourcis clavier et autres pour l'enregistrement d'écran.
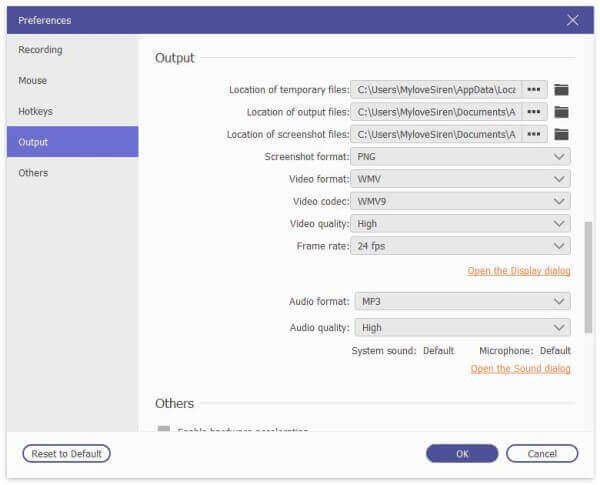
Étape 3.Enregistrer et modifier l'enregistrement d'écran
Pendant que tous les paramètres sont bons, cliquez sur REC bouton pour démarrer l’enregistrement. Vous êtes autorisé à mettre l'enregistrement en pause dans la barre flottante.
Depuis la barre flottante, il vous permet de modifier l'enregistrement en temps réel, comme ajouter la légende, dessiner une forme, prendre une capture d'écran, etc.
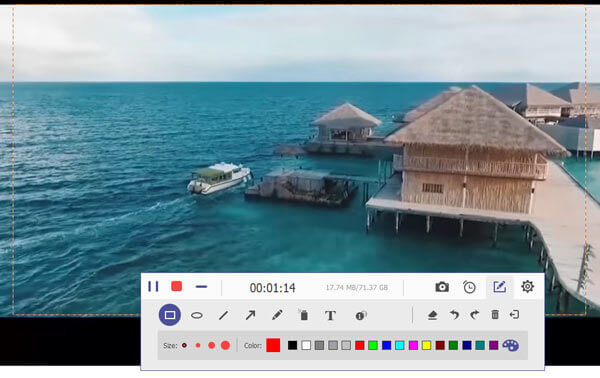
Étape 4.Prévisualiser et enregistrer l'enregistrement d'écran
Le bouton d'arrêt interrompra la lecture et vous accéderez à un aperçu du fichier d'enregistrement. Cliquez sur Sauvegarder pour exporter localement l’enregistrement vidéo sur votre ordinateur.
En outre, vous pouvez utiliser la fonction de clip pour réduire le fichier avant de l'exporter.
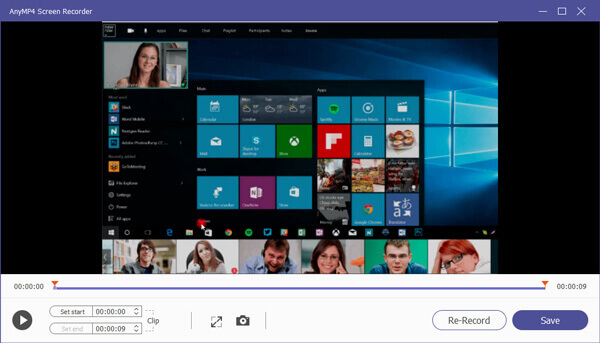
Partie 2. Enregistreur d'écran secret pour Windows 10 – Xbox Game Bar
Xbox Game Bar, à l'origine, est la fonctionnalité Game DVR de l'application Xbox sur un ordinateur Windows 10, qui peut vous aider à enregistrer vos activités de jeu. Ici, il fonctionne comme un enregistreur d'écran secret sur un ordinateur Windows pour capturer non seulement le gameplay, mais également l'ensemble des actions sur votre ordinateur de bureau. L'ensemble de l'enregistrement peut être effectué facilement via des raccourcis clavier sans aucune commande compliquée. De plus, vous pouvez effectuer des réglages simples concernant la qualité d'enregistrement, les raccourcis clavier, la fréquence d'images, etc.
Les étapes d'enregistrement d'écran sur un ordinateur Windows 10 via Xbox Game Bar sont ci-dessous.
Étape 1.Activer les paramètres d'enregistrement de la Xbox Game Bar sous Windows 10
Aller à Paramètres sur l'ordinateur, cliquez sur le Jeux icône, puis cliquez sur l'icône Barre de jeu onglet sur le côté gauche et allumez Enregistrez des extraits de jeu, des captures d'écran et diffusez-les à l'aide de la barre de jeu.
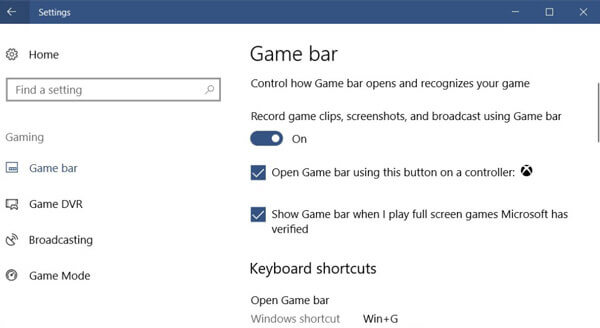
Étape 2.Définir les paramètres d'enregistrement d'écran
Sous Raccourcis clavier, vous êtes autorisé à ajuster les paramètres du raccourci clavier d'enregistrement pour prendre des captures d'écran, enregistrer, ouvrir la Game Bar, démarrer/arrêter l'enregistrement, etc.
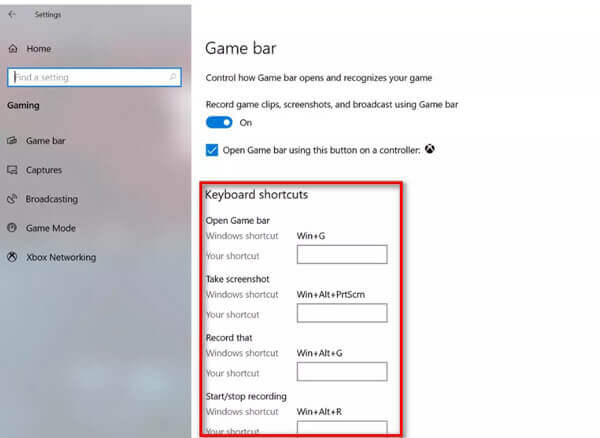
Si vous souhaitez enregistrer l'écran secrètement en arrière-plan, passez simplement à Capturer sur le côté gauche, puis activez Enregistrez en arrière-plan pendant que je joue à un jeu.
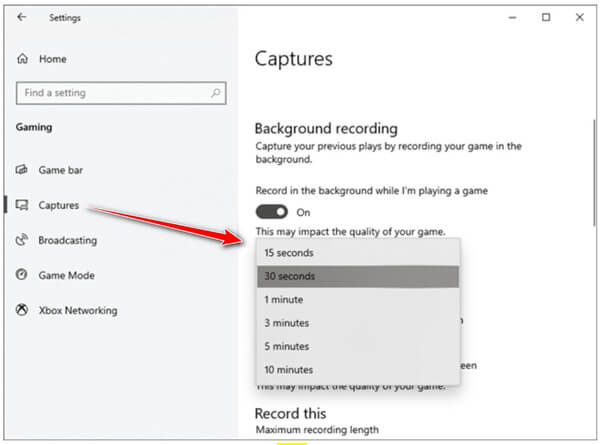
Étape 3.Enregistrer l'écran Windows via la barre de jeu
Presse Windows + G pour ouvrir la Xbox Game Bar, puis cliquez sur le bouton d'enregistrement rouge. Une minuterie s'affichera dans le coin supérieur droit pendant l'enregistrement.

Cliquez sur le bouton d'arrêt pour terminer l'enregistrement et le fichier d'enregistrement sera enregistré dans votre Vidéos\Captures du compte utilisateur dossier.
Note: Cette méthode n'est disponible que sur les utilisateurs de Windows 10, et la durée d'enregistrement du jeu peut aller jusqu'à 4 heures et 30 minutes pour l'enregistrement en arrière-plan.
Pour en savoir plus enregistreurs de jeux, vous pouvez intervenir ici.
Partie 3. Enregistreur d'écran secret pour Mac – QuickTime
QuickTime est au lecteur multimédia officiel ce que Windows Media Player est à un ordinateur Windows. Ici, QuickTime peut fonctionner comme enregistreur d'écran caché. Il peut capturer l'écran et l'audio sur Mac avec les commandes rapides. Non seulement il enregistre l'écran du bureau Mac, mais il peut également vous permettre d'enregistrer la caméra intégrée ou externe pour créer un enregistrement vidéo.
Voyons maintenant comment utiliser l'enregistreur d'écran secret sur Mac.
Étape 1.Exécutez QuickTime sur Mac.
Étape 2.Choisir Déposer et cliquez Nouvel enregistrement de film, Nouvel enregistrement d'écran ou Nouvel enregistrement audio.
Étape 3.Vous pouvez cliquer sur le menu local Options pour ajuster les paramètres d'enregistrement pour Caméra, Microphone, et Qualité.

Étape 4.Clique le Enregistrer bouton pour démarrer l’enregistrement de l’écran Mac. Cliquez sur le bouton d'arrêt pour arrêter l'enregistrement.

Étape 5.Choisir Déposer et sélectionnez Sauvegarder à sauvegarder et exporter l'enregistrement.
Après cela, vous pouvez utiliser QuickTime Player pour lire directement le fichier d'enregistrement.
Partie 4. Enregistreur d'écran secret pour iPhone/iPad – Enregistrement d'écran iOS
Dans iOS 11 ou version ultérieure et iPadOS, Apple a ajouté l'enregistreur d'écran secret sur iPhone et iPad. Screen Recording est l'enregistreur d'écran caché sur l'appareil iOS, qui peut enregistrer toutes les actions sur votre iPhone. Tout sur votre écran, y compris les notifications, sera enregistré. Pendant que vous activez l’option microphone, votre voix sera enregistrée dans l’enregistrement d’écran.
Voyons maintenant comment fonctionne l'enregistreur d'écran caché sur votre iPhone ou iPad.
Étape 1.Ajouter l'enregistrement d'écran dans le centre de contrôle
Aller à Paramètres application sur iPhone, appuyez sur Centre de contrôle pour sélectionner Personnaliser les contrôles, puis appuyez sur l'icône plus à côté de Enregistrement d'écran.
Étape 2.Rechercher un enregistrement d'écran
Faites glisser votre doigt depuis le bord inférieur de n’importe quel écran. Appuyez profondément sur l'icône d'enregistrement grise et appuyez sur Microphone en option pour activer l'enregistrement audio à partir du microphone.
Note: Sur iPhone X ou version ultérieure ou iPad avec iOS 12 ou version ultérieure, ou iPadOS, faites glisser votre doigt depuis le coin supérieur droit de l'écran.
Étape 3.Commencer à enregistrer l'écran de l'iPhone
Robinet Commencer l'enregistrement, et l'enregistrement commencera après un compte à rebours de trois secondes.
Pour arrêter l'enregistrement, il vous suffit d'appuyer à nouveau sur le bouton d'enregistrement depuis le Control Center.

Le fichier d'enregistrement ira dans le Photos application automatiquement.
L'enregistrement d'écran iOS ne fonctionne pas sur iPhone ou iPad? Voici les solutions.
Partie 5. Enregistreur d'écran secret pour Android - Enregistreur d'écran
La plupart des téléphones Android disposent de fonctionnalités d'enregistrement d'écran intégrées. Prenons l'exemple du Samsung Galaxy S9. Son enregistreur d'écran est intégré dans la barre d'outils. Prend en charge l'enregistrement audio à partir du téléphone et du microphone, il peut produire l'enregistrement vidéo jusqu'à 1080p. De plus, l'enregistrement caché s'affichera en haut pendant l'enregistrement, afin que vous puissiez y accéder rapidement. Le fichier d'enregistrement sera enregistré dans le dossier Galerie de votre téléphone.
Étape 1.Faites glisser votre doigt depuis le menu des paramètres rapides.
Étape 2.Appuyez longuement sur Screen Recorder et un écran contextuel vous demande quels paramètres vous souhaitez définir pour les paramètres de son, de qualité vidéo et de taille de vidéo selfie.
Quant aux sons, vous pouvez choisir d'enregistrer Pas de son, Sons multimédias, et Sons multimédia et micro. Cochez la case dont vous avez besoin et cliquez Commencer l'enregistrement.
Quant à la qualité vidéo, vous pouvez choisir 480p, 720p, et 1080p.
En ce qui concerne la taille de la vidéo selfie, vous pouvez ajuster le curseur pour en décider.
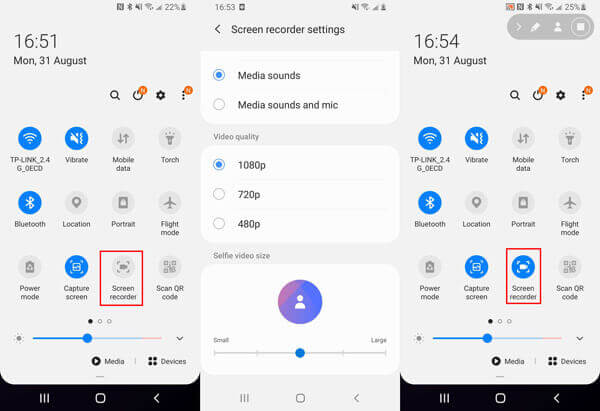
Étape 3.Une fois tous les réglages effectués, revenez simplement à la barre d'outils et appuyez sur Enregistreur d'écran et frappé Commencer l'enregistrement, puis attendez le compte à rebours de trois secondes. Pendant l'enregistrement, vous verrez l'icône d'enregistrement clignoter en haut de votre écran.

Étape 4.Encore une fois, appuyez sur Enregistreur d'écran dans la barre d’outils pour arrêter l’enregistrement d’écran. Ensuite, il sauvegardera l'enregistrement vidéo dans le Galerie application. Robinet Des photos en bas et vous pouvez ouvrir le fichier d'enregistrement.
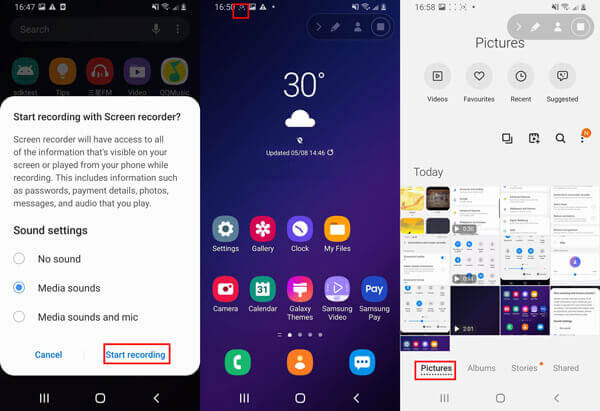
Partie 6. FAQ sur l'enregistreur d'écran secret
-
Où est enregistré le fichier d’enregistrement sur Mac ?
L'emplacement par défaut sera sous ~/Documents/Autosave Information. Cependant, vous pouvez modifier l'emplacement du fichier d'enregistrement en le modifiant manuellement lorsque vous enregistrez l'enregistrement vidéo QuickTime.
-
Pouvez-vous enregistrer l’appel téléphonique de quelqu’un d’autre sur iPhone ?
L'enregistrement d'écran iOS ne vous permet pas d'enregistrer un appel téléphonique. Pendant l'enregistrement de l'écran, il s'arrêtera une fois que vous répondrez à un appel entrant.
-
Comment enregistrer une vidéo sans se faire remarquer ?
Tous les enregistreurs répertoriés sur cette page enregistreront une vidéo sans en avertir les autres. Vous pouvez enregistrer toutes les actions sur votre ordinateur sans vous faire remarquer.
Emballer
Il existe des enregistreurs d'écran cachés sur votre appareil, et certains d'entre eux peuvent être ignorés par beaucoup d'entre vous. Cette page dévoile le top 4 enregistreurs d'écran secrets et répertorie les meilleurs logiciels d'enregistrement d'écran caché sur PC et Mac.
Quel est votre enregistreur d'écran secret ?
Quel est le meilleur que vous ayez utilisé ?
Faites-le-moi savoir en laissant vos commentaires ci-dessous.
Plus de Blu-ray Master
Enregistrer une vidéo

