Enregistreur d'étapes Windows
Enregistreur d'étapes Windows (aussi appelé Enregistreur d'étapes de problèmes sous Windows 7) est un utilitaire de capture d'écran préinstallé dans Windows 10, Windows 8 et Windows 7. Il s'agit d'un type de fonctionnalité cachée qui vous aide à documenter les actions effectuées sur l'ordinateur à des fins de dépannage.
Lors de l'utilisation quotidienne de votre ordinateur, vous pouvez être confronté à la situation où l'ordinateur fait quelque chose qu'il n'est pas censé faire en raison d'un bug, d'une mauvaise opération ou d'une erreur de l'utilisateur. Dans ce cas, vous pouvez compter sur Enregistreur de pas pour capturer les étapes exactes que vous avez suivies lorsque le problème est survenu. Ensuite, vous pouvez envoyer l'enregistrement à d'autres personnes pour obtenir de l'aide.
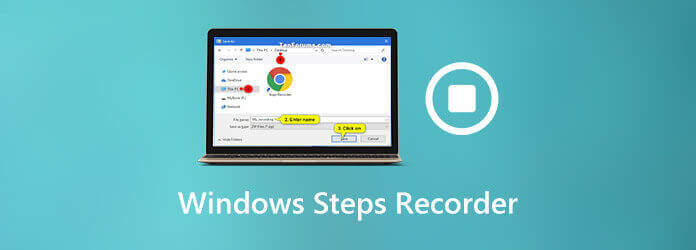
Considérant que vous en savez peut-être peu sur Windows Steps Recorder. Donc, ici, dans cet article, nous aimons vous en donner un aperçu détaillé. Voici tout ce que vous devez savoir sur Enregistreur de pas, y compris à quoi sert Steps Recorder, comment trouver et ouvrir ce programme d'enregistrement et comment l'utiliser pour reproduire un problème.
Enregistreur de pas est également évoqué Enregistreur d'étapes problématiques ou RPS. Il est principalement utilisé pour enregistrer automatiquement les étapes que vous effectuez sur un ordinateur pour le dépannage. Vous pouvez compter sur Windows Steps Recorder pour capturer une description textuelle de l'endroit où vous avez cliqué et une image de l'écran à chaque clic. Il offre un moyen simple et pratique de décrire et de diagnostiquer le problème.

Comme mentionné ci-dessus, cette application intégrée est équipée d'origine sur les ordinateurs Windows 10, Windows 7 et Windows 8. Il s'agit d'un outil de dépannage et d'assistance qui sert principalement à enregistrer vos actions sur un ordinateur. Avec Steps Recorder, vous n'avez pas besoin d'expliquer en détail chaque étape que vous suivez pour reproduire le problème actuel. Toutes vos opérations seront automatiquement enregistrées. Après cela, vous pouvez facilement envoyer l'enregistrement à un support professionnel ou à un ami pour vous aider au dépannage.
Lorsqu'une erreur se produit sur votre ordinateur, vous pouvez ouvrir et utiliser Steps Recorder pour capturer les étapes permettant de reproduire un problème. Une chose que vous devez savoir est que Steps Recorder ne capture pas le texte que vous tapez. Vous devez démarrer et arrêter l'enregistrement des étapes manuellement.
Pour utiliser Windows Steps Recorder, vous devez d’abord le trouver et l’ouvrir. Vous pouvez accéder à Steps Recorder à partir du Commencer menu dans Windows 10 et Écran des applications sous Windows 8. Si vous utilisez un PC Windows 7, vous pouvez le localiser à partir du Commencer menu ou Boîte de dialogue Exécuter.
Tout d'abord, vous devriez trouver et ouvrir l'enregistreur d'étapes sous Windows. Vous pouvez cliquer sur le Commencer bouton, choisissez Accessoires pour fenêtres puis sélectionnez le Enregistreur de pas. Si vous ne le trouvez pas sur votre ordinateur, vous pouvez y accéder en recherchant psr.
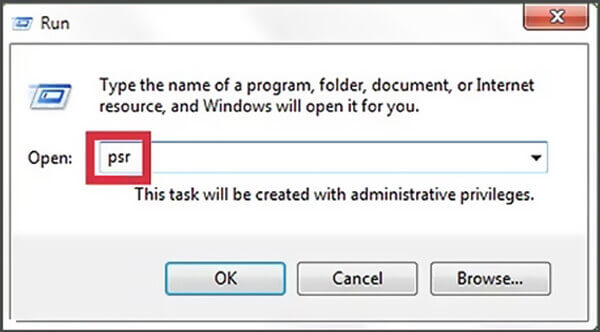
Quand le Enregistreur d'étapes problématiques apparaît à l'écran, vous pouvez cliquer sur le Démarrer l'enregistrement bouton pour démarrer l’enregistrement. Il va maintenant commencer à enregistrer toutes les actions très utiles à quelqu'un pour résoudre un problème. Steps Recorder peut capturer chaque clic de souris et chaque action du clavier. Ici, vous devez donc effectuer toutes les étapes aussi précisément que possible.

Pendant l'enregistrement des étapes, vous pouvez utiliser la fonction de commentaires pour ajouter des commentaires à vos instructions. Cliquez simplement sur le Ajouter un commentaire bouton quand vous en avez besoin.

Clique le Arrêter l'enregistrement lorsque vous avez terminé l'enregistrement. Steps Recorder générera un aperçu pour vous. Ici, vous pouvez vérifier l'aperçu, puis cliquer sur Sauvegarder bouton pour stocker l’enregistrement sur votre ordinateur.
Le fichier d'enregistrement des étapes sera enregistré dans HTML format. Vous pouvez facilement l'ouvrir via n'importe quel navigateur Internet populaire comme Google Chrome, Firefox, IE, Safari, etc. Steps Recorder peut également enregistrer votre enregistrement sous forme de document ZIP. Vous pouvez désormais envoyer votre enregistrement PSR à une personne ou à un groupe pour aider à résoudre le problème.
Windows Steps Recorder vous offre un moyen simple et efficace de capturer toutes vos actions pour résoudre un problème. Mais pour certains programmes comme les jeux en plein écran, il se peut que la capture ne soit pas précise. De plus, Steps Recorder ne peut enregistrer que l'écran Windows avec des images et des annotations.
Ici, nous recommandons fortement une excellente alternative à Windows Steps Recorder, Enregistreur d'écran pour vous aider à capturer facilement toutes vos actions et étapes. Il vous permet d'enregistrer l'écran de l'ordinateur et de l'enregistrer sous forme de vidéo de dépannage.
Cette alternative à Windows Steps Recorder propose des versions Windows et Mac. Vous pouvez double-cliquer sur le bouton de téléchargement ci-dessus et suivre les instructions pour l'installer gratuitement et l'exécuter sur votre ordinateur.
Il est équipé de Magnétoscope, Enregistreur audio et Capture d'écran caractéristiques.
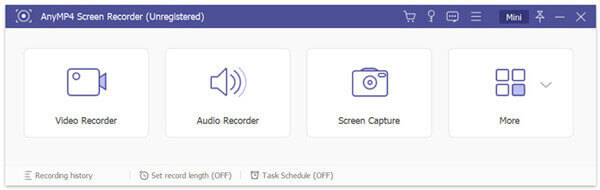
Vous pouvez facilement faire une capture d'écran avec la fonction Capture d'écran. Cette alternative à Steps Recorder dispose d'outils d'annotation pour vous aider à mieux expliquer toutes vos actions en dessinant des cercles, des flèches, des textes, etc.

Vous pouvez également utiliser le Magnétoscope option pour enregistrer vos pas sur un ordinateur avec une haute qualité. Vous pouvez simplement cliquer sur le REC pour démarrer le processus d’enregistrement. Pendant l'enregistrement, vous êtes autorisé à ajouter certains éléments à votre enregistrement. De plus, vous pouvez capturer votre propre voix pour mieux expliquer le problème.
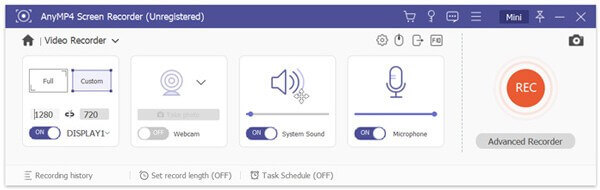
Après l'enregistrement, certaines fonctionnalités d'édition vous sont proposées pour éditer votre fichier d'enregistrement. Après cela, vous pouvez l'enregistrer dans n'importe quel format vidéo populaire comme MP4, MOV, AVI, FLV et plus encore.
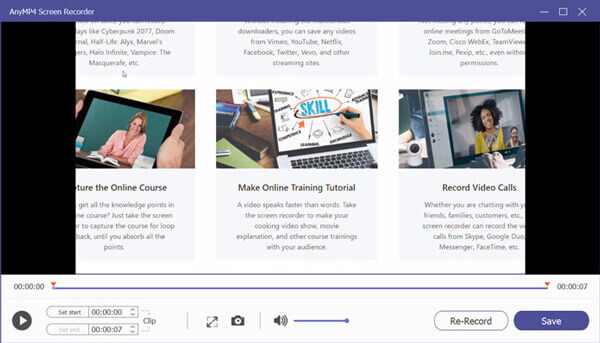
Question 1. Puis-je utiliser Windows Steps Recorder comme enregistreur de bureau ?
Non, vous ne pouvez pas utiliser Steps Recorder comme enregistreur de bureau. Windows Steps Recorder vous permet uniquement de documenter vos étapes et vos clics. Il ne propose pas de fonctionnalités d'enregistrement pour capturer l'écran de votre ordinateur.
Question 2. Pour quels systèmes Steps Recorder est-il utilisé ?
Comme vous pouvez l'apprendre ci-dessus, Windows Steps Recorder est équipé sur les ordinateurs Windows 10, Windows 8 et Windows 7. Il s’appelle Problem Steps Recorder sur un PC Windows 7.
Question 3. Windows 10 dispose-t-il d'un enregistreur de son ?
Si vous êtes un utilisateur de Windows 10 et souhaitez capturer du son, vous pouvez compter sur son enregistreur audio intégré, l'application Microsoft Voice Recorder. Ainsi, Windows dispose d'un enregistreur de son.
Vous souhaitez créer une documentation montrant à quelqu'un d'autre le problème sur votre ordinateur ? Lorsque vous avez besoin de capturer vos actions pour reproduire un problème, vous pouvez compter sur le Enregistreur d'étapes Windows. Après avoir enregistré cet article, vous pourrez en savoir plus sur Steps Recorder. De plus, vous pouvez apprendre en détail comment utiliser cet enregistrement pas à pas. Si vous avez encore des questions sur le Steps Recorder, vous pouvez nous laisser un message.
Plus de lecture
Utilisez Windows Steps Recorder pour enregistrer vos étapes dans Windows 10
Qu’est-ce que l’enregistreur d’étapes dans Windows 10 ? Comment puis-je afficher l'enregistreur de pas ? L'enregistreur pas à pas a-t-il de l'audio ? Comment utilisez-vous l’enregistreur d’étapes problématiques ? Cet article vous donnera un aperçu détaillé de Windows Steps Recorder et vous montrera comment l'utiliser pour reproduire un problème.
[2024] Top 9 des logiciels d'enregistrement de jeux pour Windows et Mac
Quel est le meilleur enregistreur de jeu en 2023 ? Cet article vous montre la liste des 9 meilleurs enregistreurs de jeux pour Windows et Mac.
[Résolu] Comment capturer une zone de défilement avec Snagit sous Windows 10/Mac
Vous ne savez pas comment utiliser Snagit pour capturer une capture d'écran défilante ? Dans cet article, nous vous partagerons les moyens de capturer un écran défilant sur Windows ou Mac avec une haute qualité.
Comment convertir MP4 au format OGG sur votre bureau ou en ligne
Ce guide étape par étape se concentre sur les meilleures façons de convertir des fichiers MP4 au format OGG afin de les lire en douceur sur votre logiciel ou matériel de lecteur multimédia.