Bien que les DVD aient perdu en popularité ces dernières années, ce support de stockage physique reste la première option pour les utilisateurs qui recherchent une alternative de stockage numérique hors ligne, en particulier maintenant que la confidentialité est une préoccupation en ligne. Cependant, les DVD sont toujours largement utiles pour leur objectif initial de stockage de vidéos numériques et la popularité soutenue des Blu-ray et des DVD en est l'une des indications les plus fortes. Dans cet article, nous aiderons nos lecteurs à apprendre comment graver des vidéos sur DVD sur Windows 10 et Mac ordinateurs pour les aider à apprendre à stocker des vidéos de haute qualité sur des supports de stockage hors ligne tels que des DVD. Nous explorerons les meilleurs logiciels disponibles pour Windows et Mac, ainsi que l'option par défaut pour les deux plates-formes.
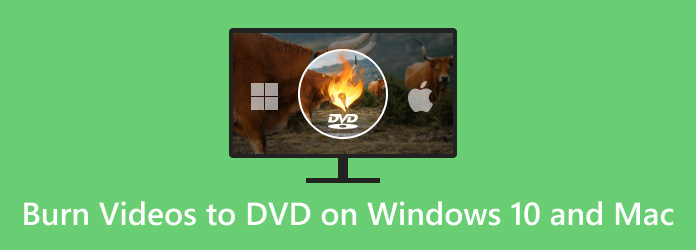
- Partie 1. Préparations pour la gravure d'un DVD sur un ordinateur
- Partie 2. La meilleure façon de graver n'importe quelle vidéo sur DVD sous Windows 11/10/8/7 et Mac
- Partie 3. Comment graver des DVD sous Windows 10
- Partie 4. Comment graver des DVD sur Mac
- Partie 5. FAQ sur la façon de graver des vidéos sur DVD sous Windows et Mac
Partie 1. Préparations pour la gravure d'un DVD sur un ordinateur
Avant de passer à notre guide complet, parlons d'abord des trois équipements essentiels dont vous devez disposer pour graver des DVD sur votre ordinateur, qu'il fonctionne sous Windows ou macOS. Au total, vous devez préparer trois outils importants avant de pouvoir démarrer le processus de gravure de DVD. Pour savoir quels sont ces équipements et quels sont leurs rôles dans le processus de gravure, continuez à lire ci-dessous.
Disques DVD vierges
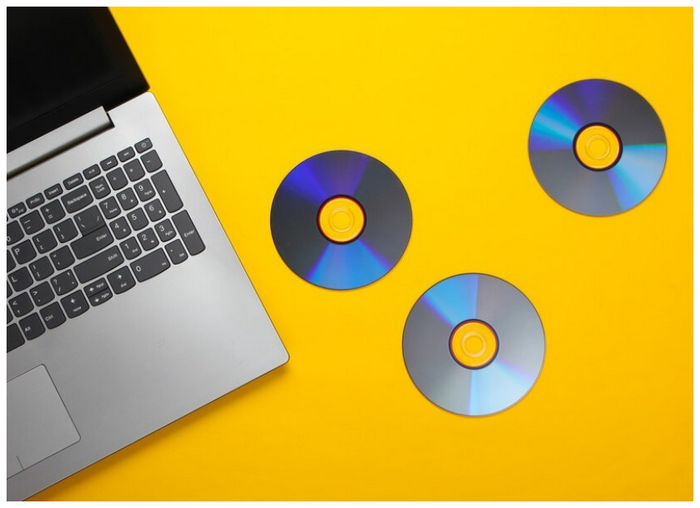
L'équipement le plus important pour graver des vidéos sur DVD est le DVD vierge lui-même. Cet outil servira de nouveau support de stockage pour la vidéo que vous allez graver. Cependant, tous les ordinateurs ne disposent pas d'un lecteur DVD. Dans cette optique, passez à l'équipement suivant.
Graveur de DVD interne ou externe

Bien que certains ordinateurs disposent de pilotes DVD intégrés, la plupart des versions modernes n'en sont pas équipées, car l'utilisation des DVD a perdu en popularité au fil des ans. Si votre appareil ne dispose pas d'un pilote DVD intégré, un lecteur DVD externe est nécessaire. Enfin, passez au dernier élément de cette section pour découvrir l'outil que vous utiliserez pour le processus de gravure.
Programme de gravure de DVD
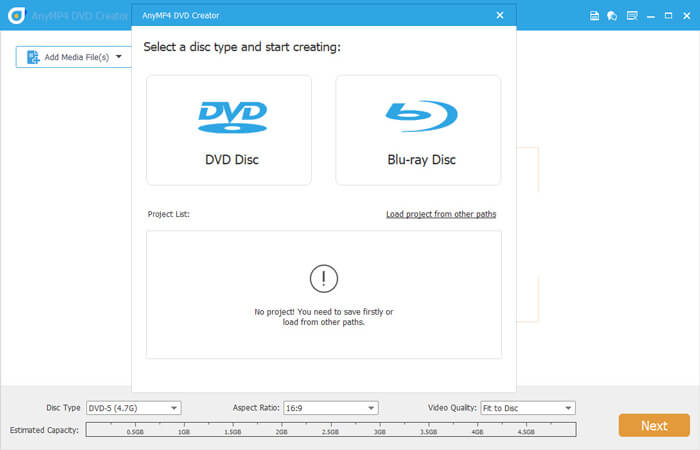
Une fois que vous avez acquis un DVD vierge et un pilote de DVD, vous pouvez utiliser le Programme de gravure de DVD sur votre ordinateur. Si vous n'êtes pas sûr qu'un programme de gravure de DVD soit présent sur votre appareil ou si vous n'avez pas les connaissances nécessaires pour l'utiliser, veuillez vous référer à nos guides détaillés ci-dessous. L'utilisation du programme de gravure de DVD lui-même est la dernière étape de la gravure de vidéos sur votre DVD, mais c'est aussi la plus exigeante techniquement.
Partie 2. Meilleure façon de graver n'importe quelle vidéo sur DVD sous Windows 11/10/8/7 et Mac
Le premier logiciel de gravure de DVD que nous présenterons est Créateur de DVD Blu-ray Master, une option tierce disponible pour Windows et Mac. Cet outil est présenté comme la première option de cet article car il est le plus adapté aux débutants. Il est également disponible pour les deux plateformes, ce qui rend ce guide adapté à nos lecteurs.
Développé exclusivement pour la création de disques DVD et Blu-ray, cet outil est l'un des plus fiables du marché en termes d'efficacité et de simplicité d'utilisation. En plus de ses performances, il prend également en charge la plupart des formats vidéo numériques, des plus populaires MP4, MKV et MOV aux formats plus avancés tels que MTS ou VOB.
Pour un aperçu rapide des raisons qui font de Blu-ray Master DVD Creator une bonne option, nous avons fourni une comparaison complète des avantages et des inconvénients du logiciel afin que les utilisateurs puissent facilement évaluer ses capacités et ses limites. Ceci a été suivi par notre guide rapide sur la façon d'utiliser l'outil.
Avantages
- Il peut graver des vidéos sur des disques DVD et Blu-ray sous forme de vidéo, de fichier ISO ou de dossier.
- Il existe plusieurs modèles de menu pour un menu personnalisé.
- Les vidéos traitées sur des disques peuvent être éditées à l'aide d'outils essentiels.
- Vitesse de gravure accélérée par GPU.
- Les vidéos gravées à l’aide de l’outil sont gravées avec une qualité sans perte.
Les inconvénients
- La version gratuite de l'outil a des fonctionnalités légèrement limitées.
- Il existe une légère différence entre les versions Windows et Mac.
Téléchargez d’abord le logiciel avant de passer au guide étape par étape.
Télécharger
Pour les fenêtres
Téléchargement sécurisé
Télécharger
pour macOS
Téléchargement sécurisé
Étape 1. Insérez le DVD vierge sur votre ordinateur à l'aide du pilote intégré ou externe. Ensuite, ouvrez Blu-ray Master DVD Creator et sélectionnez le Disque DVD option.
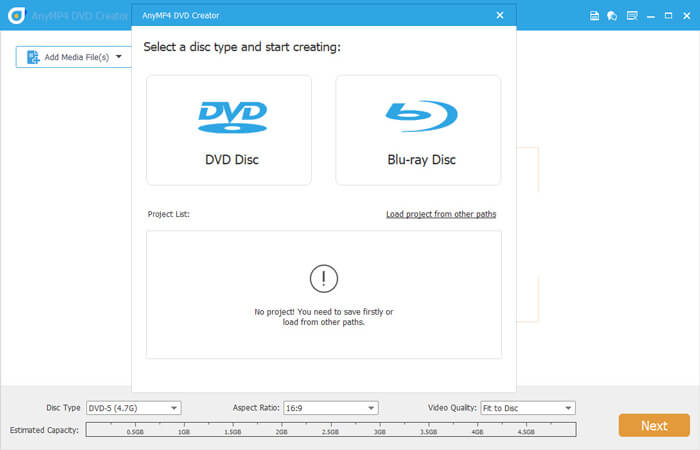
Étape 2. Ensuite, cliquez sur Ajouter un fichier multimédia pour ajouter la vidéo que vous souhaitez graver.
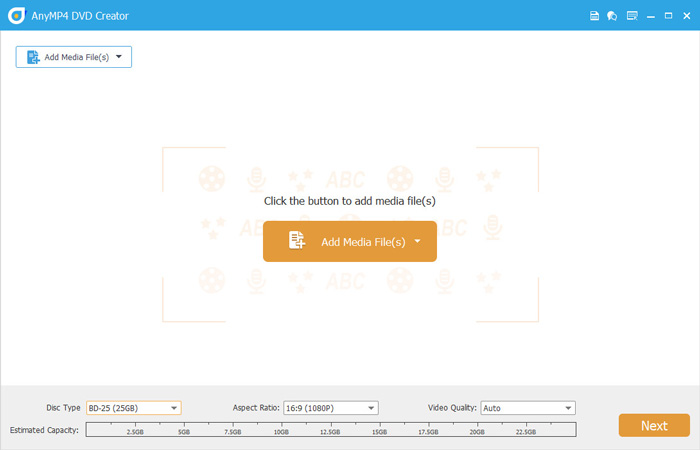
Étape 3. Une fois la vidéo ajoutée, vous pouvez éditer le menu du DVD en utilisant les modèles du logiciel. Après l'édition, ou si vous ne souhaitez pas ajouter de menu, cliquez sur Graver.
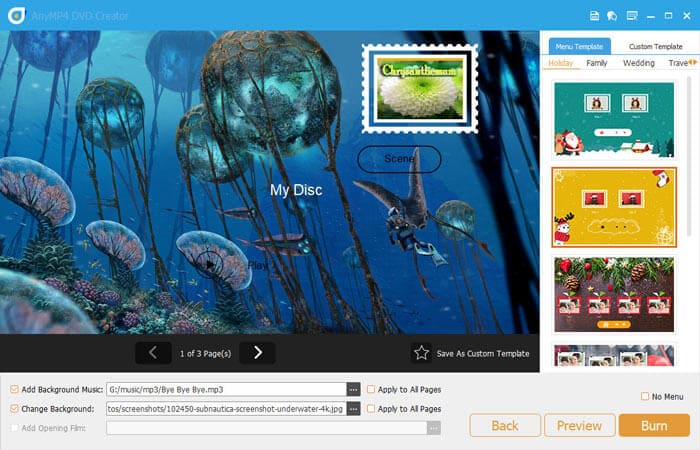
Étape 4. Dans le menu suivant, définissez le Chemin du dossier sur le DVD que vous avez inséré dans votre ordinateur. Ensuite, vérifiez le Graver sur disque case avant de cliquer sur CommencerAttendez simplement que le processus de gravure soit terminé.
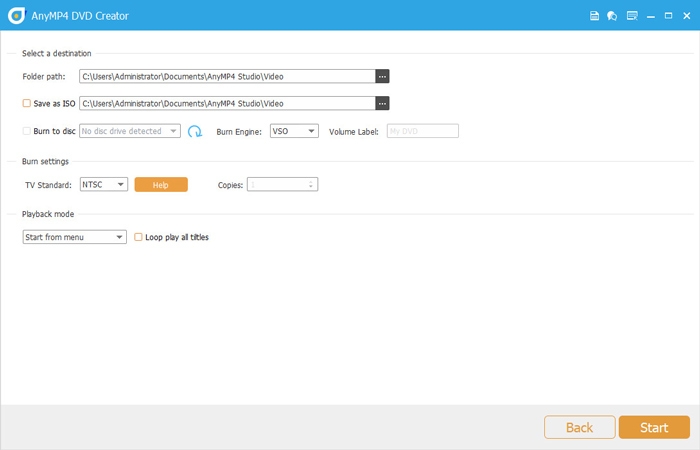
En suivant ces quatre étapes simples, graver des vidéos numériques sur des DVD physiques est beaucoup plus simple. Étant donné que ce logiciel dispose d'une option permettant d'ajouter des dossiers DVD, vous pouvez également l'utiliser à des fins de stockage hors ligne. Cette polyvalence accrue est une autre fonctionnalité pratique dont vous pouvez profiter avec Blu-ray Master DVD Creator.
Partie 3. Comment graver des DVD sur Windows 10
Si vous utilisez un ordinateur Windows, vous pouvez également utiliser le processus de gravure de DVD par défaut disponible sur la plateforme. Cependant, cette option ne dispose pas de la personnalisation disponible dans l'outil Blu-ray Master DVD Creator présenté ci-dessus. Malgré cela, il peut toujours faire le travail.
Étape 1. Insérez le DVD que vous souhaitez utiliser sur votre ordinateur. Attendez la notification confirmant que le DVD a été inséré.
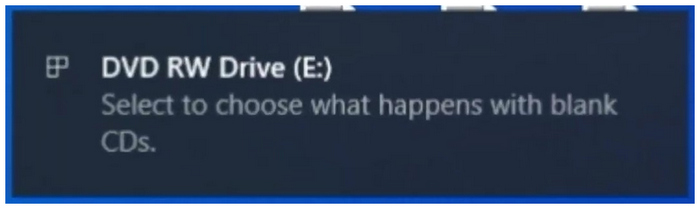
Étape 2. Recherchez le dossier que vous souhaitez graver sur le DVD et faites un clic droit dessus. Passez votre curseur sur Envoyer à et cliquez sur le Lecteur DVDLes dossiers seront copiés sur le DVD.
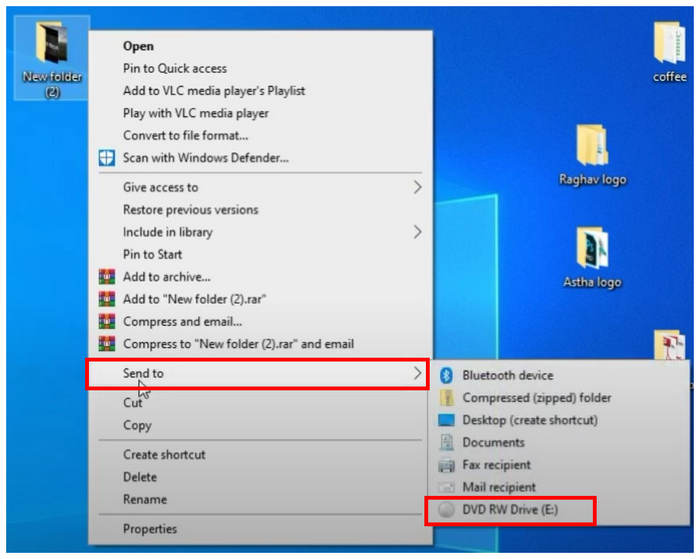
Étape 3. Dans le menu de gravure qui apparaît, sélectionnez l' Avec un lecteur CD/DVD option et cliquez sur Suivant.
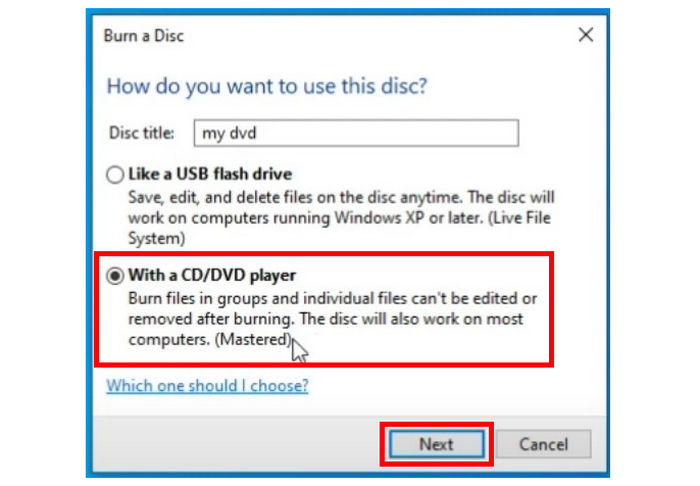
Étape 4. Ouvrez le lecteur de DVD de votre ordinateur, faites un clic droit dessus et sélectionnez Graver sur disque.
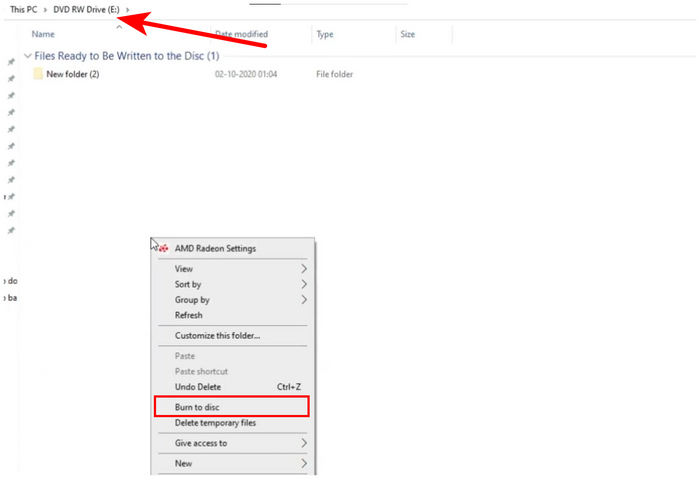
Étape 5. Dans le menu Graver sur disque, vous pouvez renommer le DVD si vous le souhaitez. Sinon, cliquez sur Suivant pour démarrer le processus de gravure.
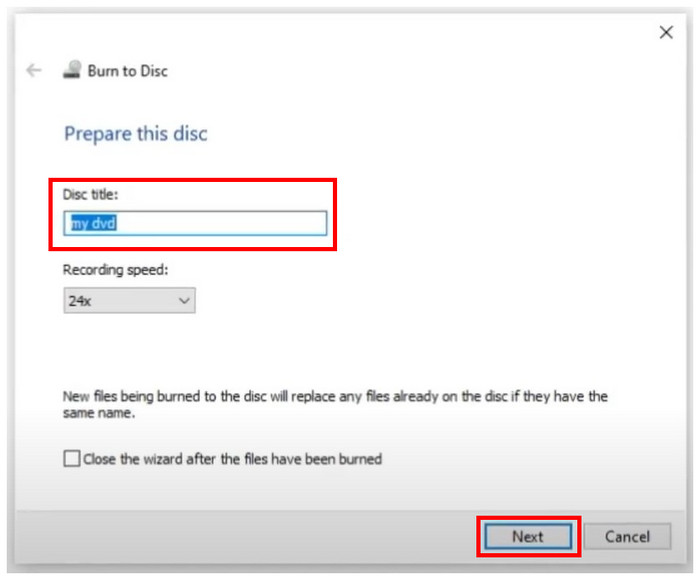
Ces étapes étant désormais discutées, nous pouvons désormais passer aux avantages et aux inconvénients de l’utilisation de cette option.
Avantages
- N'a pas besoin d'être installé.
Les inconvénients
- Aucune option pour la personnalisation du menu DVD.
- Difficile à utiliser si vous n'êtes pas familier avec le processus.
- Il en manque un peu Édition du menu du DVD caractéristiques.
À l’aide de ces étapes et de ces avantages et inconvénients, nous espérons que cette section de l’article vous a aidé à décider si cette option est un bon outil pour vos besoins de gravure de DVD.
Partie 4. Comment graver des DVD sur Mac
Si vous utilisez du matériel Mac, vous pouvez également compter sur l'option par défaut pour graver des vidéos sur des DVD sur un ordinateur Mac. Cependant, contrairement aux logiciels de création de DVD dédiés, il est beaucoup plus limité. Malgré cela, cette option reste fiable si vous souhaitez éviter d'installer un nouveau logiciel sur votre appareil.
Étape 1. Cliquez avec le bouton droit sur le Finder et sélectionnez Préférences pour ouvrir le Préférences du Finder paramètres. Vérifiez le CD, DVD, et les iPods option.
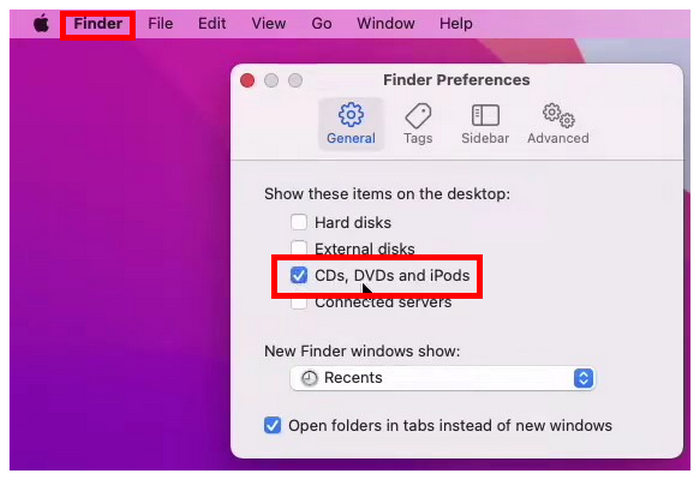
Étape 2. Insérez le DVD que vous souhaitez utiliser sur votre ordinateur Mac.
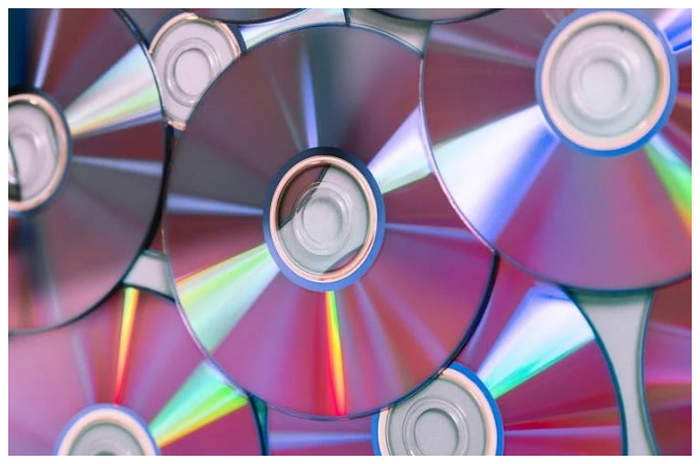
Étape 3. Ouvrez le lecteur de DVD inséré dans votre ordinateur.
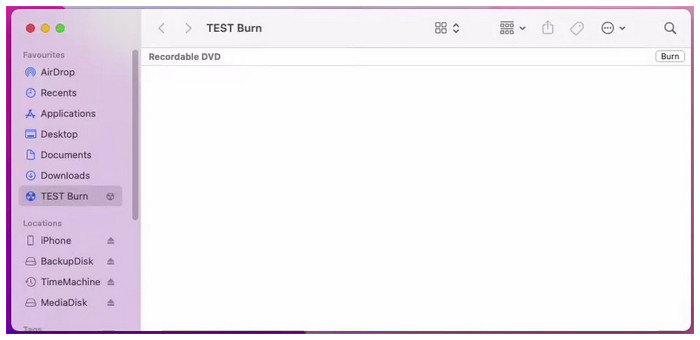
Étape 4. Copiez les fichiers que vous souhaitez graver sur le DVD et cliquez sur le bouton Brûler option.
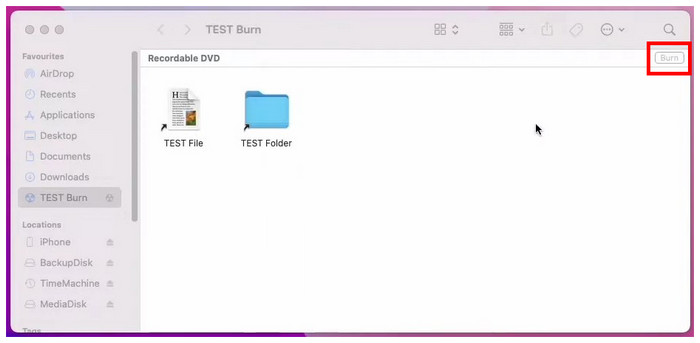
Étape 5. Dans le menu Graver qui apparaît, vous pouvez maintenant renommer le nom du disque du DVD. Pour démarrer le processus de gravure, cliquez simplement sur le bouton Brûler bouton.
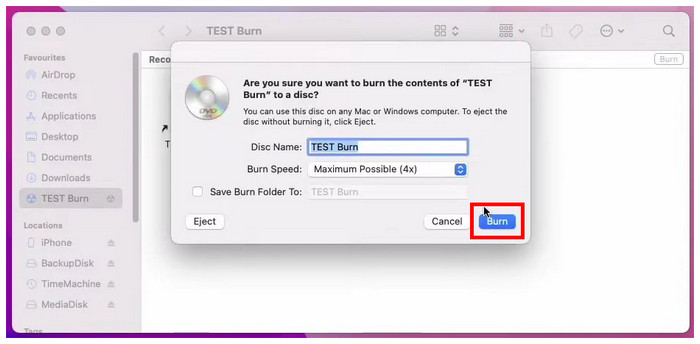
Vous trouverez ci-dessous une liste rapide des avantages et des inconvénients de l'option Mac par défaut. Vous pouvez l'utiliser comme une estimation approximative des capacités de l'option.
Avantages
- Disponible pour tous les ordinateurs Mac
Les inconvénients
- Les ordinateurs Mac modernes sont difficiles à utiliser lorsqu'il s'agit de graver des DVD.
- Les DVD gravés à l'aide d'un Mac ne sont parfois accessibles qu'à d'autres ordinateurs Mac.
Si ce guide vous a aidé à apprendre à utiliser le menu Mac pour graver des DVD, nous sommes heureux que cet article se soit avéré utile pour vos besoins de stockage numérique et matériel.
Partie 5. FAQ sur la façon de graver des vidéos sur DVD sous Windows et Mac
-
Comment utiliser un lecteur de DVD d’un autre ordinateur sur mon Mac ?
Tout d'abord, vous devez trouver un moyen d'insérer le lecteur de DVD dans votre Mac. Insérez simplement le DVD dans votre ordinateur à l'aide d'un lecteur intégré ou d'un lecteur externe. Votre Mac peut désormais lire le DVD.
-
Comment graver un ISO Windows sur un DVD sur un Mac ?
Les fichiers ISO contiennent des données déjà extraites de DVD, ils peuvent donc être facilement gravés sur d'autres disques. Pour ce faire, utilisez simplement Blu-ray Master DVD Creator. Vous pouvez également utiliser les outils de gravure de base pour Windows et Mac.
-
Est-ce qu'Apple SuperDrive grave des DVD ?
Oui, c'est possible. SuperDrive fonctionne de la même manière que les autres lecteurs de DVD externes. Cette option ne fonctionnera que mieux car elle est exclusivement développée pour Apple.
-
Les DVD sont-ils encore utilisés aujourd’hui ?
Oui, ils le sont. Les DVD sont toujours populaires aujourd'hui. Ils sont également populaires comme support de stockage hors ligne.
-
Puis-je graver un DVD sur mon ordinateur ?
Oui, vous pouvez. Vous pouvez graver un DVD à l'aide d'outils tiers tels que Blu-ray Master DVD Creator. Une autre option consiste à utiliser l'option de gravure par défaut pour les plates-formes Mac et Windows.
Emballer
Maintenant que nous avons présenté trois solutions pour graver des vidéos sur des DVD, nous espérons que cet article vous a aidé à apprendre à graver vous-même des DVD avec des vidéos. Si vous recherchez l'option la plus simple, l'utilisation de Blu-ray Master DVD Creator devrait être votre meilleure option.
Veuillez partager cet article en ligne pour aider d'autres utilisateurs à la recherche d'un outil de création de DVD fiable.
Plus de Blu-ray Master
- Qu'est-ce que c'est et comment monter un ISO sur Windows 10 et 11
- Comment graver un film QuickTime sur DVD sur Mac et Windows
- Gravez parfaitement AVI sur DVD en utilisant les 3 meilleures méthodes hors ligne
- Gravez M4V sur DVD à l'aide des graveurs M4V sur DVD haut de gamme
- 3 meilleurs logiciels de gravure Blu-ray 4K pour PC 2025 [100% Safe]
- 2 façons de convertir MP4 en Blu-ray en ligne et hors ligne

