« Mon PC exécute Windows 10, mais le lecteur Windows Media fourni avec celui-ci ne lit pas les fichiers MOV de ma caméra vidéo Cannon. Comment y remédier ? » Aujourd'hui, MOV est devenu un format vidéo couramment utilisé. Il a été créé par Apple et est compatible avec les appareils Mac et iOS. Cependant, cela ne fonctionne pas correctement sur PC. Ce guide vous expliquera trois façons de lire des fichiers MOV sur Windows 10, afin que vous puissiez profiter des vidéos en toute fluidité.

Partie 1. Comment lire MOV dans Windows Media Player
Microsoft a mis à jour Windows Media Player et la dernière version prend déjà en charge la lecture MOV. Suivez les étapes ci-dessous pour vérifier votre WMP et lire MOV dans Windows Media Player sans logiciel supplémentaire.
Étape 1.Allez au Commencer dans le coin inférieur gauche, tapez Windows Media Player dans la zone de recherche et ouvrez-le à partir du résultat.
Étape 2.Une fois Windows Media Player ouvert, appuyez sur Alt+H touches de votre clavier et sélectionnez À propos du Lecteur Windows Media. Ici, vous pouvez vérifier la version dans la boîte de dialogue contextuelle. Si votre version est la 12, passez à l'étape suivante. Sinon, vous devez essayer une autre méthode ou mettre à jour votre lecteur.
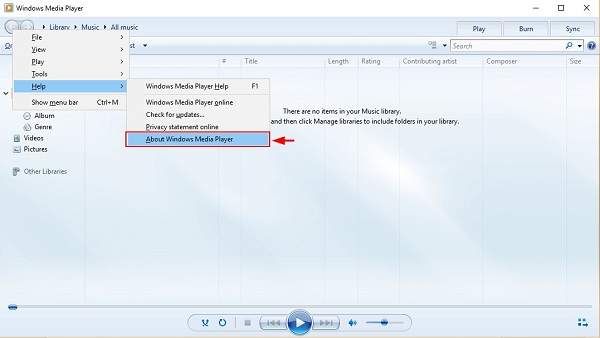
Étape 3.Par défaut, Windows Media Player détectera tous les fichiers vidéo sur votre disque dur. Allez au vidéos sur le côté gauche et recherchez le fichier MOV. Faites un clic droit sur la vidéo et choisissez Jouer pour commencer à lire MOV dans Windows Media Player 12.
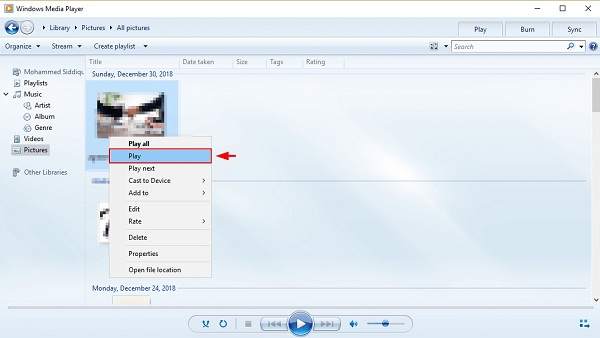
Note
Si vous ne trouvez pas la vidéo dans le panneau Vidéos, ouvrez une fenêtre Explorer et recherchez le fichier MOV. Faites un clic droit sur la vidéo, allez sur Ouvrir avec et sélectionnez Lecteur Windows Media. Pour les anciennes versions de WMP, vous pouvez également installer le codec MOV pour obtenir ce que vous voulez.
Partie 2. Méthodes alternatives pour lire des fichiers MOV sous Windows 10
Méthode 1 : le moyen le plus simple de lire des fichiers MOV sous Windows 10
Beaucoup de gens n'aiment pas Windows Media Player, en partie parce qu'il ne prend en charge que des formats vidéo limités. La solution alternative pour lire MOV sur Windows 10 est Lecteur Blu-ray gratuit Blu-ray Master. Il peut lire n'importe quel fichier vidéo sur votre disque dur, disque externe, disque Blu-ray et DVD.
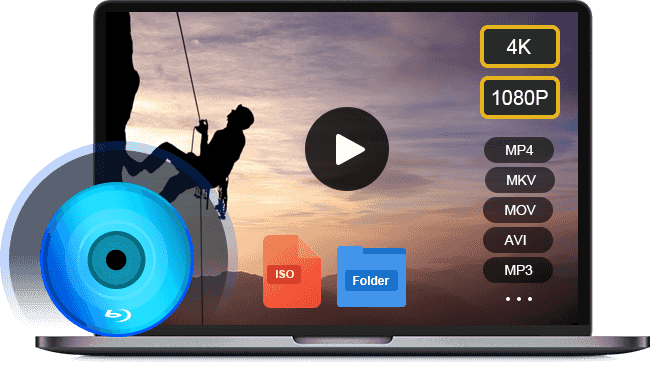
- Prend en charge presque tous les formats vidéo, y compris MOV.
- Utilisez l'accélération matérielle pour accélérer les performances.
- Optimisez la qualité vidéo et audio automatiquement ou manuellement.
Télécharger
Pour les fenêtres
Téléchargement sécurisé
Télécharger
pour macOS
Téléchargement sécurisé
En bref, c'est la meilleure alternative à Windows Media Player pour lire des fichiers MOV sous Windows 10.
Comment lire des fichiers MOV sur Windows 10
Étape 1.Ouvrir un fichier MOV
Lancez le meilleur lecteur MOV après l'avoir téléchargé et installé sur votre PC. C’est entièrement gratuit et sans limite. Ensuite, vous avez deux façons d'ouvrir un fichier MOV sous Windows 10. Tout d'abord, cliquez sur le bouton Fichier ouvert dans l'interface d'accueil, recherchez et ouvrez le fichier MOV dans la boîte de dialogue contextuelle. Alternativement, allez au Déposer menu et ouvrez la vidéo cible. Pour lire une vidéo sur un disque optique, appuyez sur le bouton Disque ouvert bouton à la place.

Étape 2.Contrôler la lecture MOV
Une fois le fichier MOV chargé, sa lecture commencera. Désormais, vous obtiendrez plusieurs commandes en bas pour vous aider à faire une pause, une avance rapide ou un retour rapide. L'icône Appareil photo est utilisée pour prendre des instantanés lors de la lecture de MOV sous Windows 10. Si vous souhaitez explorer les options avancées, vous pouvez les trouver dans la barre de menu supérieure.

Méthode 2 : Comment lire des MOV avec QuickTime sous Windows 10
Une autre façon de lire des fichiers MOV sous Windows est QuickTime pour PC. Cependant, gardez à l'esprit qu'à partir de 2016, Apple ne prend plus en charge QuickTime pour Windows. En d'autres termes, vous ne pouvez utiliser que les versions obsolètes de QuickTime sous Windows.
Étape 1.
Téléchargez QuickTime pour Windows depuis le site officiel d'Apple. La dernière version est QuickTime 7.7.9. Double-cliquez sur le fichier d'installation et installez-le sur votre ordinateur.
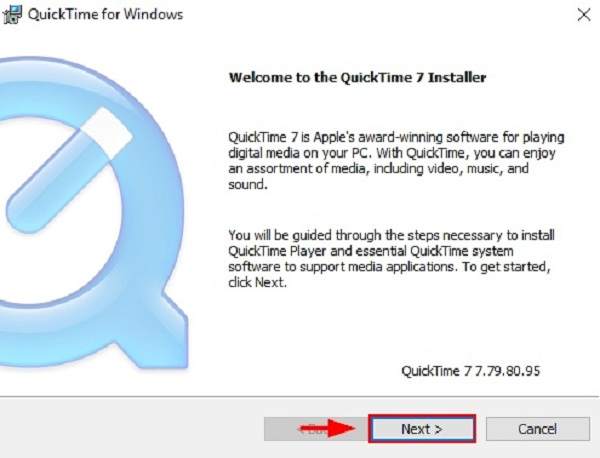
Étape 2.
Recherchez le fichier MOV que vous souhaitez lire sur votre disque dur, faites un clic droit dessus, cliquez sur Ouvrir avec et choisissez Lecteur Quick Time. Ou ouvrez QuickTime, cliquez sur le Déposer menu et choisissez Fichier ouvert pour importer le fichier MOV.
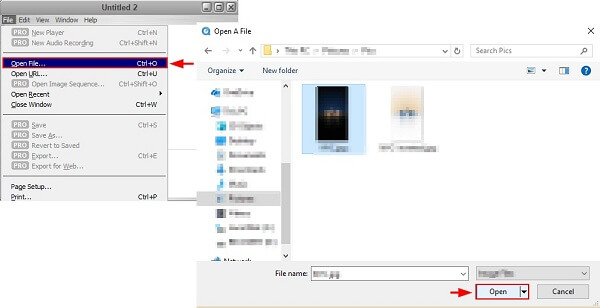
Note
Étant donné qu'Apple ne prend plus en charge QuickTime pour Windows, vous devez exécuter une ancienne version, vulnérable aux problèmes de sécurité. Si vous vous inquiétez pour la sécurité de vos données, n'utilisez pas QuickTime pour Windows et essayez directement d'autres lecteurs MOV. Ou vous pouvez choisir de convertir MOV en MP4 format compatible avec Windows 10.
Partie 3. FAQ sur la lecture de MOV sous Windows 10
-
Pourquoi les fichiers MOV ne sont pas lus sur mon Windows 10 ?
Il existe plusieurs raisons pour lesquelles Windows 10 ne lit pas les fichiers MOV et les facteurs les plus courants incluent :
1. Votre lecteur multimédia ne dispose pas du codec MOV, il ne peut donc pas décoder vos fichiers MOV.
2. Vos fichiers MOV sont cassés ou endommagés et le logiciel du lecteur multimédia ne peut pas les ouvrir.
3. Le fichier MOV est trop volumineux et votre ordinateur ne dispose pas de suffisamment d'espace pour le charger.
-
Windows 10 peut-il convertir MOV en MP4 ?
Nativement, Windows 10 n'a pas la capacité de convertir des fichiers vidéo, tels que MOV en MP4. Si vous souhaitez transcoder MOV vers d'autres formats vidéo, vous aurez besoin d'un programme de conversion vidéo supplémentaire, tel que HandBrake.
-
MOV est-il le meilleur format vidéo à sortir ?
Il existe de nombreux formats vidéo développés à des fins différentes. Que MOV soit le meilleur format de sortie vidéo dépend de votre situation. Si vous souhaitez regarder le résultat vidéo sur Mac ou iPhone, MOV est une bonne option.
Emballer
Maintenant, tu devrais comprendre comment lire des fichiers MOV sur Windows 10. Le lecteur Windows Media intégré est un bon choix pour regarder des vidéos et des films, mais seule la dernière version prend en charge la lecture MOV. Bien sûr, vous pouvez ouvrir MOV dans Quick Time Pour les fenêtres. Le lecteur multimédia n'est pas disponible sur les nouveaux systèmes. Blu-ray Master Free Blu-ray Player est la meilleure solution alternative pour regarder vos fichiers MOV sous Windows 10. Il est non seulement facile à utiliser, mais également gratuit. Encore des problèmes ? Veuillez laisser un message sous cet article.
Plus de Blu-ray Master
- Qu'est-ce que le pack de codecs du Lecteur Windows Media et comment le télécharger
- 6 façons de dépanner le lecteur Windows Media qui ne fonctionne pas [Windows 10/8/7]
- Comment prendre une capture d'écran d'une vidéo dans Windows Media Player
- Comment regarder un DVD gratuitement sur Windows 10/8/7 et Mac (étape par étape)


