Comment recadrer des vidéos sur Windows 10 de 3 meilleures manières possibles
J'ai du mal à recadrer des vidéos sur mon bureau. Quelle est la meilleure façon de recadrer la vidéo sous Windows?
Est-ce une question que vous avez déjà entendue ? Continuez à lire cet article car nous vous proposerons les options de recadrage les plus incroyables disponibles pour vous.
Le recadrage d'une vidéo sur Windows 10 est très populaire lorsque vous vous concentrez sur une zone particulière de la vidéo prise ou que vous recadrez des zones indésirables. Pourtant, il peut être difficile pour des amateurs non qualifiés de sélectionner un outil qu’ils peuvent manipuler de manière autonome. Examinons les différentes manières de recadrer des vidéos sur Windows en ligne et hors ligne.
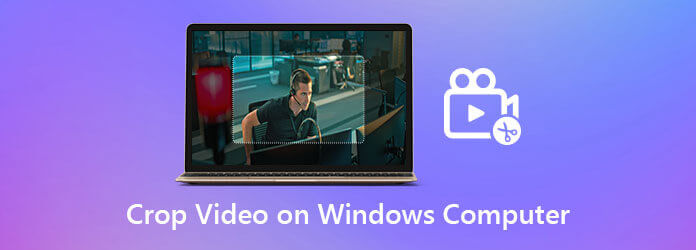
Video Converter Ultimate est votre ami lorsqu'il s'agit de recadrer et d'éditer vos vidéos. Recadrez les sections indésirables de votre clip à l'aide de l'option de recadrage de l'outil. De plus, vous pouvez améliorer la qualité de votre clip en le recadrant à la taille souhaitée. De plus, il vous permet non seulement de recadrer des films en quelques clics, mais il inclut également une pléthore de fantastiques filtres et transitions gratuits que vous pouvez utiliser sur vos vidéos. De plus, après avoir édité votre vidéo, convertissez-la en un rien de temps. Étant donné que cet outil est doté d’une conversion 70 fois plus rapide, il vous offrira la meilleure expérience d’édition. En attendant, cette procédure pas à pas vous apprendra comment recadrer une vidéo sous Windows 10 à l'aide de Video Converter Ultimate.
Principales caractéristiques
Visitez le site officiel
Pour commencer, accédez au site Web principal de Video Converter Ultimate et installez l'outil sur votre bureau. Sinon, vous pouvez cliquer sur les boutons de téléchargement ci-dessus.
Ajoutez la vidéo que vous souhaitez recadrer
Ensuite, téléchargez votre clip vidéo en appuyant sur le bouton Plus (+)bouton au milieu de l’interface.

Recherchez le bouton Modifier
Après cela, pour accéder à l'outil de recadrage, parcourez le Modifier bouton.
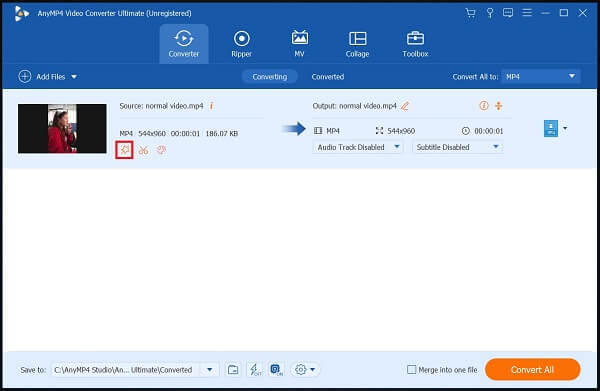
Recadrez la vidéo maintenant
Après avoir cliqué, vous serez redirigé vers une autre fenêtre, cliquez sur Faire pivoter et recadrer. À l'aide du guidon, recadrez manuellement la vidéo selon vos besoins. Lorsque vous avez terminé, cliquez sur D'ACCORD.
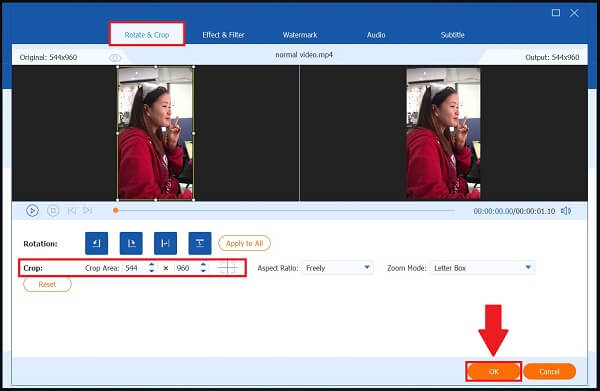
Renommez la vidéo recadrée
Avant la conversion, vous pouvez renommer le clip vidéo en cliquant sur le bouton Stylo boutonnez l’onglet Converti.
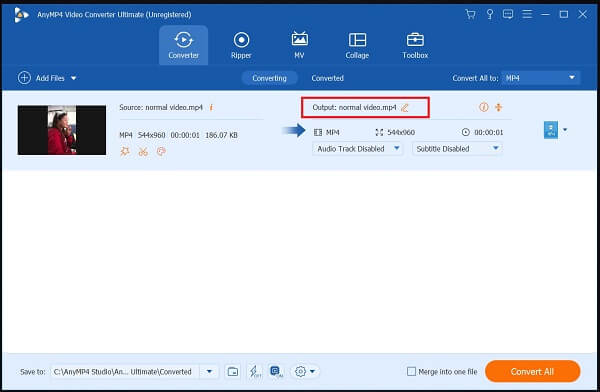
Activer l'accélération matérielle
Pour l'activer, appuyez sur le bouton Accélération matérielle dans le coin inférieur de l'interface.
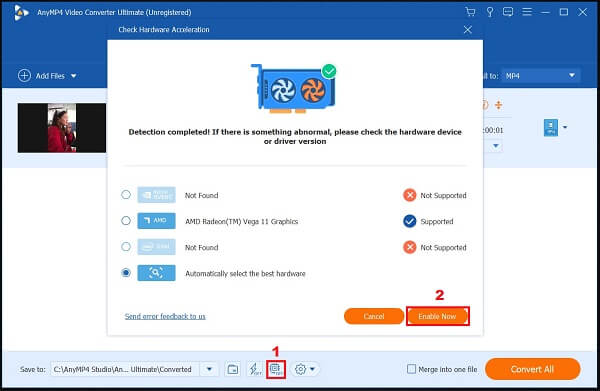
Démarrer le processus de conversion
Enfin, pour convertir la vidéo nouvellement recadrée, sélectionnez le Convertir tout bouton en bas à droite de l’interface.
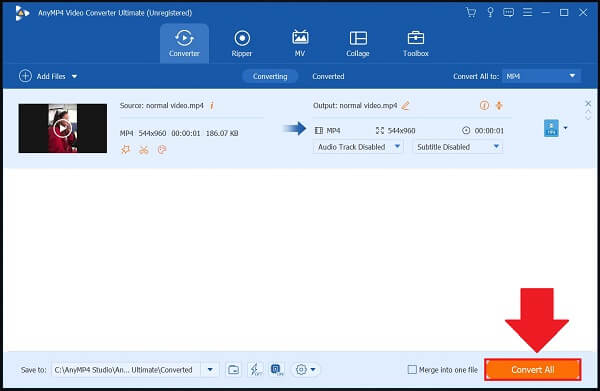
La solution suivante pour recadrer une vidéo sur Windows 10 est Microsoft Editeur de vidéo app, qui comprend un éditeur intégré au système d'exploitation. Il peut être utilisé pour découper des films ou réaliser vos extraits de films et diaporamas. Cet éditeur vidéo Microsoft peut recadrer des vidéos en éliminant les lignes noires, en tournant la vidéo 16:9 en 4:3 et en tournant la vidéo horizontale verticalement en 9:16 ou 3:4. Malheureusement, Windows 10 ne vous permet pas de modifier une zone de recadrage pour recadrer facilement l'image vidéo. Cependant, il ne vous permet pas non plus de choisir la zone à afficher en ajustant la position de la vidéo. Vous trouverez ci-dessous les guides sur la façon de redimensionner une vidéo dans Windows 10.
Ouvrez l'application Windows Photos. Localisez et cliquez Editeur de vidéo. Ensuite, cliquez sur le Nouveau projet et importez la vidéo que vous souhaitez recadrer.
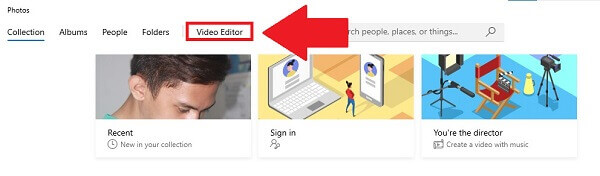
Pour importer le fichier, cliquez sur le Ajouter bouton. Déposez les clips nouvellement ajoutés dans le storyboard inférieur. Faites glisser une vidéo vers le premier storyboard si vous souhaitez en recadrer une seule.
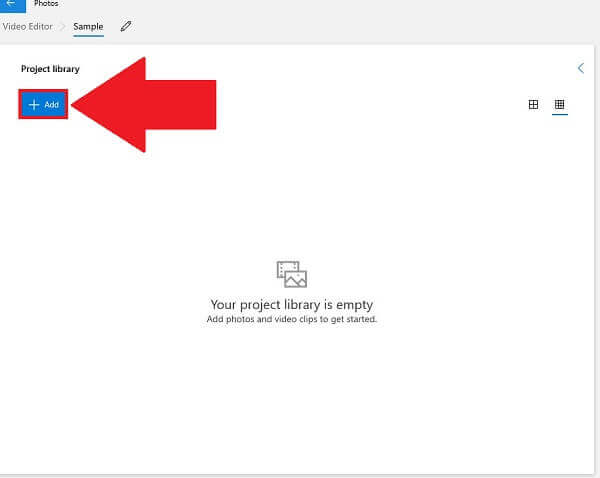
Note: Lorsque vous ajoutez de nombreux clips au storyboard, ils seront fusionnés en un seul film lors de l'exportation.
Pour recadrer la vidéo, sélectionnez l'icône à trois points dans le coin supérieur droit et modifiez 16:9 en 4:3. Vous pouvez même créer une vidéo paysage verticale en utilisant le même menu.
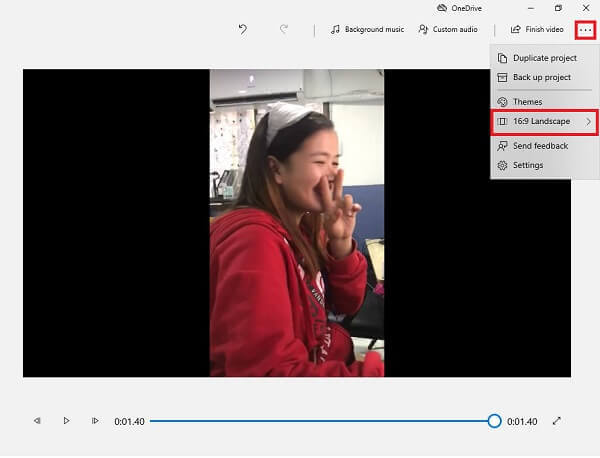
Enfin, frappez Terminer la vidéo pour exporter le fichier nouvellement recadré.
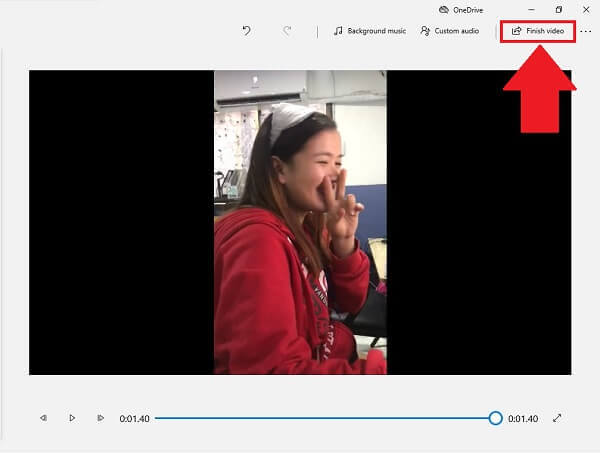
Si vous souhaitez un outil en ligne qui vous aidera à recadrer des vidéos, EZGIF peut vous être utile. EZGIF est une application Web open source qui, en plus du recadrage, vous permet d'éditer des vidéos de nombreuses autres manières. Il prend en charge divers formats populaires, notamment FLV, MOV, MP4, M4V, etc. De plus, il ne dispose que d’une taille de fichier maximale de 100 Mo pour recadrer les vidéos. Sans chichi, consultez les étapes ci-dessous pour recadrer une vidéo sous Windows à l’aide d’EZGIF.
Ouvrez un navigateur et accédez au site officiel d'Ezgif. Après cela, cliquez Vidéo en GIF, et dans la liste des outils d'édition, appuyez sur Recadrer la vidéo.

Parcourez les fichiers de votre ordinateur pour télécharger la vidéo. Vous pouvez également coller l'URL réelle d'une vidéo.
Ensuite, recadrez la vidéo à l'aide de l'outil de recadrage vidéo du tableau de bord au-dessus du lecteur vidéo. Utilisez le guidon pour recadrer la vidéo selon vos préférences.
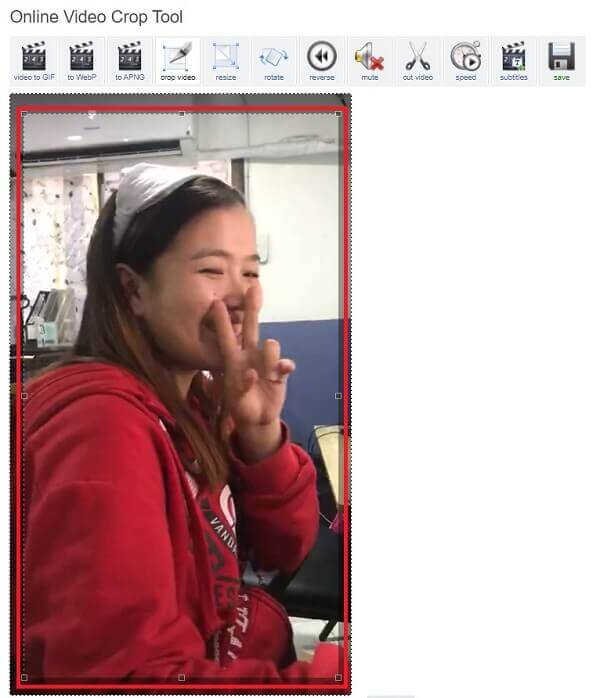
Après cela, localisez le Recadrer bouton pour enregistrer les modifications. La vidéo nouvellement recadrée s'affichera ci-dessous. Vous pouvez prévisualiser et modifier avant la conversion.
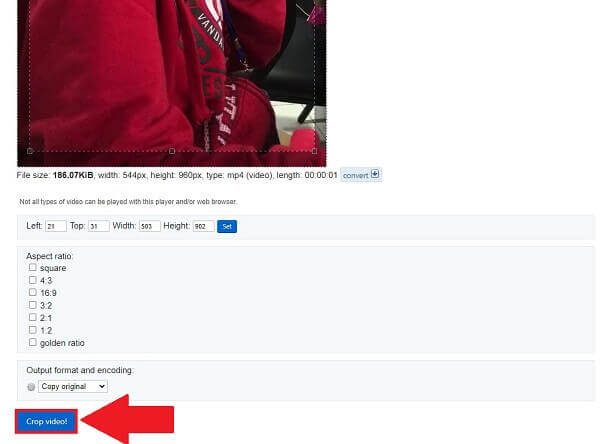
Lorsque vous êtes satisfait de la vidéo recadrée, appuyez sur le bouton Convertir bouton pour exporter rapidement la vidéo recadrée.
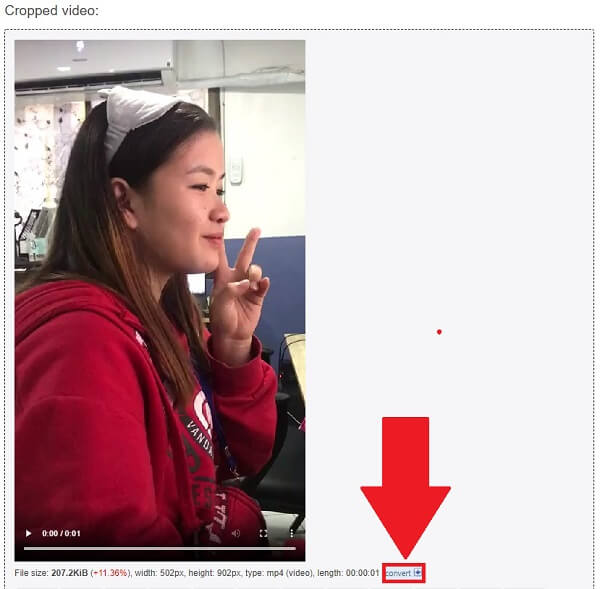
Existe-t-il un éditeur vidéo dans Windows 10 ?
Windows 10 propose Video Editor, une collection complète d'outils de production et d'édition vidéo qui utilisent de la musique, du texte, du mouvement et des effets 3D pour transmettre votre histoire. Video Editor est le remplacement de Movie Maker par Windows 10, se concentrant sur des outils créatifs simples qui vous permettent de partager votre histoire.
Quelle est la méthode la plus simple pour recadrer une vidéo ?
Un éditeur vidéo simple et facile peut vous faire gagner beaucoup de temps pour le recadrage vidéo, ce qui, à mon avis, serait le moyen le plus simple de recadrer une vidéo. Video Converter Ultimate, un éditeur à guichet unique qui ne place pas de filigrane sur le fichier exporté et offre une multitude de fonctionnalités d'édition vidéo solides, peut être la méthode la plus simple et la plus pratique pour recadrer une vidéo sous Windows 10.
Le MP4 est-il pris en charge par l'éditeur vidéo de Windows 10 ?
Oui, Windows 10 propose un éditeur vidéo gratuit, le successeur de Windows Movie Maker. Il comprend une variété d'outils de montage vidéo essentiels pour modifier les vidéos MP4.
Les outils en ligne offrent une option de recadrage rapide lorsque vous êtes pressé. Néanmoins, ils ont des contraintes de taille, une perte d’accès à Internet et manquent de certaines fonctionnalités dans leurs forfaits gratuits. En revanche, les éditeurs vidéo, tels que Video Converter Ultimate, apportez une réponse rapide et accessible aux demandes quotidiennes de montage vidéo lorsque vous en avez besoin recadrer des vidéos sous Windows.
Plus de lecture
[Résolu] Comment créer une vidéo en écran partagé pour YouTube/TikTok
Une vidéo en écran partagé peut transmettre exactement ce que vous souhaitez montrer. Suivez le guide étape par étape pour mettre plusieurs vidéos côte à côte afin de créer une vidéo en écran partagé avec un éditeur vidéo en quelques étapes simples.
10 meilleurs compresseurs vidéo gratuits pour Windows/Mac/iOS/Android et en ligne
Vous souhaitez compresser des vidéos pour les télécharger ou économiser de l'espace de stockage ? Continue de lire! Cet article passera en revue plusieurs compresseurs vidéo gratuits. Lisez-le et essayez.
Les moyens les plus simples de faire pivoter une vidéo sur les téléphones ou tablettes Android
Une fois que vous avez trouvé vos clips dans la mauvaise orientation, lisez ce tutoriel et suivez le guide concret pour faire pivoter facilement les vidéos sur un appareil Android.
Méthodes exploitables pour inverser une vidéo sur les ordinateurs et les mobiles
Il est facile de suivre notre tutoriel sur l'inversion des clips vidéo sur Windows, Mac, iPhone et Android afin qu'ils soient lus à l'envers sur tous les appareils comme vous le souhaitez.