La vidéo est un excellent élément pour présenter votre présentation au public de manière plus engageante, dynamique et émotionnelle. Depuis PowerPoint 2020, les utilisateurs sont autorisés à ajouter directement des vidéos dans les diapositives. Depuis, Microsoft continue de mettre à jour les fonctionnalités concernées. Il est logique que certains utilisateurs puissent rencontrer des problèmes lorsque insérer MP4 dans PowerPoint. C'est pourquoi vous devez lire attentivement ce guide.
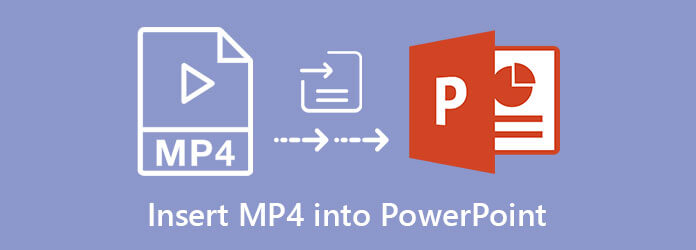
Partie 1. Comment insérer MP4 dans PowerPoint
Bien que PowerPoint 2010 prenne en charge l'intégration de vidéos, les versions 2013 et ultérieures fonctionnent avec MP4. Nous utilisons PowerPoint 2016 pour vous montrer le flux de travail.
Étape 1.Exécutez MS PowerPoint à partir de votre bureau et ouvrez une présentation existante ou créez-en une nouvelle.
Étape 2.Localisez la diapositive dans laquelle vous souhaitez insérer MP4 dans PowerPoint. Allez au Insérer dans l'onglet de la barre de navigation principale, cliquez sur Vidéo et sélectionnez Vidéo sur mon PC ou Vidéo en ligne. Ce dernier vous permet d'intégrer des MP4 dans PowerPoint à partir de YouTube ou d'autres plateformes de streaming.
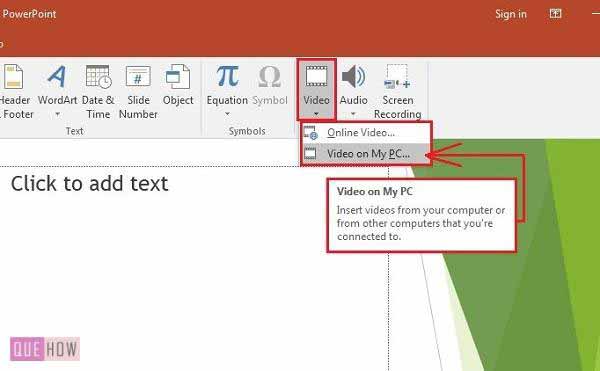
Étape 3.Sélectionnez le fichier MP4 dans la boîte de dialogue et cliquez sur Insérer. Ensuite, vous verrez la vidéo apparaître dans la diapositive. Vous pouvez modifier l'emplacement dans la diapositive en la faisant glisser.
Étape 4.Cliquez sur le MP4 intégré et vous obtiendrez le Outils vidéo onglet sur le ruban supérieur. Allez au Format ou Format vidéo sous-onglet et vous pouvez ajuster la vidéo Le contraste de luminosité, ou Couleur et décider du Cadre d'affiche. Ici, vous pouvez également ajouter des effets vidéo.
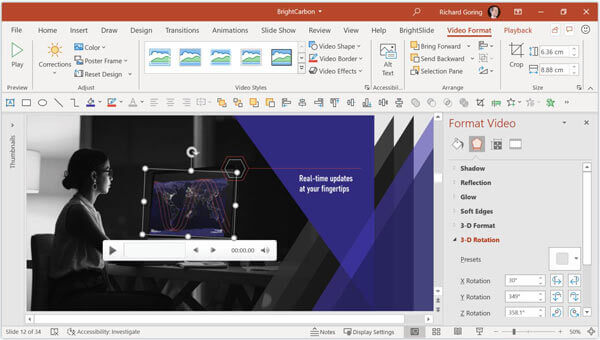
Étape 5.Dirigez-vous vers le Relecture languette, abaissez la Départs et sélectionnez le moment où la vidéo est lue. Le Dans la séquence de clics et Automatiquement les options signifient que le MP4 est lu après l'affichage de la diapositive. Avec l'un ou l'autre, vous devez également vous rendre au Animation onglet et choisissez Volet Animation pour voir toutes les animations sur la diapositive. Si vous souhaitez contrôler la lecture, sélectionnez Lorsque vous cliquez dessus.
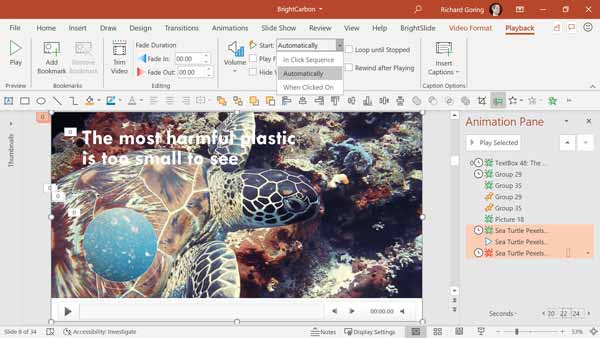
Étape 6.Garder lire le MP4 intégré dans PowerPoint, vérifier Boucle jusqu'à l'arrêt. Définissez ensuite d’autres options en fonction de vos besoins.
Partie 2. Comment réparer PowerPoint n'intègre pas MP4
Seuls les fichiers MP4 codés avec la vidéo H.264 et l'audio AAC sont disponibles dans PowerPoint. Si vous rencontrez le problème que PowerPoint n'insère pas de MP4, Blu-ray Master Vidéo Convertisseur Ultime peut vous aider à résoudre ce problème.
Principales caractéristiques du meilleur convertisseur MP4
- Convertissez MP4 pour l'intégrer dans PowerPoint.
- Ajustez la vidéo, les codecs audio, la qualité et bien plus encore.
- Protégez la qualité vidéo lors de la conversion.
- Incluez une variété d’outils bonus, comme le montage vidéo.
Télécharger
Pour les fenêtres
Téléchargement sécurisé
Télécharger
pour macOS
Téléchargement sécurisé
Comment convertir MP4 avant de l'insérer dans PowerPoint
Étape 1.Ouvrir MP4
Lancez le meilleur convertisseur MP4 après l'avoir installé sur votre PC. Il existe une version pour les utilisateurs Mac. Clique le Ajouter des fichiers menu en haut à gauche, et choisissez Ajouter des fichiers ou Ajouter le dossier. Sélectionnez les fichiers MP4 que PowerPoint n'intégrera pas et ajoutez-les au logiciel.

Étape 2.Ajuster le codec
Maintenant, vous pouvez éditer les fichiers MP4 en appuyant sur le bouton Modifier bouton sous le titre. Lorsque vous êtes prêt, cliquez sur le Convertir tout en option pour déclencher la boîte de dialogue de profil. Allez au Vidéo onglet, sélectionnez MP4 et choisissez un préréglage approprié. Ensuite, cliquez sur le Engrenage icône pour ouvrir la boîte de dialogue des paramètres. Changer la Encodeur vidéo et Encodeur audio selon PowerPoint. Frapper D'ACCORD pour le confirmer.

Étape 3.Exporter MP4
Revenez à l'interface principale, appuyez sur le bouton Dossier en bas et définissez le chemin de localisation. Enfin, appuyez sur le Convertir tout bouton pour commencer l’exportation MP4 pour l’insertion dans PowerPoint.

En savoir plus
Partie 3. FAQ sur l'insertion de MP4 dans PowerPoint
-
Quels formats vidéo sont pris en charge par PowerPoint ?
PowerPoint 2010 prend uniquement en charge WMV, WAV et WMA. En ce qui concerne les versions les plus récentes de PowerPoint, les formats d'entrée incluent MP4, WMV, ASF, M4A, etc. De plus, vous devez utiliser les bons codecs dans vos fichiers vidéo.
-
Puis-je éditer des MP4 dans PowerPoint ?
Oui, PowerPoint vous permet d'insérer des MP4 dans des présentations et de les modifier simplement. Vous pouvez découper la vidéo et afficher uniquement un clip dans vos diapositives, ou ajouter un effet de fondu et bien plus encore.
-
Puis-je insérer un PowerPoint dans un PowerPoint ?
Ouvrez une présentation dans PowerPoint, accédez au Insérer et sélectionnez l'onglet Objet option. Choisir Créer à partir d'un fichier sur le Insérer un objet boîte de dialogue, puis cliquez sur l'icône Parcourir bouton pour ouvrir l’autre projet PowerPoint. Maintenant, la présentation sera insérée sous forme de diapositives.
Emballer
Ce guide vous a expliqué comment insérer MP4 dans PowerPoint afin de pouvoir afficher du contenu animé dans vos diapositives. Si votre PowerPoint n'ajoute pas de MP4, ajustez les codecs vidéo et audio avec Blu-ray Master Video Converter Ultimate. Ensuite, PowerPoint devrait accepter les fichiers vidéo sans problème. Si vous rencontrez d'autres problèmes lors de l'intégration de MP4 dans PowerPoint, veuillez les noter sous cet article et nous y répondrons dans les plus brefs délais.
Plus de Blu-ray Master

